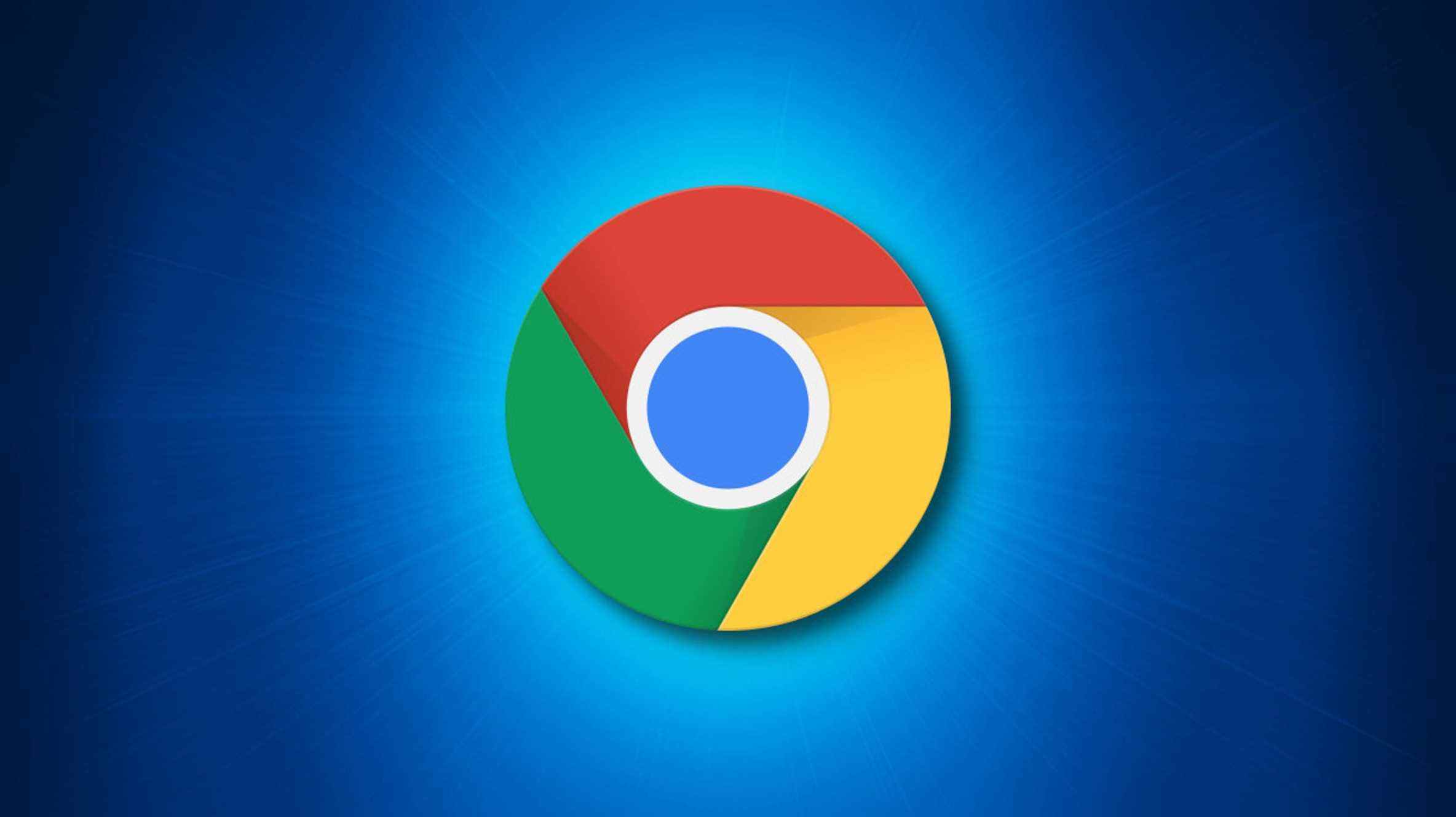Le redémarrage de Google Chrome vous aide à corriger des problèmes mineurs et à activer certaines extensions dans le navigateur. Il est facile de fermer et de rouvrir Chrome sur votre ordinateur de bureau et vos appareils mobiles, et nous vous montrerons comment.
EN RELATION: Comment redémarrer Chrome en un clic à l’aide d’un signet
Redémarrez Google Chrome avec une commande de barre d’adresse
Sur les téléphones de bureau et Android, Chrome propose une commande dédiée pour arrêter et redémarrer le navigateur. Malheureusement, cette commande ne fonctionne pas dans Chrome sur iPhone et iPad.
Pour l’utiliser, sélectionnez la barre d’adresse dans Chrome et tapez la commande suivante. Appuyez ensuite sur Entrée :
Avertissement: Enregistrez votre travail non enregistré dans le navigateur car l’exécution de la commande ferme tous vos onglets ouverts.
chrome://restart

Chrome se fermera puis rouvrira immédiatement. Si vous souhaitez restaurer vos onglets fermés, consultez la dernière section de ce guide.
Redémarrez Google Chrome de manière traditionnelle
De manière traditionnelle, vous fermez Chrome comme vous le feriez pour toute autre application installée sur votre ordinateur de bureau ou votre appareil mobile. Ensuite, lancez-le à nouveau.
Fermez et rouvrez Chrome sur Windows, Linux et Chromebook
Pour quitter puis rouvrir Chrome sur votre ordinateur Windows, Linux ou Chromebook, cliquez sur l’icône « X » dans le coin supérieur droit de Chrome. Cela ferme le navigateur.

Pour lancer maintenant Chrome, recherchez « Chrome » dans le tiroir de votre application et sélectionnez-le. Cela rouvre le navigateur.

EN RELATION: Comment forcer la fermeture d’une application sous Windows 10
Fermez et rouvrez Chrome sur Mac
Pour quitter Chrome sur Mac, dans le coin supérieur gauche de Chrome, cliquez sur Chrome > Quitter Google Chrome. Ensuite, relancez Chrome en ouvrant Spotlight (à l’aide de Commande + barre d’espace), en tapant « Chrome » et en sélectionnant « Chrome » dans les résultats de la recherche.
Fermez et rouvrez Chrome sur iPhone X ou version ultérieure et iPad
Pour fermer l’application Chrome sur votre iPhone X ou version ultérieure ou iPad, balayez l’écran de votre téléphone vers le haut. Recherchez Chrome dans la liste des applications et faites glisser votre doigt dessus. Ensuite, rouvrez Chrome en appuyant dessus sur votre écran d’accueil.
Fermez et rouvrez Chrome sur iPhone SE, iPhone 8 ou version antérieure
Si vous utilisez un iPhone SE, un iPhone 8 ou un modèle antérieur d’iPhone, appuyez deux fois sur le bouton Accueil pour afficher vos applications récentes. Trouvez Chrome ici et glissez dessus pour le fermer.

Ensuite, appuyez sur Chrome sur votre écran d’accueil pour lancer le navigateur.

Fermez et rouvrez Chrome sur Android
Sur Android, en bas de l’écran de votre téléphone, appuyez ou appuyez sur le bouton des applications récentes. Recherchez Chrome dans la liste et glissez dessus pour le fermer.

Ensuite, recherchez Chrome dans le tiroir de votre application et appuyez dessus pour le rouvrir.

Restaurer les onglets lors du redémarrage de Chrome
Sur votre téléphone mobile, Chrome restaure automatiquement vos onglets lorsque vous relancez le navigateur. Mais, sur les ordinateurs de bureau, cela ne se produit pas par défaut et cela peut simplement ouvrir votre page d’accueil.
EN RELATION: Comment changer votre page d’accueil dans Google Chrome
Pour restaurer manuellement les onglets fermés dans Chrome sur le bureau, puis lorsque Chrome se relance, cliquez sur les trois points dans le coin supérieur droit du navigateur.

Dans le menu qui s’ouvre, sélectionnez Historique > Onglets X > Fenêtre de restauration. Ici, « X » est le nombre d’onglets que vous aviez ouverts.

Chrome restaurera tous vos onglets dans une nouvelle fenêtre. Et vous êtes prêt.
Assurez-vous de garder Chrome à jour sur vos appareils afin que cela vous ennuie moins.
EN RELATION: Comment mettre à jour Google Chrome