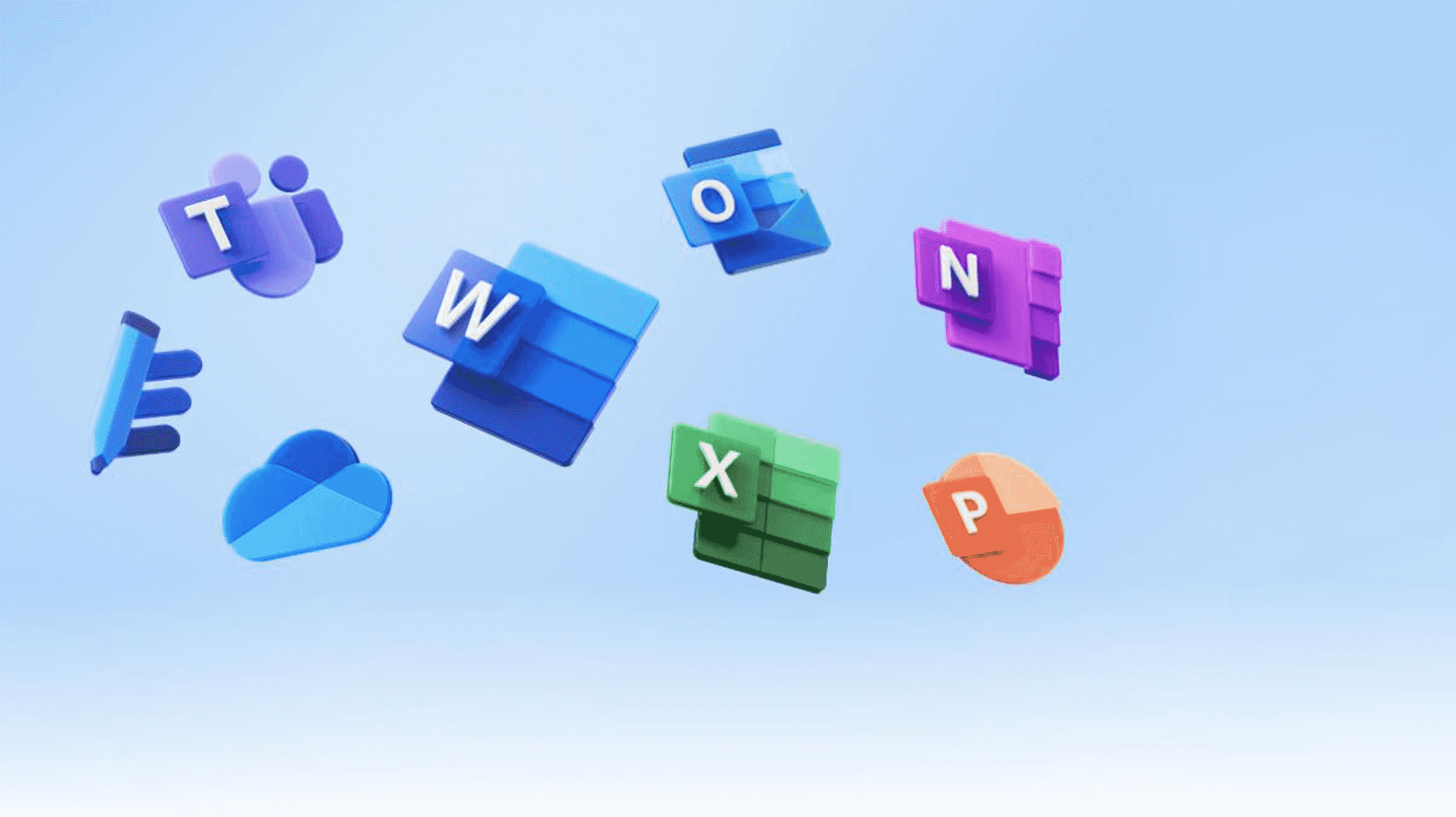Vous venez de fermer un document Office et cliquez accidentellement sur Ne pas enregistrer. Ou peut-être que Word s’est écrasé ou que votre ordinateur portable a perdu de l’alimentation avant que vous ne vous souveniez d’enregistrer ce sur quoi vous travailliez. Nous avons tous ressenti cette douleur, mais tout n’est pas nécessairement perdu. Par défaut, les applications Office enregistrent automatiquement des copies de sauvegarde temporaires de vos documents pendant que vous travaillez et il y a de fortes chances que vous puissiez les récupérer.
Nous ne parlons pas ici du moment où vous avez réellement supprimé un fichier dans Windows, bien qu’il existe également des moyens de récupérer de ce type d’incident. De plus, vous feriez bien de mettre en place des mesures préventives supplémentaires avant de rencontrer ce problème. Sauvegardez régulièrement votre ordinateur et envisagez d’activer la fonctionnalité de version de fichier dans Windows. Cela dit, si vous rencontrez un problème avec un fichier Office non enregistré, voici comment le récupérer.
EN RELATION: Pourquoi les fichiers supprimés peuvent être récupérés et comment vous pouvez l’empêcher
Comment récupérer un fichier Office non enregistré
Pour ces instructions, nous travaillons avec la version de Microsoft Word incluse dans Microsoft 365, mais les étapes sont presque identiques dans d’autres applications Microsoft 365 comme Excel et PowerPoint. Il en sera de même dans Office 2021 également. De plus, la fonctionnalité de récupération existe depuis longtemps, donc si vous utilisez une ancienne version d’une application Office, comme Word 2016 ou même Word 2007, vous pourrez toujours tenter une récupération. Vous devrez peut-être juste chercher un peu les commandes réelles.
Noter: Il existe certaines différences entre les différentes versions des programmes Microsoft Office. L’interface utilisateur peut être un peu différente entre les versions.
Il existe deux manières simples de récupérer un fichier non enregistré, et nous les décrirons toutes les deux.
Récupérer un fichier avec le bouton Récupérer les documents non enregistrés
Voici le moyen le plus rapide : Ouvrez Word — ou tout autre programme Office — puis cliquez sur l’onglet « Ouvrir ». Cliquez sur le bouton « Récupérer les documents inutilisés » en bas à droite de la fenêtre.

Ensuite, tout ce que vous avez à faire est de sélectionner le fichier non enregistré que vous souhaitez.
Récupérer un fichier avec le bouton Gérer le document
Vous pouvez également utiliser le bouton Gérer le document. Commencez par ouvrir l’application Office dans laquelle vous travailliez et dans laquelle votre fichier n’a pas été enregistré. Cliquez sur le menu Fichier.

Cliquez sur « Info » dans le menu Fichier.
Noter: Vous devrez peut-être appuyer sur « Nouveau » ou « Ouvrir » pour rendre le bouton « Info » cliquable.

Sur la page d’informations, cliquez sur « Gérer le document » puis, dans le menu déroulant, choisissez « Récupérer les documents non enregistrés ». Notez également que vous avez la possibilité de supprimer tous les documents non enregistrés si vous le souhaitez.

Le dossier UnsavedFiles contient tous les fichiers non enregistrés pour lesquels Office a créé des sauvegardes temporaires. Sélectionnez le fichier dont vous avez besoin, puis cliquez sur Ouvrir.

Les applications Office enregistrent automatiquement des sauvegardes temporaires des fichiers à intervalles réguliers (toutes les 10 minutes, par défaut), de sorte que votre fichier doit contenir la majeure partie du travail que vous avez perdu.
Modifier la manière dont les applications Office enregistrent automatiquement les fichiers
Vous pouvez également modifier la façon dont chaque application Office enregistre ces fichiers temporaires, y compris l’emplacement où les fichiers sont enregistrés, la fréquence à laquelle ils sont enregistrés et si un fichier temporaire est conservé si vous fermez un document sans enregistrer.
De retour dans le menu Fichier, cliquez sur Options.

Sur la page Options, cliquez sur Enregistrer, puis recherchez la section « Enregistrer les documents ». Les meilleures options sont ce que vous recherchez.

Si l’enregistrement automatique toutes les 5 ou 10 minutes semble être un intervalle trop long (c’est le cas pour nous), réduisez ce paramètre à ce que vous voulez. Vous pouvez le configurer pour qu’il enregistre automatiquement n’importe où, de toutes les minutes à toutes les 120 minutes. Nous avons constaté que l’enregistrement en arrière-plan n’interrompt vraiment rien, alors réglez-le généralement à environ deux minutes. Nous vous recommandons de conserver les deux autres options à leurs paramètres par défaut, sauf si vous avez une bonne raison de les modifier.
Et c’est tout ! La fonction de récupération d’Office ne vous évitera pas tous les types d’incidents que vous pourriez rencontrer avec vos fichiers, mais elle peut certainement s’avérer utile lors de ces moments de panique occasionnels.