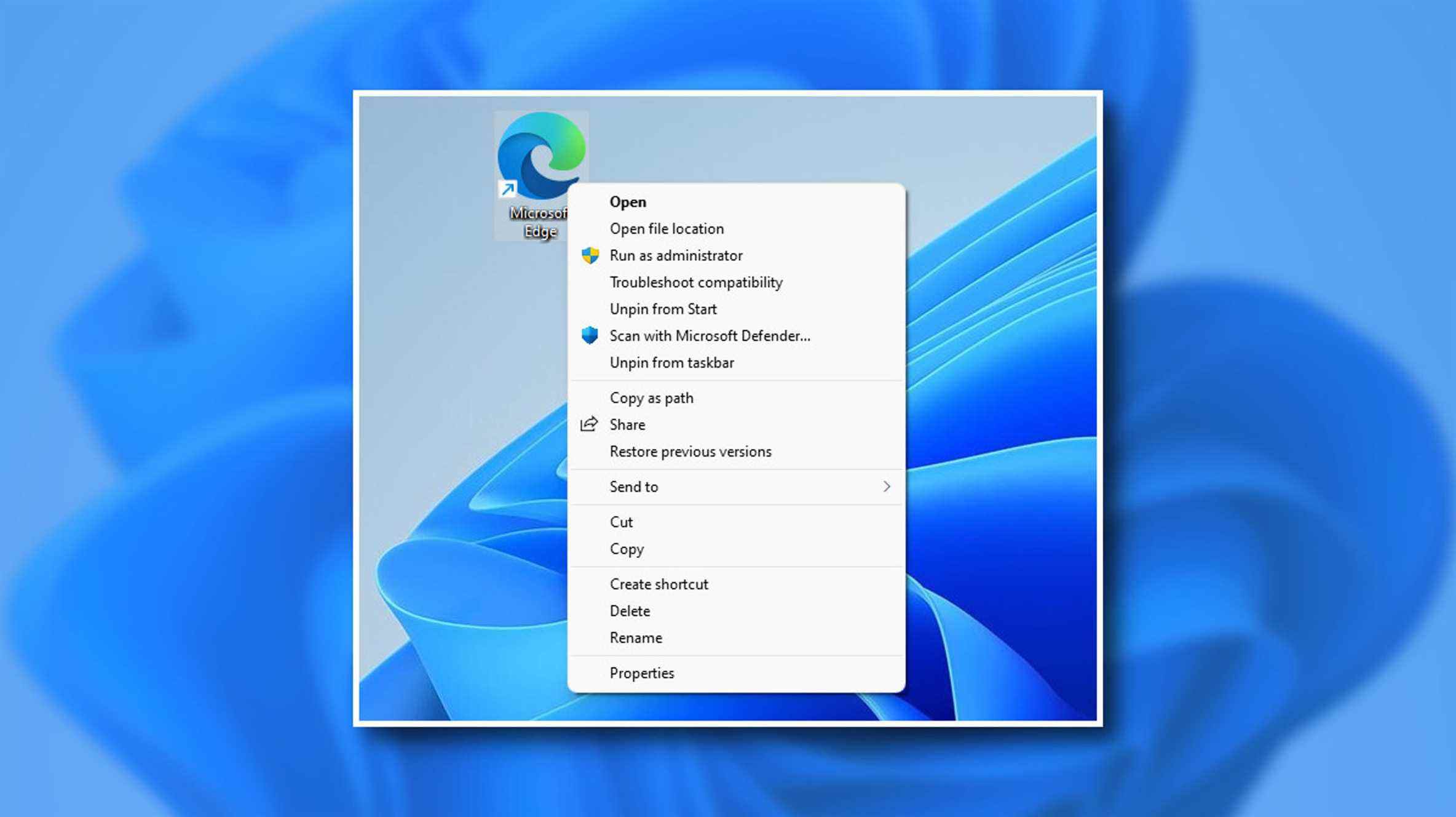Windows 11 est livré avec un menu contextuel simplifié par clic droit pour l’explorateur de fichiers (et le bureau) différent du menu contextuel de Windows 10. Si vous préférez utiliser le menu contextuel classique de Windows 10, vous pouvez le faire en modifiant votre registre en quelques clics. Voici comment.
Modifier le registre vous-même
Pour obtenir le menu contextuel complet et hérité du clic droit dans Windows 11, vous avez deux choix : vous pouvez modifier le registre Windows vous-même ou télécharger notre hack en un clic dans la section ci-dessous.
Avertissement: L’éditeur de registre est un outil puissant. Une mauvaise utilisation peut rendre votre système instable ou même inutilisable. Pourtant, il s’agit d’un simple hack, et si vous suivez complètement les instructions, vous ne devriez pas avoir de problèmes. Si vous n’avez jamais utilisé l’Éditeur du Registre auparavant, pensez à lire comment l’utiliser avant de commencer. Nous vous recommandons également de sauvegarder le Registre (et votre ordinateur) avant d’apporter des modifications.
Si cela vous semble trop compliqué, passez simplement à la section « Piratage du registre en un clic » ci-dessous. Sinon, commençons.
Tout d’abord, cliquez sur le bouton Démarrer et tapez « regedit », puis cliquez sur l’icône « Éditeur de registre » lorsqu’elle apparaît.

Dans la fenêtre de l’Éditeur du Registre, accédez à cette clé ou vous pouvez la coller dans la barre d’adresse de l’Éditeur du Registre pour y accéder rapidement :
ComputerHKEY_CURRENT_USERSOFTWARECLASSESCLSID
Cliquez avec le bouton droit sur la zone vide dans la partie droite de la fenêtre et sélectionnez Nouveau > Clé, puis collez 86ca1aa0-34aa-4e8b-a509-50c905bae2a2 comme nom de clé.
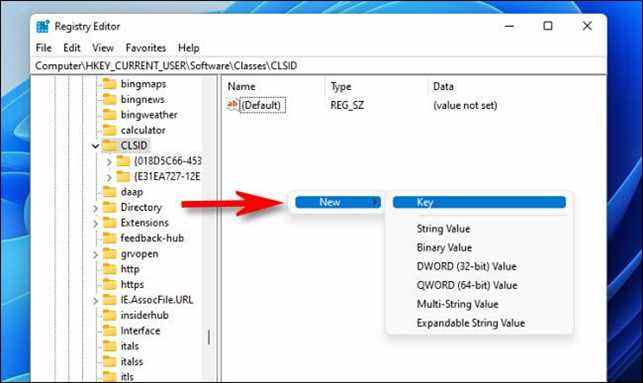
Après cela, fermez l’Éditeur du Registre et redémarrez votre PC Windows 11.
Lorsque vous redémarrez et que vous vous reconnectez, cliquez avec le bouton droit sur un élément dans l’explorateur de fichiers ou sur votre bureau. Vous verrez le menu contextuel classique du clic droit. Bonjour, ami familier!

Si vous changez d’avis et souhaitez restaurer le menu contextuel contextuel par défaut, suivez les instructions de la section ci-dessous.
EN RELATION: Comment redémarrer un PC Windows 11
Téléchargez notre hack de registre en un clic
Si vous souhaitez utiliser le menu contextuel classique de style Windows 10 sans avoir à modifier votre registre manuellement, vous pouvez télécharger un fichier de modification de registre que nous avons préparé.
Téléchargez le hack du menu contextuel classique de Windows 11
Après avoir téléchargé le fichier, décompressez-le dans n’importe quel emplacement et vous aurez deux fichiers : « win11_classic_context_menu.reg », qui effectue le piratage, et « undo_win11_classic_context_menu.reg », qui supprime le piratage (au cas où vous changeriez d’avis) .
En général, vous ne devriez pas faire confiance aux fichiers de registre que vous trouvez sur Internet sans les avoir préalablement vérifiés. Vous pouvez vérifier qu’il n’est pas malveillant en ouvrant le fichier à l’aide du Bloc-notes (clic droit, sélectionnez « Afficher plus d’options », puis choisissez « Modifier ») et en regardant son contenu. Il ressemblera à ceci:

Comme vous pouvez le voir, c’est assez simple. Le fichier « win11_classic_context_menu.reg » contient deux clés qui seront ajoutées à votre registre lorsque vous l’ouvrirez.
Une fois que vous êtes prêt, double-cliquez sur le fichier REG et vous verrez un avertissement indiquant que l’ajout d’informations au registre pourrait potentiellement endommager votre système. Cliquez sur « Oui » pour continuer.

Après cela, vous verrez une autre fenêtre contextuelle vous notifiant que les informations ont été ajoutées au registre. Cliquez sur OK. » Ensuite, redémarrez votre PC pour que la modification prenne effet. Lorsque vous vous reconnectez et cliquez avec le bouton droit sur un fichier, vous verrez le menu contextuel classique.
EN RELATION: Qu’est-ce qu’un fichier REG (et comment en ouvrir un) ?
Restaurer le menu contextuel par défaut de Windows 11
Si vous changez d’avis et souhaitez utiliser le menu contextuel par défaut que Microsoft a prévu avec Windows 11, vous pouvez soit exécuter « undo_win11_classic_context_menu.reg » (trouvé dans le fichier ZIP que nous avons fourni), soit exécuter à nouveau Regedit et supprimer HKEY_CURRENT_USERSoftwareClassesCLSID86ca1aa0-34aa-4e8b-a509-50c905bae2a2InprocServer32 . Redémarrez ensuite votre PC. Lorsque vous vous reconnectez, le menu contextuel par défaut sera de retour.
Ce hack de registre fonctionnait depuis la version initiale de Windows 11 en octobre 2021. À l’avenir, il est possible que Microsoft désactive ce hack de registre avec une mise à jour. Étant donné que les développeurs d’applications peuvent ajouter des options au nouveau menu contextuel de Windows 11, ce hack peut devenir moins nécessaire au fil du temps à mesure que les applications sont mises à jour pour prendre en charge Windows 11. En attendant, profitez de votre menu contextuel classique !
EN RELATION: Comment mettre à jour Windows 11