De nombreux programmes de récupération de données sont disponibles sur Internet. Cependant, tous ne sont pas dotés de bonnes fonctionnalités. Mais si vous demandez à de nombreux internautes, TestDisk est un programme de récupération de données open source hautement recommandé.
Une caractéristique remarquable de TestDisk est qu’il est open-source, contrairement à d’autres logiciels de récupération de données sur Internet, ce qui signifie que vous n’avez pas à dépenser d’argent pour l’utiliser. Voyons donc comment vous pouvez récupérer vos fichiers manquants à l’aide de TestDisk sur un PC Windows.
Comment télécharger et installer TestDisk
Télécharger TestDisk est une affaire relativement simple. Cependant, vous aurez besoin d’un logiciel d’archivage pour décompresser le contenu du package TestDisk. Pour faciliter les choses, regardez les meilleurs outils que vous pouvez utiliser pour ouvrir les fichiers RAR.
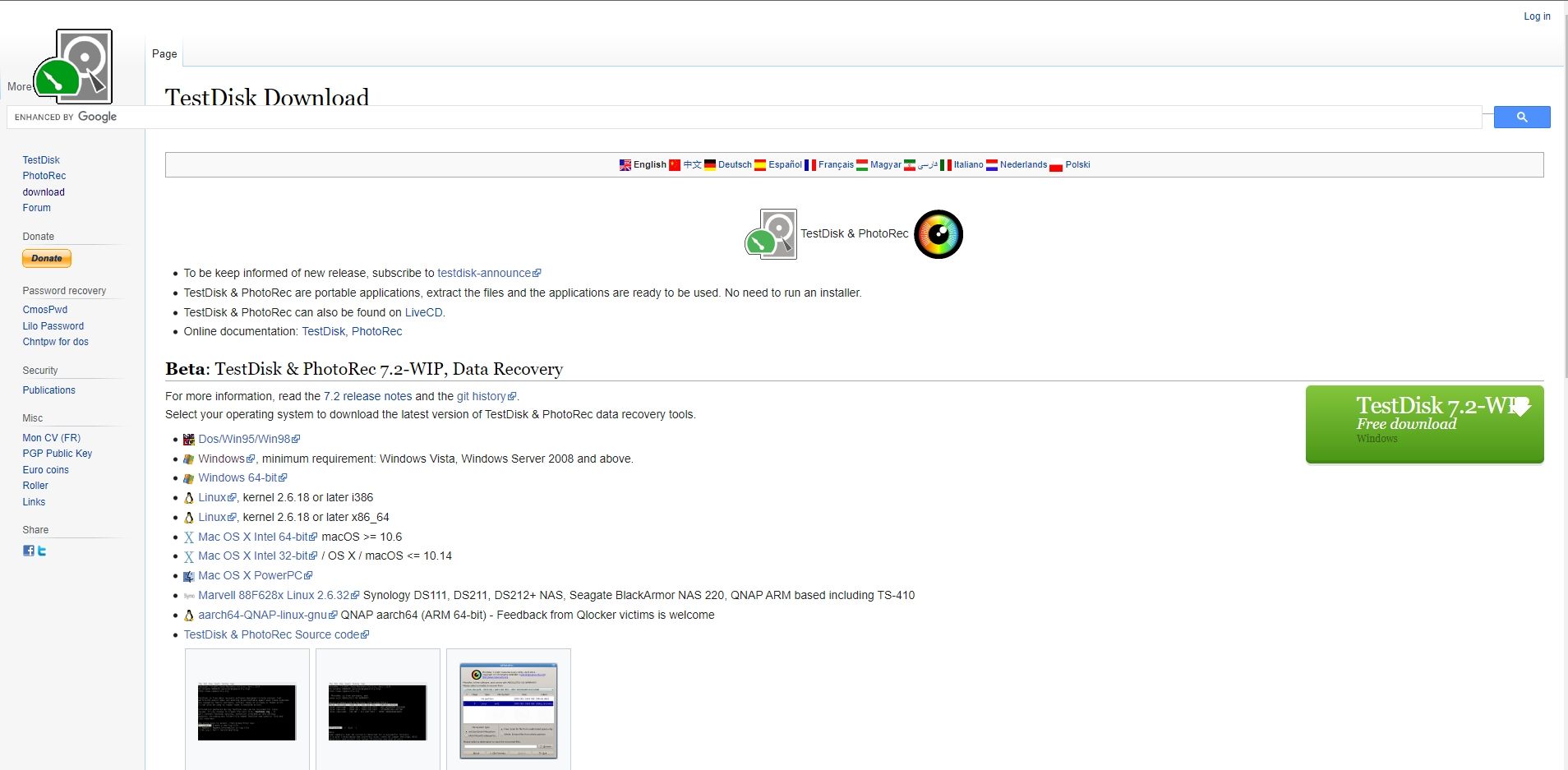
- Tout d’abord, téléchargez et installez WinRAR. Vous pouvez ignorer cette étape si vous disposez déjà d’un programme d’archivage sur votre ordinateur.
- Maintenant, allez sur la page de téléchargement de TestDisk et cliquez sur le les fenêtres lien. Vous pouvez également cliquer sur le bouton de téléchargement vert sur le côté droit de la page Web.
- Le téléchargement commencera automatiquement.
- Une fois le téléchargement terminé, ouvrez le fichier RAR à l’aide de votre application d’archivage préférée.
- Utilisez le Extrait bouton pour décompresser le contenu dans un répertoire de votre choix.
Il n’y a pas d’assistant d’installation que les utilisateurs doivent utiliser. Après avoir décompressé le contenu du fichier téléchargé, vous êtes prêt à partir.
De plus, la dernière version de TestDisk est généralement en phase bêta et peut donc ne pas fonctionner sur certains ordinateurs. Si vous rencontrez un problème avec l’application de récupération, visitez la page de téléchargement de TestDisk, faites défiler vers le bas et téléchargez la dernière version stable de TestDisk. Le processus d’installation restera exactement le même.
Récupérer des fichiers depuis une clé USB
Étant donné que TestDisk n’a pas d’interface graphique, le processus de récupération de données peut sembler compliqué au début. Mais cela devient plus facile à chaque tentative ultérieure. En outre, TestDisk dispose d’une documentation complète qui peut s’avérer utile si vous rencontrez des problèmes lors de la récupération de données.
À l’aide de TestDisk, vous pouvez récupérer des données à partir de périphériques de stockage tels que des clés USB, des disques durs et même des réseaux de stockage (SAN), l’un des principaux types de solutions de stockage en réseau.
Cependant, n’oubliez pas de ne pas écrire de nouvelles données sur le disque dur ou le périphérique de stockage qui a subi une perte de données avant la récupération. Cela peut écraser définitivement les données précédentes, rendant une récupération impossible.
La récupération de données à partir d’une clé USB, à l’aide de TestDisk, ressemblera à ceci :
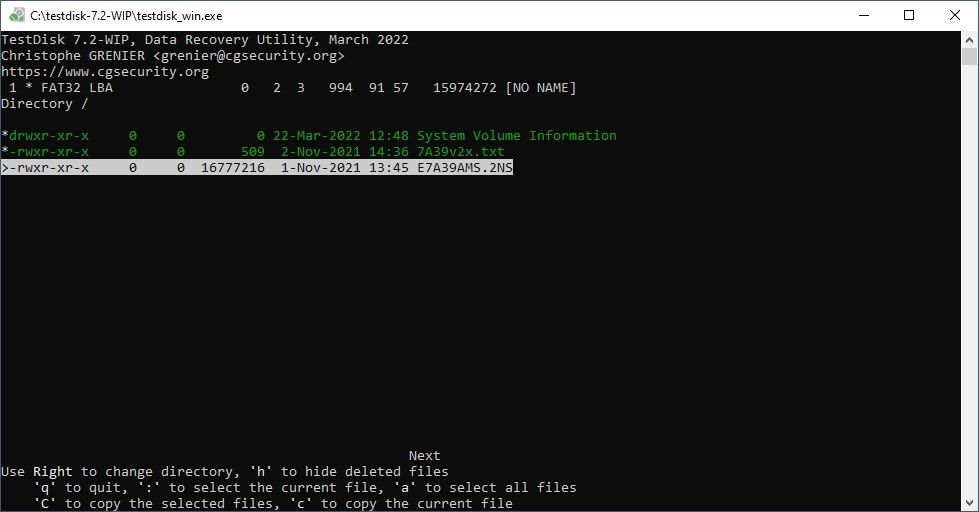
- Ouvrez TestDisk à l’aide du testdisk_win.exe fichier situé dans le répertoire TestDisk. Assurez-vous que vous exécutez le programme en tant qu’administrateur.
- Dans la fenêtre de la console, vous serez invité à créer, ajouter ou ne pas créer un fichier journal. Choisissez l’option souhaitée à l’aide des touches fléchées. Appuyez sur Entrée pour sélectionner une option.
- Il vous sera demandé de sélectionner le support de stockage sur l’écran suivant.
- Utilisez les touches fléchées pour naviguer et sélectionnez le lecteur USB. Il aurait dû Disque flash générique écrit à côté.
- Vous serez maintenant invité à choisir un type de table de partition. Choisissez l’option mise en surbrillance par défaut, c’est-à-dire appuyez simplement sur Entrée.
- Utilisez les touches fléchées pour mettre en surbrillance Avancée et appuyez sur Entrée.
- Encore une fois, utilisez les touches fléchées gauche et droite pour mettre en surbrillance Annuler la suppression option en bas de l’écran.
- TestDisk affichera une liste de tous les fichiers supprimés récupérables.
- Utilisez les touches fléchées pour naviguer dans les fichiers et appuyez sur le ‘:‘ pour sélectionner les fichiers en surbrillance. Alternativement, vous pouvez appuyer sur la un (sensible à la casse) pour sélectionner tous les fichiers.
- Après avoir sélectionné les fichiers, appuyez sur C (majuscule) pour copier les fichiers sélectionnés.
- TestDisk vous demandera maintenant de sélectionner un dossier de récupération, où l’application copiera les fichiers supprimés.
- Utilisez la touche fléchée gauche pour accéder au répertoire parent. Presse Entrer pour sélectionner un dossier.
- Une fois que vous avez navigué jusqu’au dossier souhaité, appuyez sur C (majuscule) pour récupérer les fichiers supprimés à cet emplacement.
Récupérer des données supprimées d’un disque dur
La procédure de récupération de données dans un disque dur, à l’aide de TestDisk, sera assez similaire au processus utilisé dans le cas d’une clé USB. N’oubliez pas de ne pas copier les fichiers supprimés sur la même partition qui a été affectée par la perte de données.
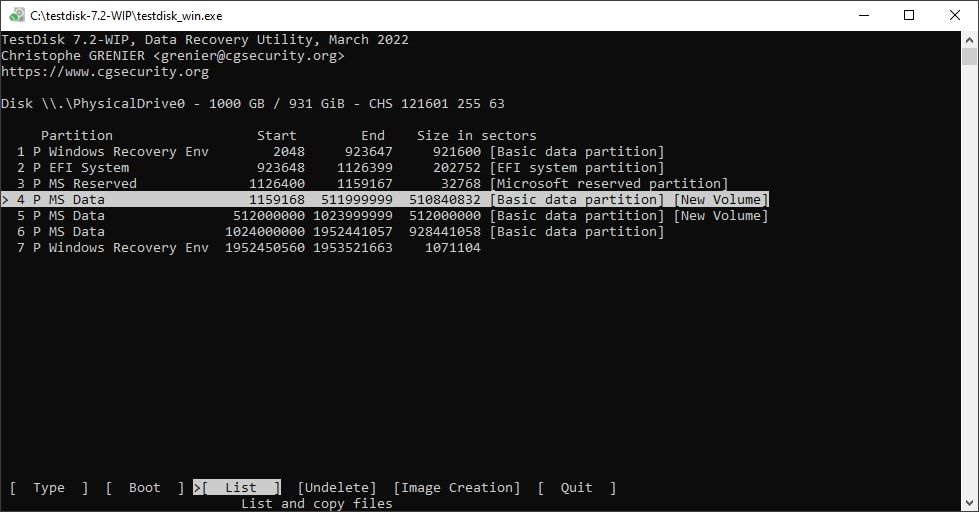
- Ouvrez TestDisk à l’aide du testdisk_win.exe fichier situé dans le dossier TestDisk. Vous devez disposer des privilèges administratifs pour que le programme s’exécute correctement.
- Dans la fenêtre de la console, il vous sera demandé de créer, d’ajouter ou de ne pas créer un fichier journal. Choisissez l’option souhaitée à l’aide des touches fléchées. Appuyez sur Entrée pour sélectionner une option.
- Il vous sera demandé de sélectionner le support de stockage sur l’écran suivant.
- Utilisez les touches fléchées pour naviguer et sélectionnez le disque dur. Habituellement, TestDisk répertorie le nom exact du modèle de disque dur et la taille de stockage pour faciliter la sélection.
- Vous serez maintenant invité à choisir un type de table de partition. Choisissez l’option mise en surbrillance par défaut, c’est-à-dire appuyez simplement sur Entrée.
- Utilisez les touches fléchées pour mettre en surbrillance Avancée et appuyez sur Entrée.
- TestDisk présentera une liste de toutes les partitions sur votre PC. Vous pourrez trouver le nom de la partition entre crochets [].
- Utilisez les touches fléchées haut et bas pour mettre en surbrillance la partition à partir de laquelle vous souhaitez récupérer les données. Ensuite, à l’aide des touches fléchées gauche et droite, accédez à Annuler la suppression et appuyez sur Entrée.
- Utilisez les touches fléchées pour naviguer dans les fichiers et appuyez sur la touche ‘:‘ pour sélectionner les fichiers en surbrillance. Alternativement, vous pouvez appuyer sur la un (sensible à la casse) pour sélectionner tous les fichiers.
- Après avoir sélectionné les fichiers, appuyez sur C (majuscule) pour copier les fichiers sélectionnés.
- TestDisk vous demandera maintenant de sélectionner un dossier de récupération, où l’application de récupération copiera les fichiers supprimés.
- Utilisez la touche fléchée gauche pour accéder au répertoire parent. Appuyez sur Entrée pour sélectionner un dossier.
- Une fois que vous avez navigué jusqu’au dossier souhaité, appuyez sur C (majuscule) pour récupérer les fichiers supprimés à cet emplacement.
Bien que la perte de données puisse arriver à n’importe qui, vous pouvez aider à l’éviter en choisissant les disques durs les plus fiables que vous puissiez acheter. Celles-ci
Données récupérées
TestDisk est un programme de récupération de données performant qui peut récupérer vos données gratuitement. Cependant, une lacune importante du programme est son absence d’interface graphique, ce qui dissuade les utilisateurs novices de PC de le télécharger. Néanmoins, c’est un outil puissant pour vous aider à récupérer les informations que vous avez perdues.
Néanmoins, pour éviter d’avoir à récupérer des données (ou de les perdre pour toujours), vous devez mettre en place un calendrier de sauvegarde des données efficace.
Lire la suite
A propos de l’auteur
