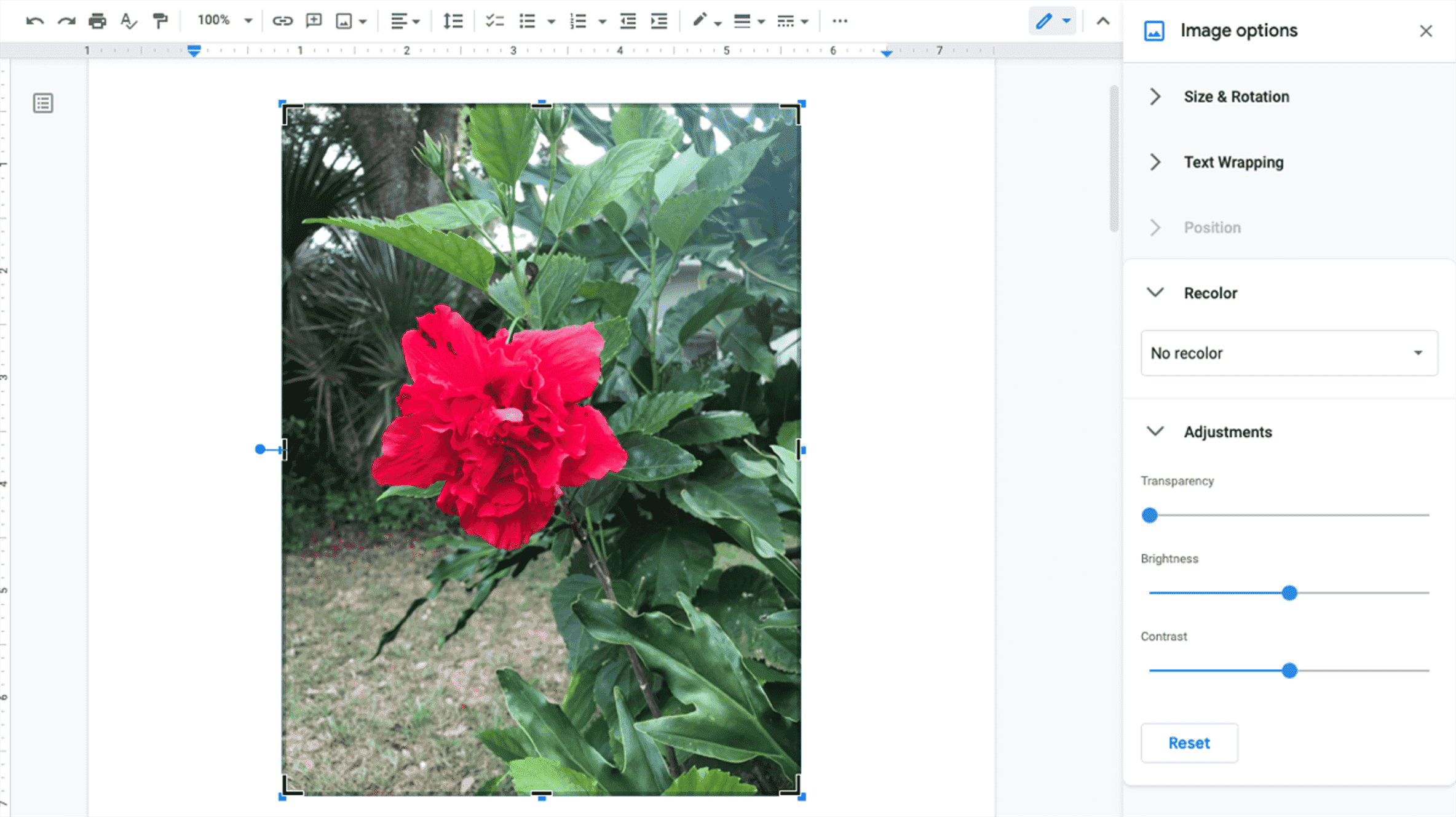Google Docs est utile pour plus que des mots. Vous pouvez insérer des tableaux pour structurer les données et incorporer des dessins pour des visuels utiles. Donc, si vous souhaitez ajouter une image, vous devez savoir comment la recadrer, la faire pivoter et l’ajuster.
L’avantage d’utiliser les fonctionnalités d’édition d’images de Google Docs est que vous pouvez apporter les modifications dont vous avez besoin directement dans votre document. Cela vous évite d’ouvrir un éditeur d’image externe. De plus, vous pouvez ajuster la photo ou l’image afin qu’elle corresponde exactement à votre document comme vous le souhaitez.
Recadrer une image dans Google Docs
Vous avez peut-être l’habitude d’ouvrir la barre latérale Options d’image dans Google Docs pour ajuster une image. Mais l’outil Recadrage ne réside pas actuellement dans ces paramètres.
Sélectionnez l’image et cliquez sur « Rogner l’image » dans la barre d’outils supérieure ou cliquez avec le bouton droit sur l’image et sélectionnez « Rogner l’image » dans le menu contextuel.

Lorsque la bordure s’affiche autour de l’image, faites-la glisser pour entourer la partie de l’image que vous souhaitez conserver. En faisant cela, vous verrez la partie de l’image qui sera supprimée plus sombre que le reste. Cela vous permet de conserver la partie précise de l’image que vous souhaitez.

Lorsque vous avez l’image comme vous le souhaitez, appuyez sur Entrée ou Retour, ou cliquez sur un autre endroit de votre document. Vous verrez alors votre image recadrée.

Si vous souhaitez ramener votre image à son état d’origine dans votre document, vous n’avez pas besoin d’appuyer sur le bouton Annuler encore et encore. Au lieu de cela, sélectionnez l’image et cliquez sur le bouton Réinitialiser l’image dans la barre d’outils supérieure.

EN RELATION: Comment mettre des bordures autour des images dans Google Docs
Faire pivoter une image dans Google Docs
La fonction de rotation réside dans les options d’image. Vous pouvez ouvrir cette barre latérale en sélectionnant l’image et en cliquant sur « Options d’image » dans la barre d’outils supérieure. Ensuite, développez Taille et rotation.
Vous pouvez également accéder directement au paramètre en cliquant sur les trois points dans la barre d’outils flottante sous l’image et en choisissant « Taille et rotation ».

Vous avez alors quatre façons de faire pivoter votre image.
Retournez l’image de 90 degrés à l’aide du bouton 90 degrés. Vous pouvez cliquer plusieurs fois sur le bouton pour continuer à retourner l’image si nécessaire.

Vous pouvez également saisir un nombre exact de degrés dans la zone Angle. C’est un moyen rapide de tourner une image si vous connaissez le bon angle dont vous avez besoin.

Augmentez ou diminuez le nombre de degrés par petits incréments à l’aide des flèches. Pour de petits ajustements de l’angle de rotation, utilisez simplement les flèches haut et bas à droite de la zone Angle.

Pour faire pivoter librement sans les paramètres de rotation, faites glisser la poignée en haut de l’image vers la droite ou vers la gauche pour la tourner. Comme vous le faites, vous verrez l’angle pour le nombre de degrés.

Vous pouvez également utiliser une combinaison de toutes les options de rotation ci-dessus si vous le souhaitez.
Régler le contraste, la couleur et la luminosité d’une image
Une autre façon de modifier votre image dans Google Docs consiste à ajuster le contraste, la luminosité, la transparence et le jeu de couleurs.
Si vous avez fermé la barre latérale, cliquez sur « Options d’image » dans la barre d’outils supérieure ou « Toutes les options d’image » en utilisant les trois points dans la barre d’outils flottante. Ensuite, consultez les ajustements ci-dessous.

Recolorer: développez la section Recolorer de la barre latérale et utilisez la liste déroulante pour modifier le jeu de couleurs. Vous pouvez choisir parmi des options telles que les couleurs claires ou foncées, les niveaux de gris, le négatif et le sépia.

Ajustements: développez la section Réglages pour modifier la transparence, la luminosité ou le contraste. Utilisez simplement les curseurs pour effectuer vos réglages. Si vous changez d’avis, cliquez sur « Réinitialiser » pour rétablir l’image à ses paramètres d’origine.

Les outils d’édition d’images de Google Docs ne sont pas destinés à une édition robuste comme Adobe Photoshop. Mais ils vous donnent les bases dont vous avez besoin pour apporter des modifications simples à votre photo ou image.
EN RELATION: Comment faire pivoter une image dans Adobe Photoshop
Pour obtenir une aide supplémentaire avec les images dans Google Docs, découvrez comment ajouter des légendes, déplacer des images ou comment positionner des images dans votre texte.