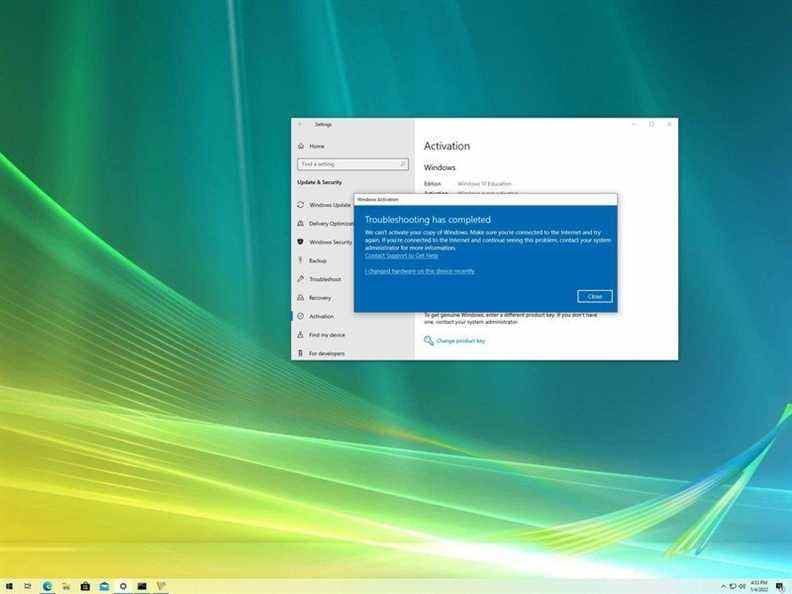Si vous apportez des modifications matérielles importantes à un ordinateur, telles que le remplacement de la carte mère, du processeur ou du lecteur de stockage principal, Windows 10 ne le reconnaîtra probablement pas comme le même périphérique, ce qui désactivera la configuration (avec l’erreur 0xC004F211).
Dans le passé, si la configuration perdait son activation après la mise à niveau ou le remplacement d’une partie du matériel, vous deviez contacter directement le support technique de Microsoft pour réactiver, ce qui était une solution loin d’être idéale car vous deviez suivre de nombreuses étapes et peu d’utilisateurs savaient sur l’option.
Cependant, depuis la version originale de Windows 10, le processus d’activation a évolué et vous pouvez désormais associer la licence numérique de l’ordinateur à votre compte Microsoft, puis utiliser la fonction de dépannage d’activation pour réactiver après un changement de matériel ou une nouvelle installation.
Dans ce guide Windows 10, nous vous expliquerons les étapes à suivre pour utiliser la fonction « Activation Troubleshooter » pour réactiver un appareil après un changement de matériel.
Comment vérifier l’activation avant le changement de matériel sur Windows 10
Pour vous assurer que la réactivation se déroule correctement après un changement de matériel sous Windows 10, procédez comme suit :
- Ouvert Réglages.
- Cliquer sur Mise à jour et sécurité.
- Cliquer sur Activation.
- Dans la section « Windows », confirmez Activation est réglé sur Windows est activé avec une licence numérique.
-
Dans la section « Ajouter un compte Microsoft », cliquez sur le Ajouter un compte option.
Source : Windows Central
Note rapide: Si la Activation est réglé sur Windows est activé avec une licence numérique liée à votre compte Microsoft, la clé de produit est déjà liée à votre compte Microsoft. Si tel est le cas, vous pouvez ignorer les étapes et poursuivre le processus de réactivation ci-dessous.
-
Confirmez les informations d’identification de votre compte Microsoft.
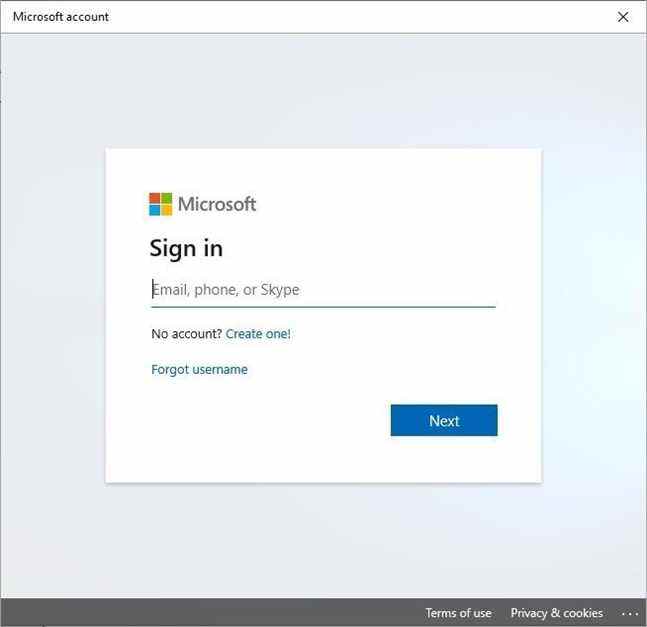
Source : Windows Central
- Clique le Suivant bouton.
- Confirmez le mot de passe de votre compte.
-
Confirmez le mot de passe de votre compte local.
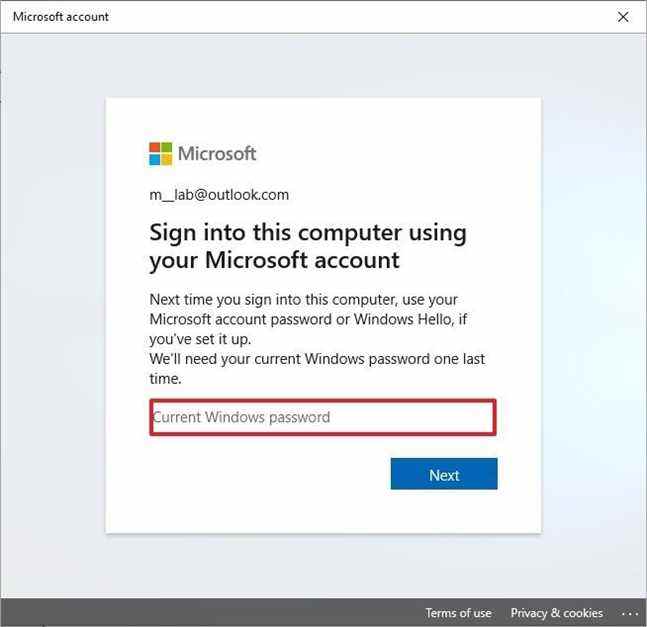
Source : Windows Central
- Clique le Suivant bouton.
Une fois les étapes terminées, vous devriez voir le Windows est activé avec une licence numérique liée à votre compte Microsoft message sur la page des paramètres « Activation ». Vous pouvez maintenant mettre à niveau l’appareil avec le nouveau matériel, puis utiliser les instructions de réactivation ci-dessous.
Comment réactiver la licence après un changement de matériel sur Windows 10
Pour réactiver Windows 10 après un changement de matériel, procédez comme suit :
- Ouvert Réglages.
- Cliquer sur Mise à jour et sécurité.
- Cliquer sur Activation.
-
Dans la section « Windows », cliquez sur le Dépannage option.
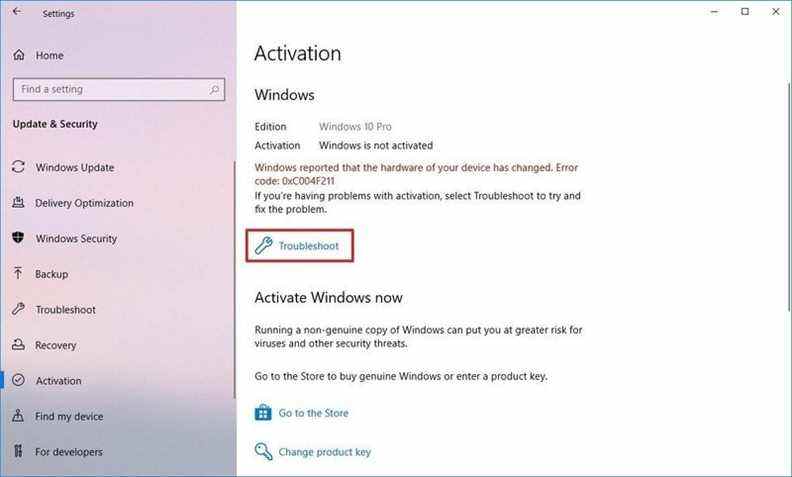
Source : Windows Central
-
Clique le J’ai changé de matériel sur cet appareil récemment option.
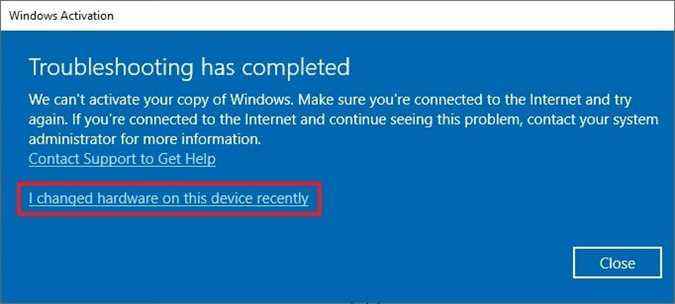
Source : Windows Central
- Confirmez les informations d’identification de votre compte Microsoft.
-
Clique le S’identifier bouton.
-
Sélectionnez l’appareil à activer avec le nouveau matériel.
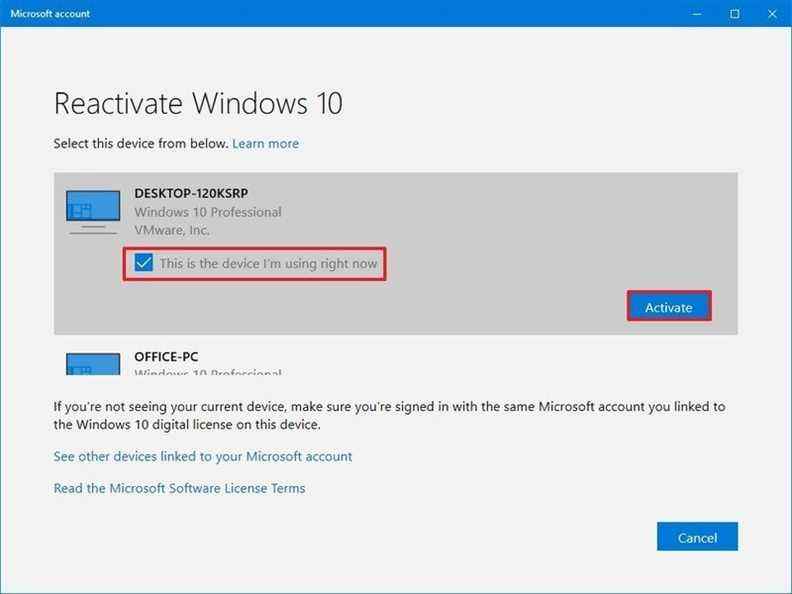
Source : Windows Central
Conseil rapide: Si l’ordinateur n’apparaît pas dans la liste, cliquez sur le bouton Voir les autres appareils liés à votre compte Microsoft option, puis sélectionnez l’appareil.
- Vérifier la C’est l’appareil que j’utilise actuellement option.
- Clique le Activer bouton.
Une fois les étapes terminées, l’installation de Windows 10 s’activera à nouveau même après le changement de matériel et vous pourrez commencer à utiliser l’appareil normalement.
Dans le cas où l’activation ne fonctionne pas, vous devrez peut-être acheter une autre clé de produit pour réactiver Windows 10. Si tel est votre cas, la meilleure option est d’obtenir une licence Windows 10 Pro pour accéder à toutes les fonctionnalités dont le système doit disposer. offrir.
Le produit phare de Microsoft

Windows 10
Pain et beurre de Microsoft
Windows 10 reste la version la plus dynamique et la plus stable du système d’exploitation. Bien que Windows 11 soit désormais disponible, vous pouvez toujours obtenir une licence Windows 10, puis vous pouvez passer à la dernière version gratuitement dès que vous êtes prêt.
Autres détails
Si l’ordinateur n’apparaît pas dans la liste « Réactiver Windows 10 », un certain nombre de choses peuvent se produire. Par exemple, vous utilisez probablement le mauvais compte Microsoft contenant les informations d’activation. Cependant, si vous avez le bon compte, vous devrez résoudre le problème pour trouver une solution.
Voici quelques-uns des problèmes possibles :
- Windows 10 n’a jamais été activé sur l’ordinateur.
- L’ordinateur portable n’a pas de copie authentique de Windows 10. Dans ce cas, vous devrez acheter une copie authentique de Windows 10 pour activer la configuration.
- Vous avez installé la mauvaise édition activée par la licence. Par exemple, vous avez terminé l’installation de Windows 10 Pro lorsque l’ordinateur exécutait à l’origine Windows 10 Home.
- L’ordinateur que vous activez ne correspond pas à l’appareil lié à la licence numérique.
- Vous avez atteint la limite d’activation. Bien que Microsoft ne précise pas le nombre de fois que vous pouvez réactiver, il est possible de l’atteindre.
- L’ordinateur est géré par votre organisation, auquel cas la fonction de réactivation ne sera pas disponible. (Contactez votre administrateur système pour résoudre le problème.)
Si, après avoir utilisé l’utilitaire de résolution des problèmes d’activation, vous ne pouvez pas activer Windows 10, l’étape suivante consiste à contacter le support client Microsoft pour obtenir de l’aide.
Depuis la version initiale de Windows 10, Microsoft a apporté de nombreuses améliorations, notamment des modifications au processus d’activation. Cependant, il existe toujours des scénarios dans lesquels vous pouvez rencontrer des problèmes d’activation, et c’est à ce moment-là que l’utilitaire de résolution des problèmes peut faciliter les choses pour aider les utilisateurs à mettre à niveau le matériel de leur ordinateur sans tracas.
Plus de ressources Windows
Pour plus d’articles utiles, une couverture et des réponses aux questions courantes sur Windows 10 et Windows 11, visitez les ressources suivantes :
Nous pouvons gagner une commission pour les achats en utilisant nos liens. Apprendre encore plus.