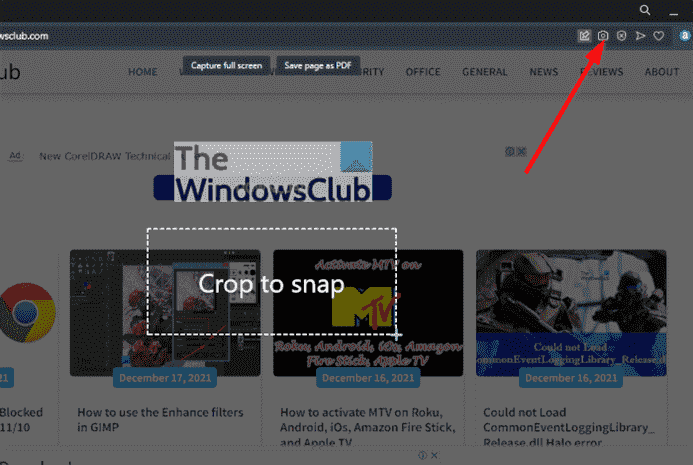Navigateur Opera a une fonctionnalité intéressante qui permet à tous les utilisateurs de prendre, de modifier et de partager facilement des captures d’écran. Il s’agit d’une fonctionnalité intégrée, il n’est donc pas nécessaire de télécharger une extension. Ouvrez simplement le navigateur Web et prenez des captures d’écran de pages Web en quelques clics de souris.
Comment prendre et éditer des captures d’écran dans le navigateur Opera
Si vous souhaitez apprendre à prendre et à modifier des captures d’écran dans le navigateur Opera sur un PC Windows, veuillez lire les informations ci-dessous car elles contiennent tout ce que vous devez savoir.
- Ouvrez le navigateur Web Opera
- Visitez la page Web préférée
- Faire une capture d’écran de la page
- Modifier une image capturée
- Enregistrer la capture d’écran modifiée
1]Ouvrez le navigateur Web Opera
Pour lancer ce navigateur Web, veuillez rechercher l’icône sur le Bureau l’espace, ou accédez au Le menu Démarrer pour le trouver. De là, cliquez sur l’icône pour lancer Opéra dès que possible.
2]Visitez la page Web préférée
Ensuite, visitez la page Web où vous souhaitez prendre la capture d’écran. Pour cet exemple, nous utilisons le nôtre. Si vous ne savez pas comment charger une page Web dans Opera, cliquez simplement dans la barre d’adresse, tapez la page URL, et appuyez sur le Entrer clé.
3]Faire une capture d’écran de la page

OK, donc quand il s’agit de prendre une capture d’écran de votre page Web préférée, vous devrez cliquer sur le bouton Instantané icône en haut. Une fois que vous avez fait cela, vous devez appuyer sur le bouton gauche de la souris et le maintenir enfoncé, puis faire glisser la souris sur la zone que vous souhaitez capturer.
Si vous voulez prendre toute la page visible, alors cliquez sur le bouton qui lit, Capturer en plein écran.
4]Modifier une image capturée

Après avoir pris une capture d’écran, vous devriez maintenant voir une fenêtre avec l’image capturée ainsi qu’un ensemble d’outils pour éditer la photo. Vous pouvez dessiner, ajouter du texte, des couleurs et même des emojis. Il est très facile à modifier, nous pensons donc que vous serez dedans et dehors en quelques minutes.
5]Enregistrer la capture d’écran modifiée
Une fois la modification terminée, vous pouvez maintenant continuer et cliquer sur Enregistrer l’image, et c’est tout.
Puis-je capturer une page Web entière dans Opera ?
Oui, vous pouvez. La fonction de capture d’écran permettra aux utilisateurs de prendre des captures d’écran sur une page Web complète sans aucun problème. Une fois que vous avez terminé, vous pouvez ajuster le format entre autres.
Où Opera enregistre-t-il les captures d’écran ?
Opera n’enregistre pas automatiquement les captures d’écran, donc tout se résume à l’endroit où vous souhaitez que les captures d’écran soient enregistrées. Une fois que vous avez déplacé pour enregistrer une image, vous aurez la possibilité de choisir où enregistrer.
Comment partager des captures d’écran via Opera ?
C’est simple, vraiment. Tout ce que vous avez à faire après avoir pris la capture d’écran est de rechercher l’icône de partage en bas à gauche de la fenêtre. Cliquez dessus, puis vous devriez voir immédiatement une liste de façons dont vous pouvez partager vos captures d’écran avec votre famille et vos amis.
Comment faire une capture d’écran sous Windows 11/10 ?
Vous pouvez prendre des captures d’écran sous Windows 11/10 en procédant comme suit :
- Touche PrtScr pour capturer et enregistrer dans le presse-papiers
- WinKey+PrtScr pour capturer tout l’écran et l’enregistrer sous forme de fichier
- Alt+PrnScr pour prendre une capture d’écran de n’importe quelle fenêtre active
- Win+PrtScr pour capturer tout l’écran
- Win+Maj+S pour ouvrir la barre d’outils de capture
- Touches WinKey+Volume bas sur les tablettes Windows
- Outil de biopsie
- Microsoft Snip
- Barre de charmes
- Barre de jeu de l’application Xbox
- Application Snip & Sketch
- Outil de capture d’écran gratuit.
Lire la suite: Comment sauvegarder les signets Opera, les données, les mots de passe, l’historique et les extensions.