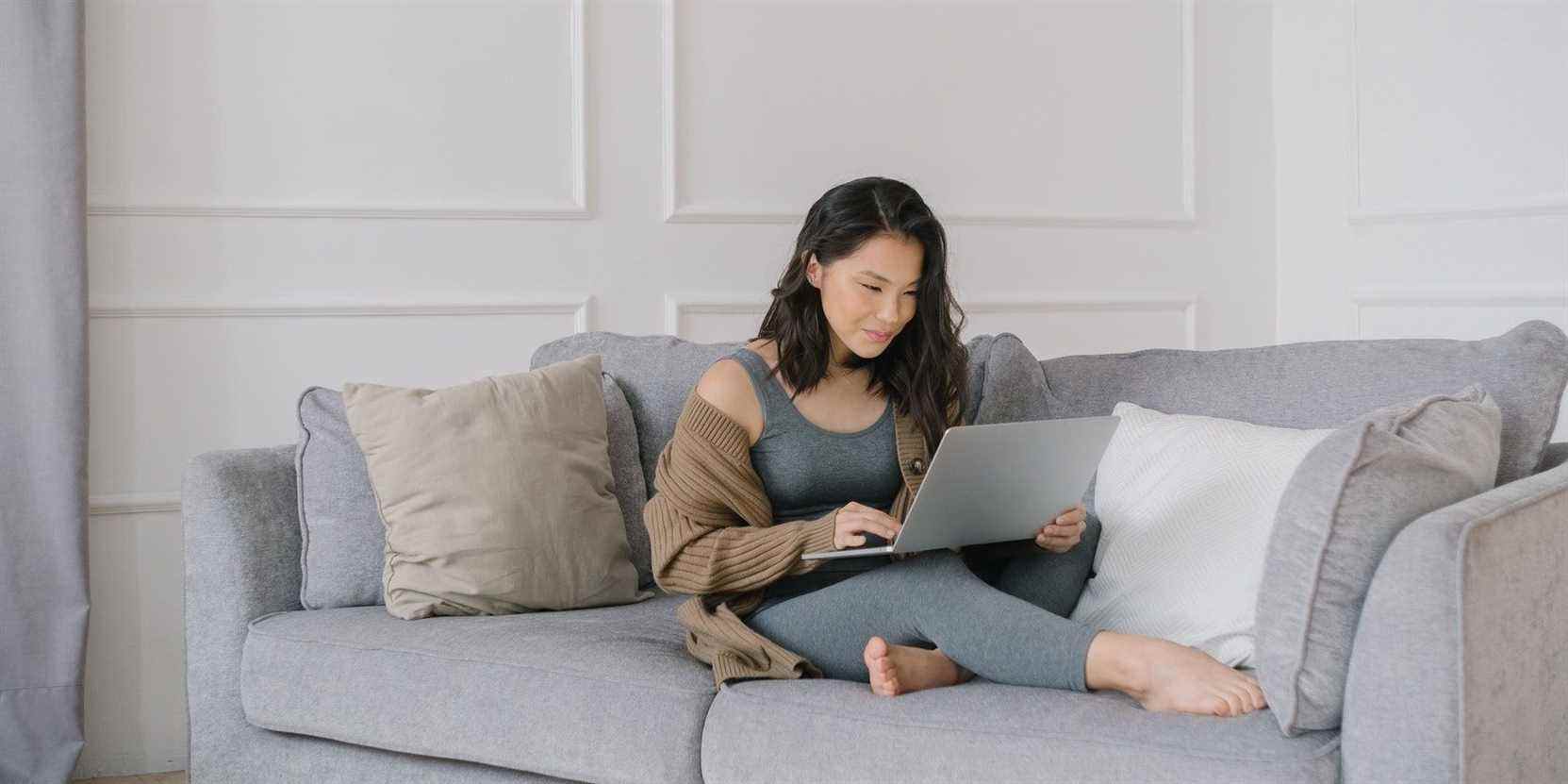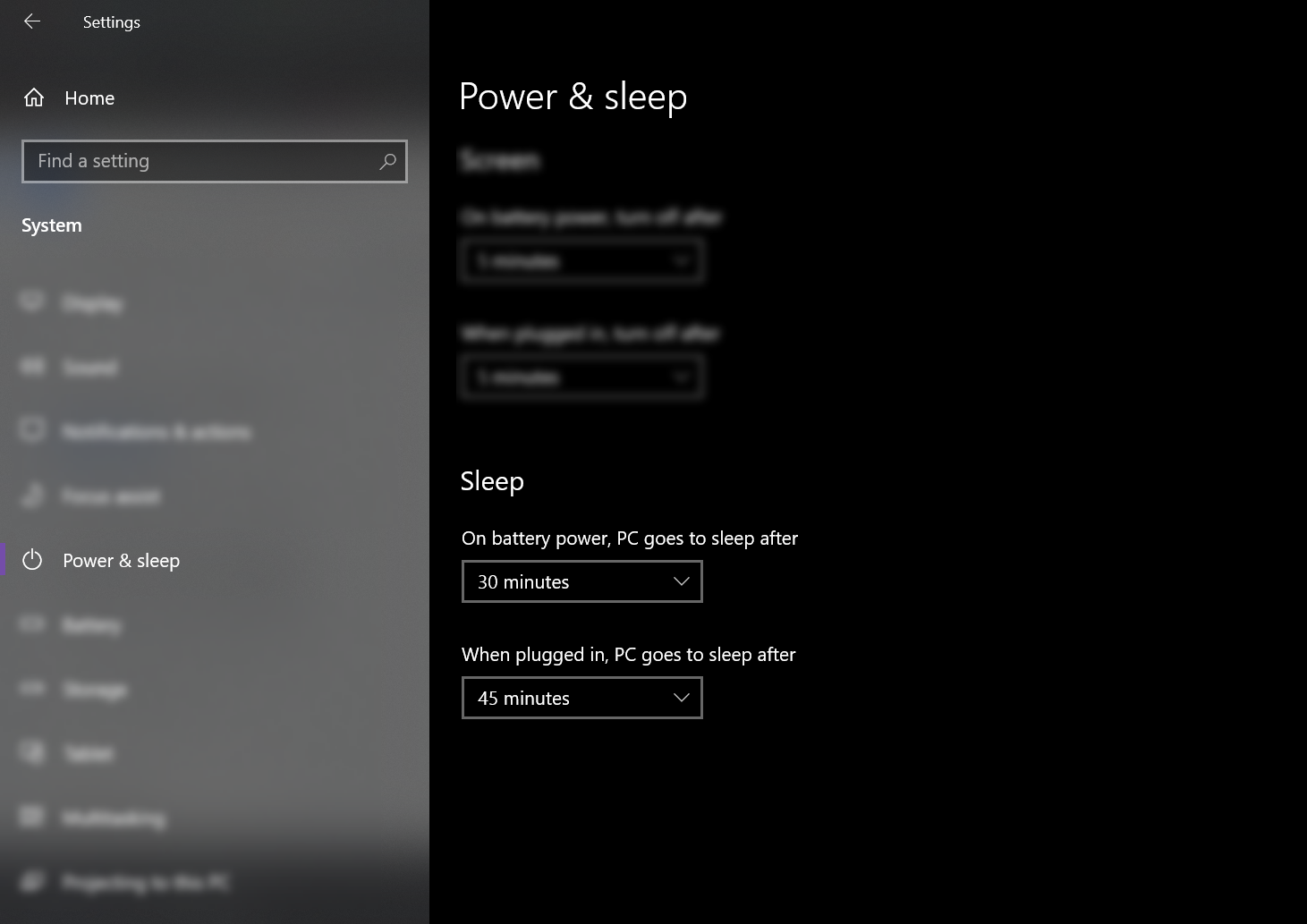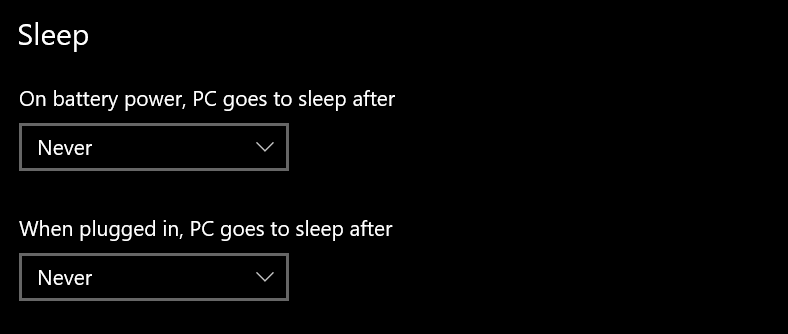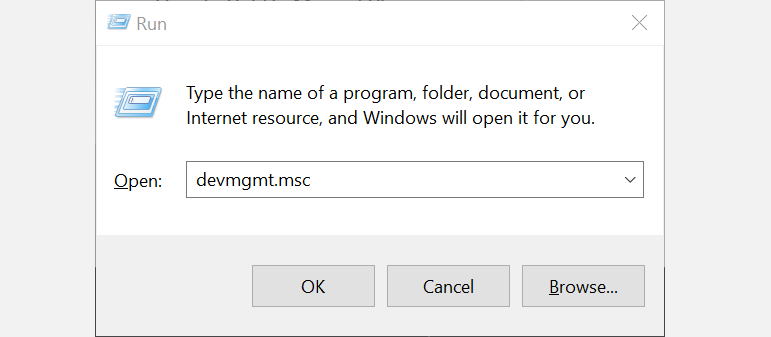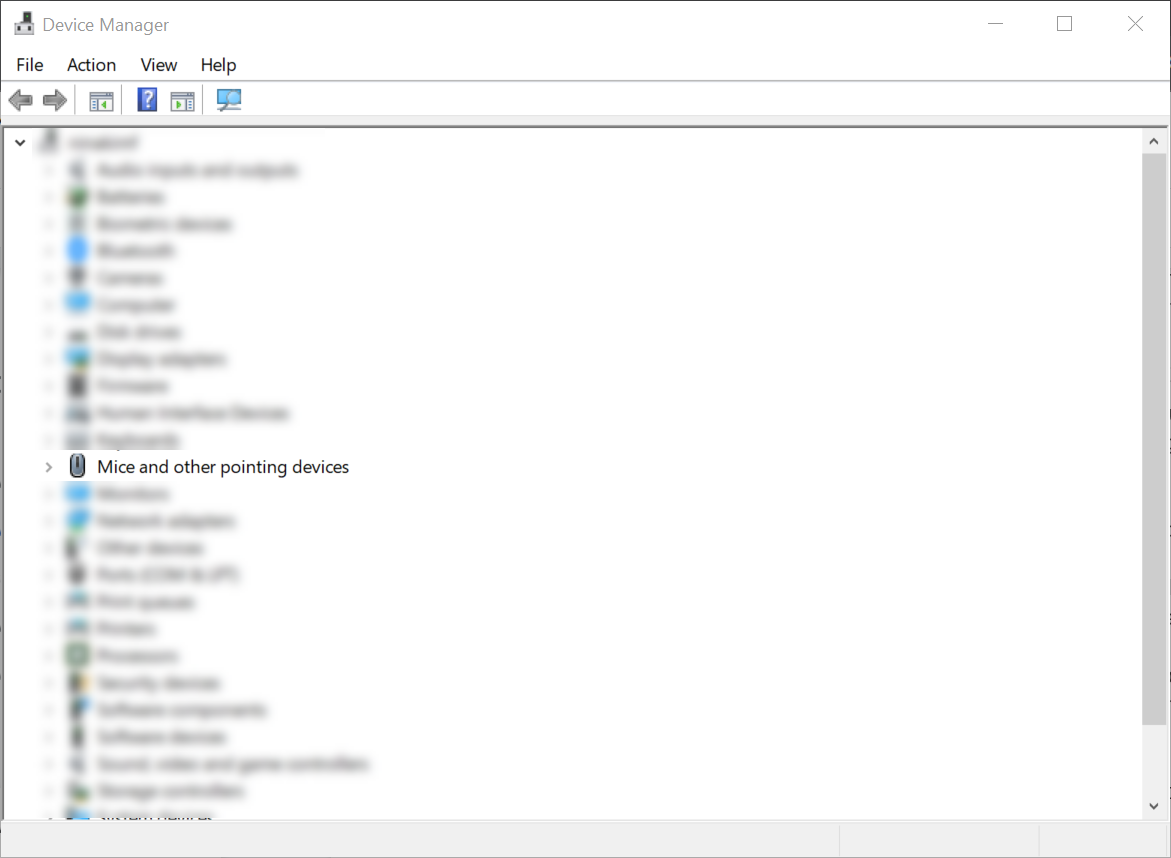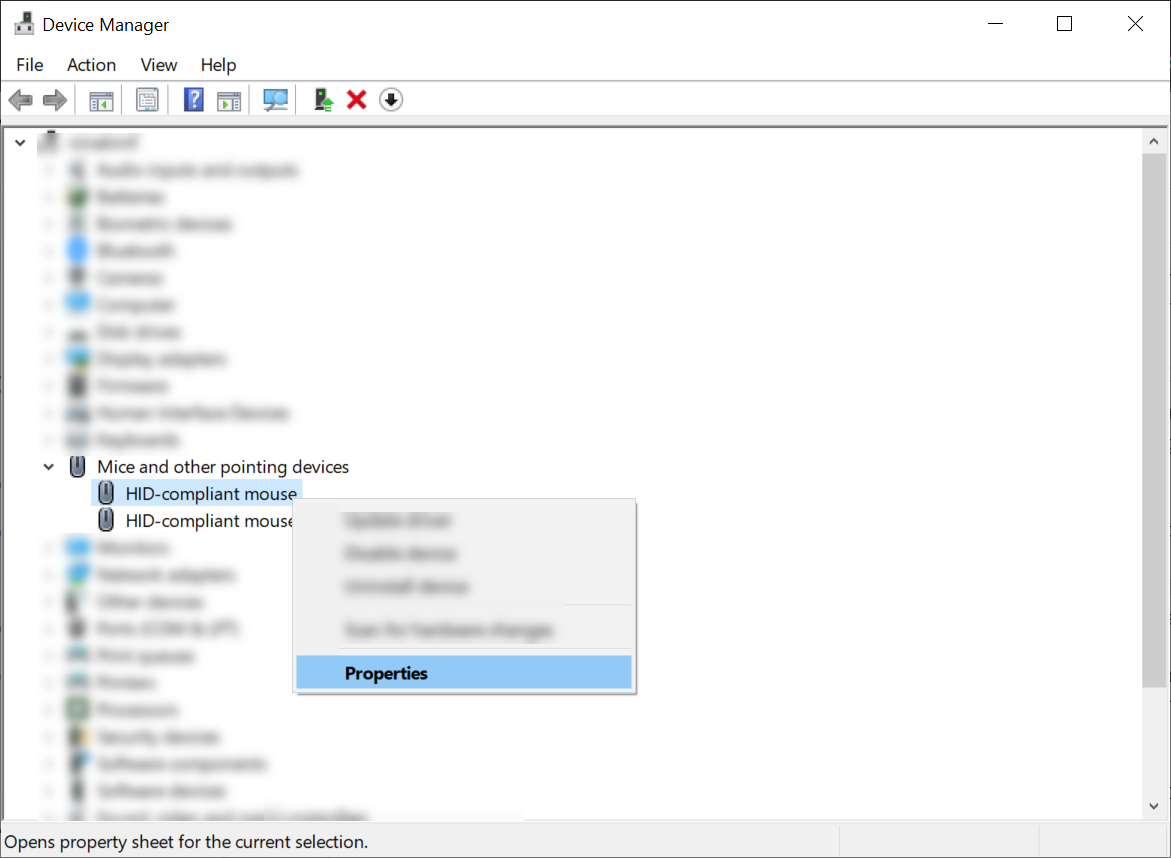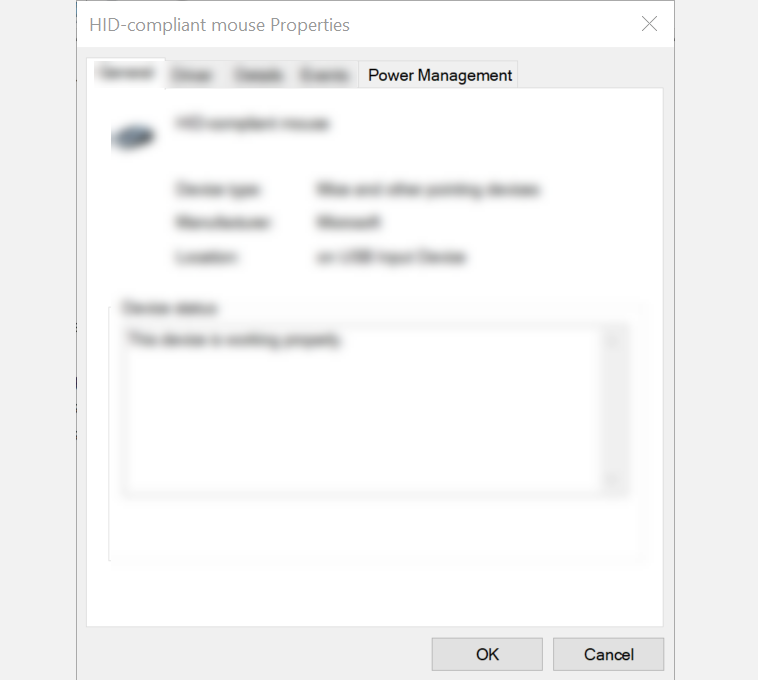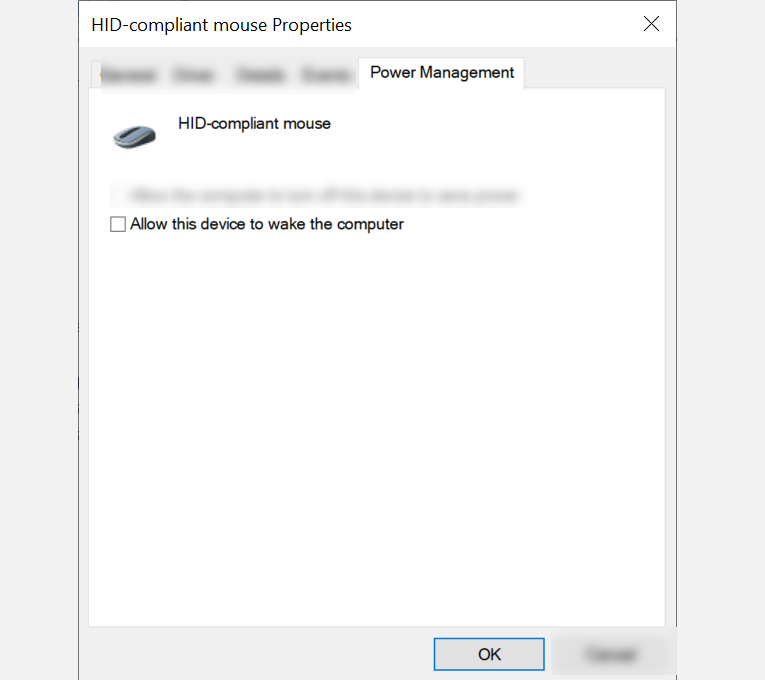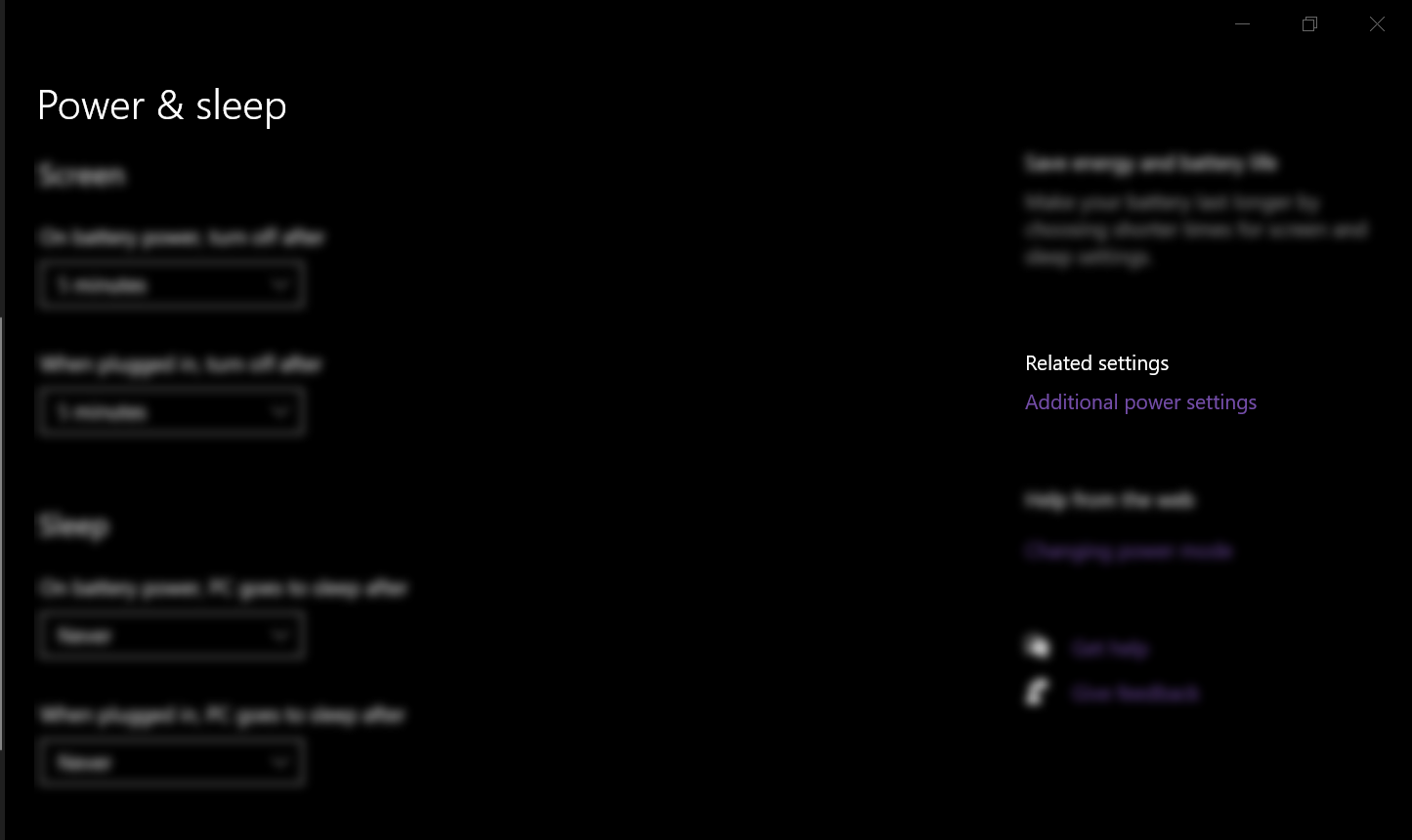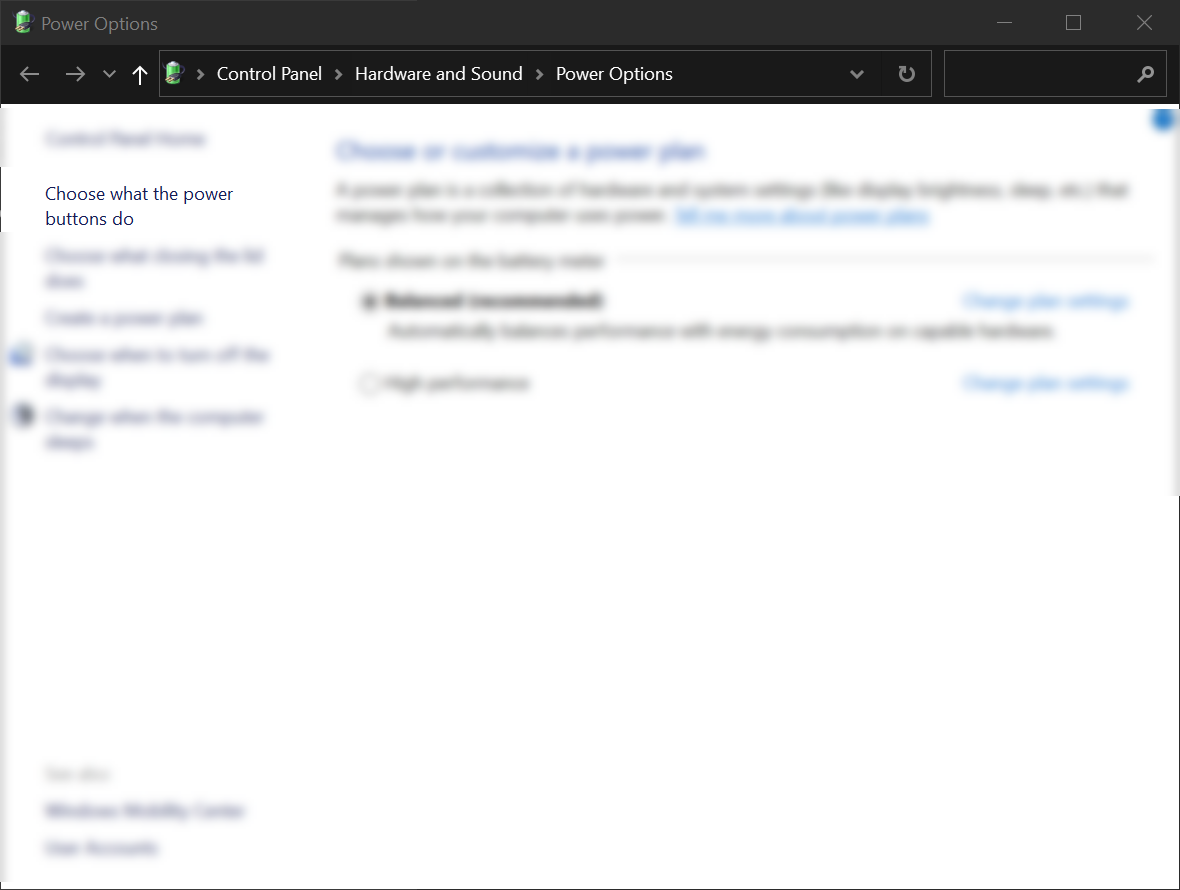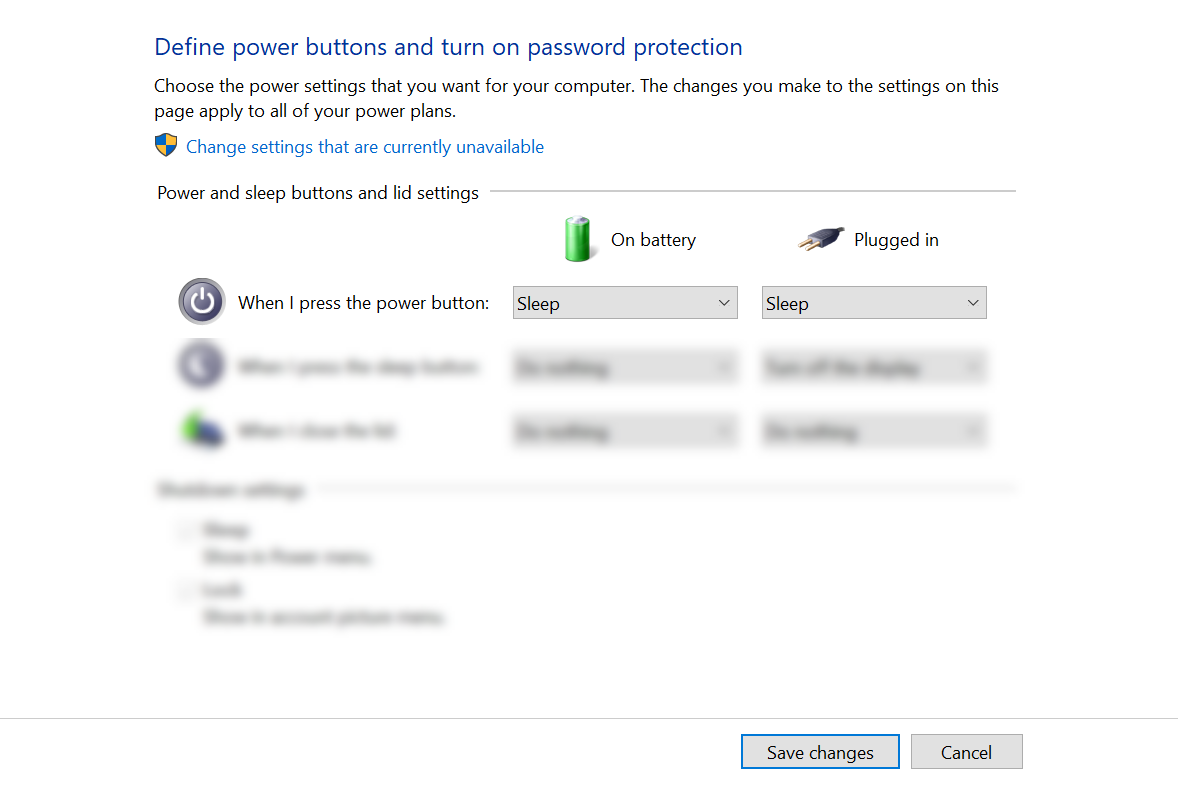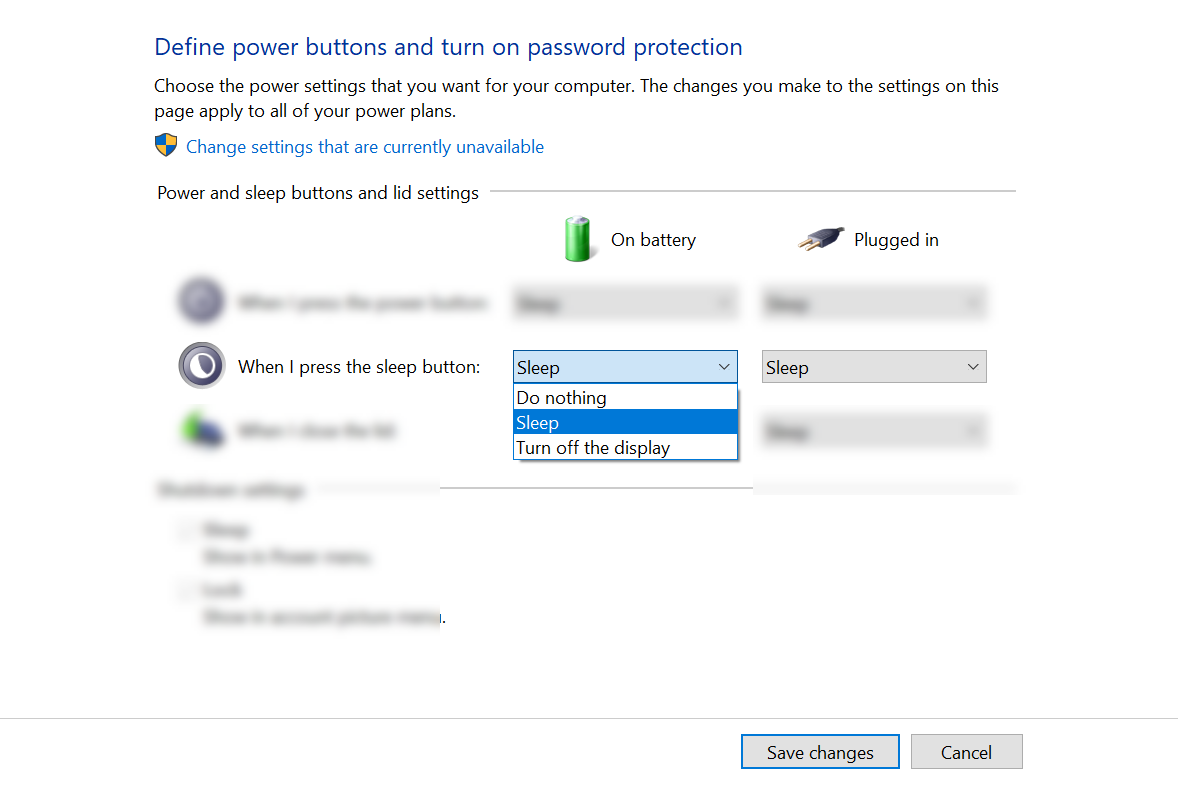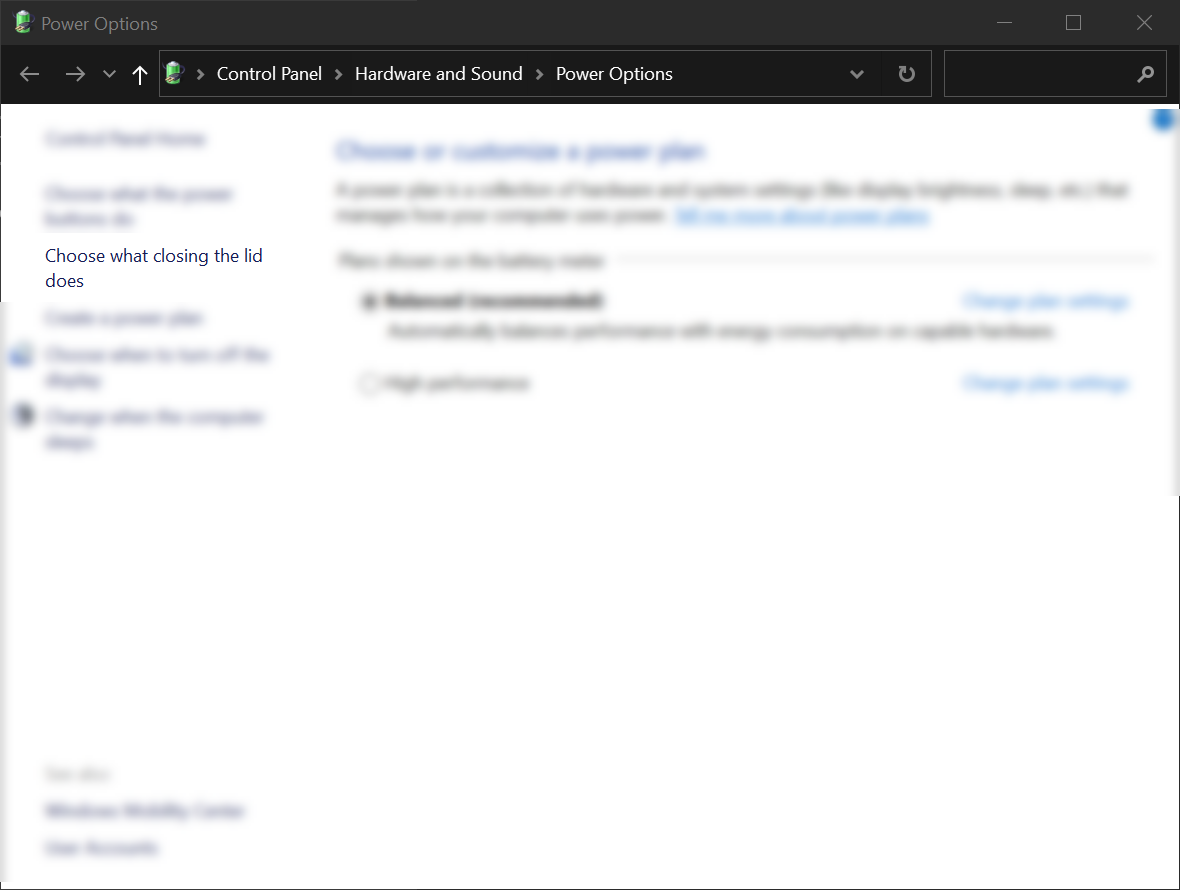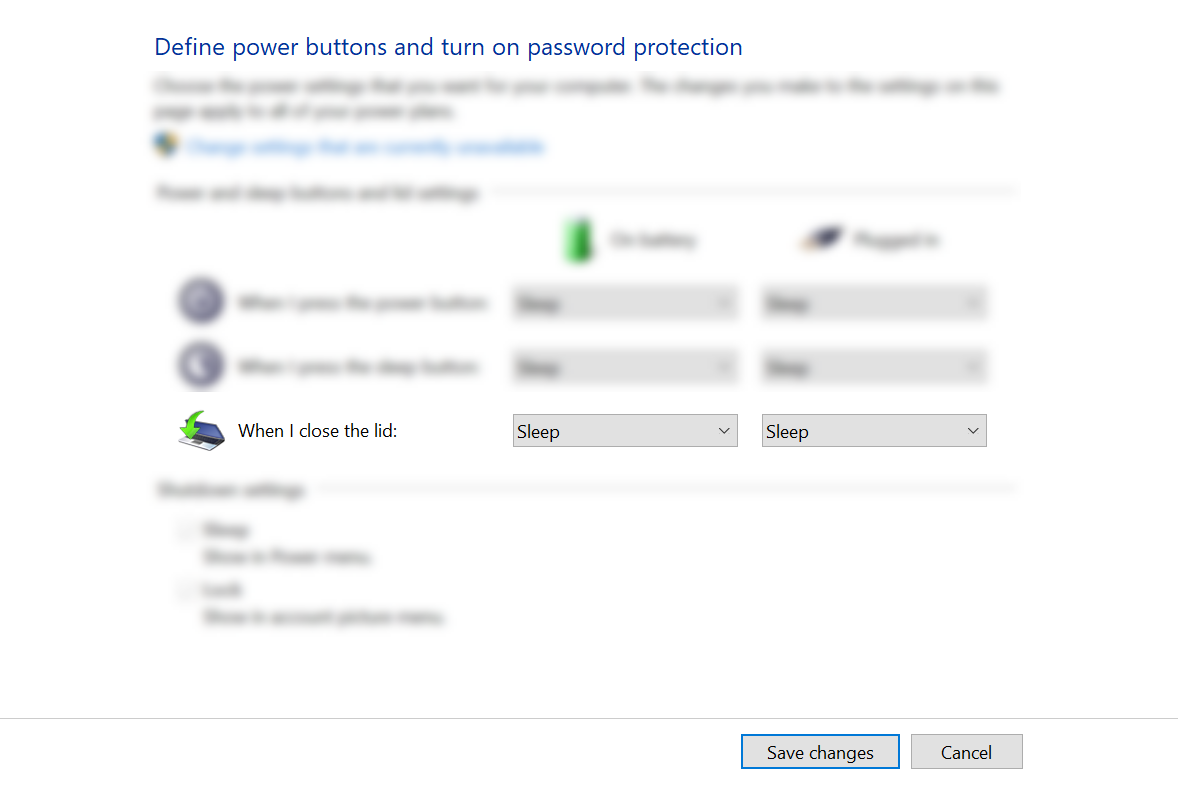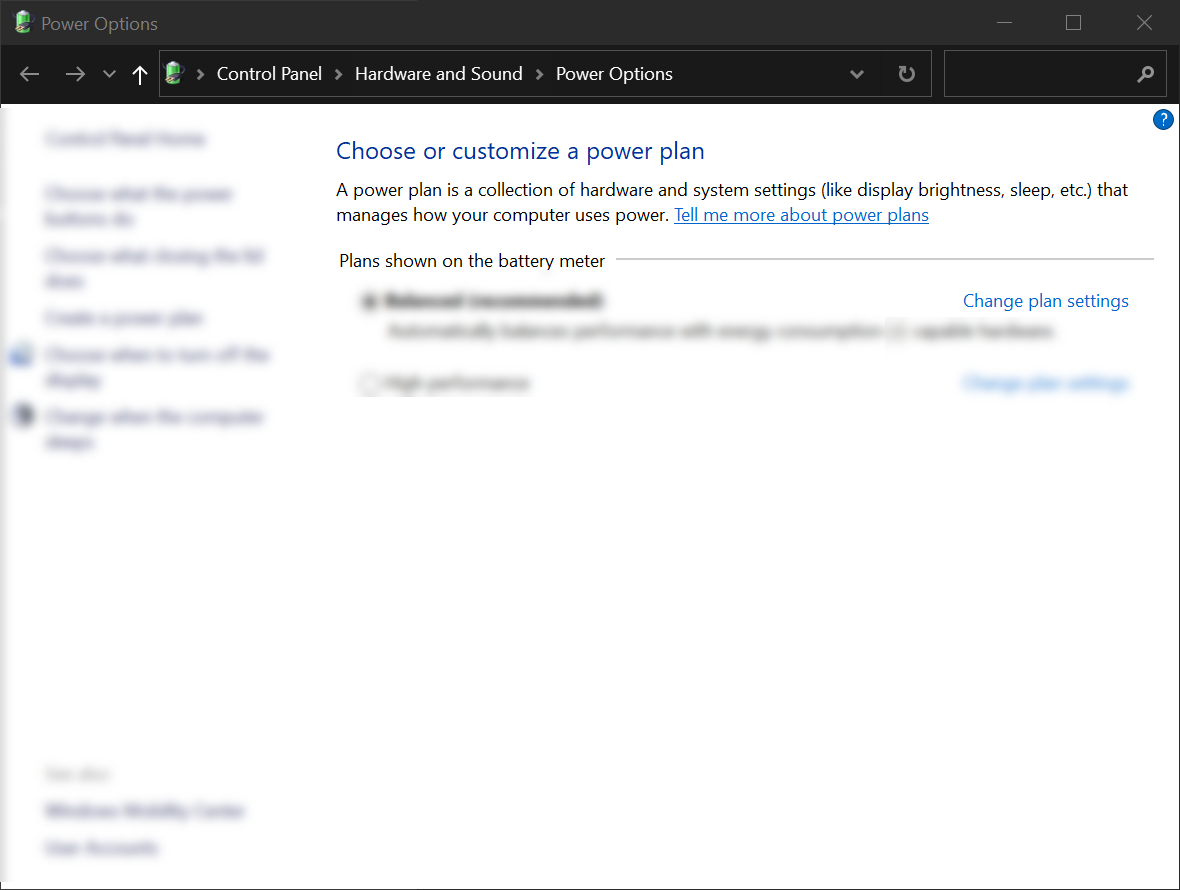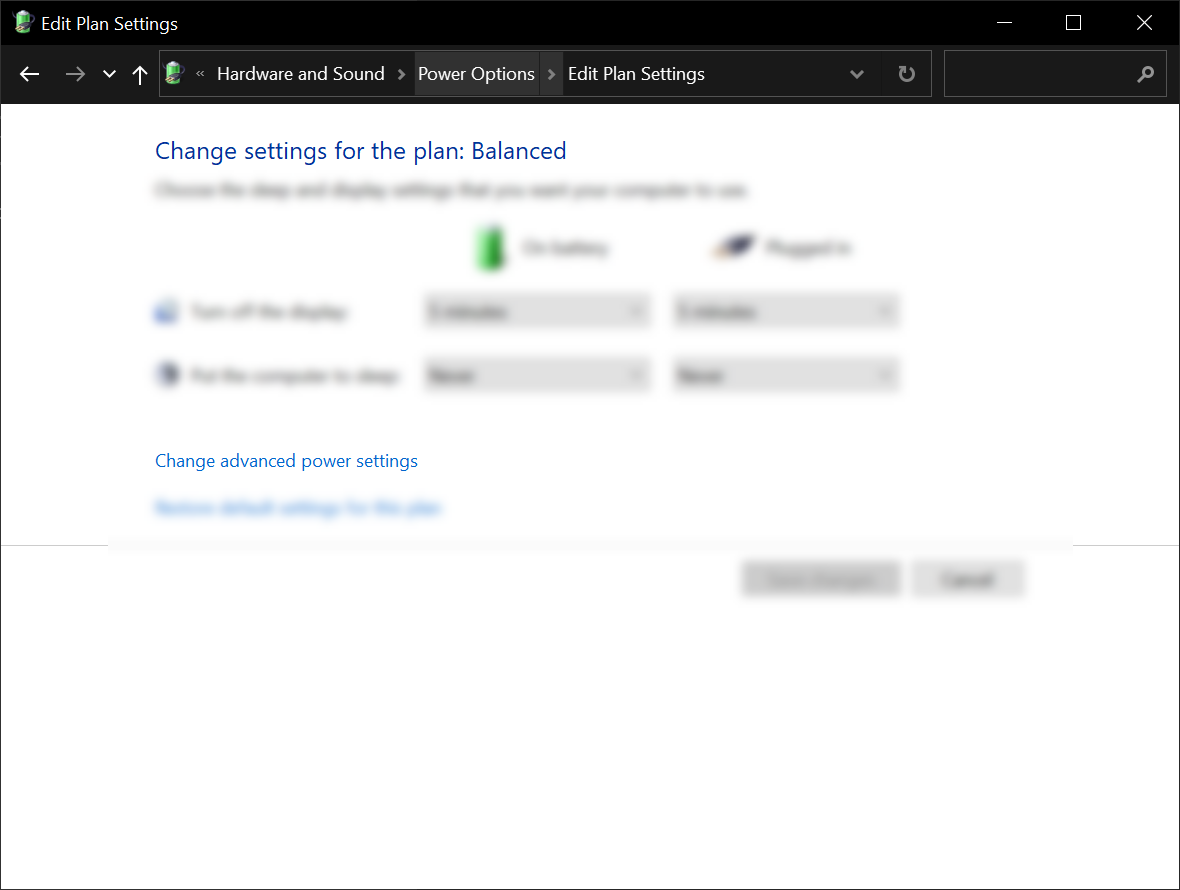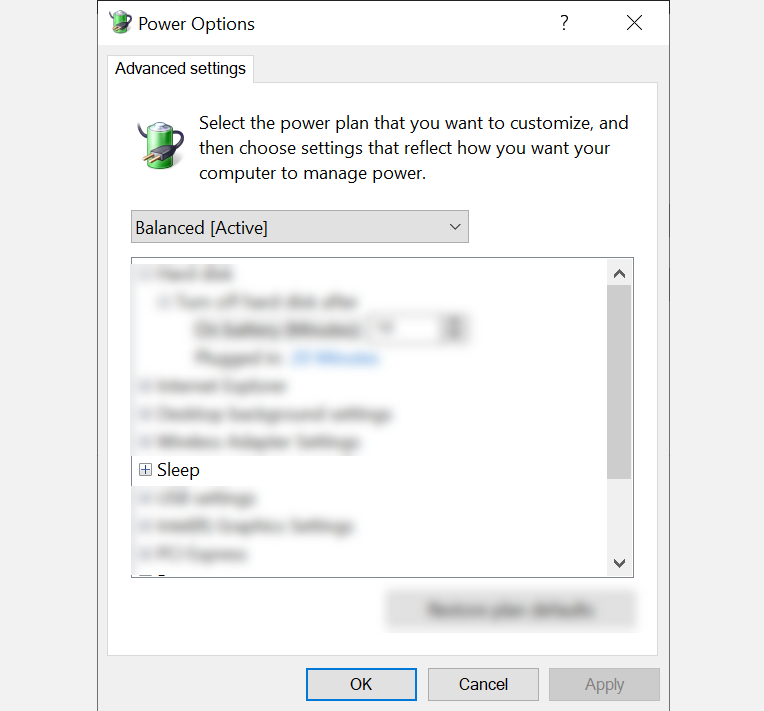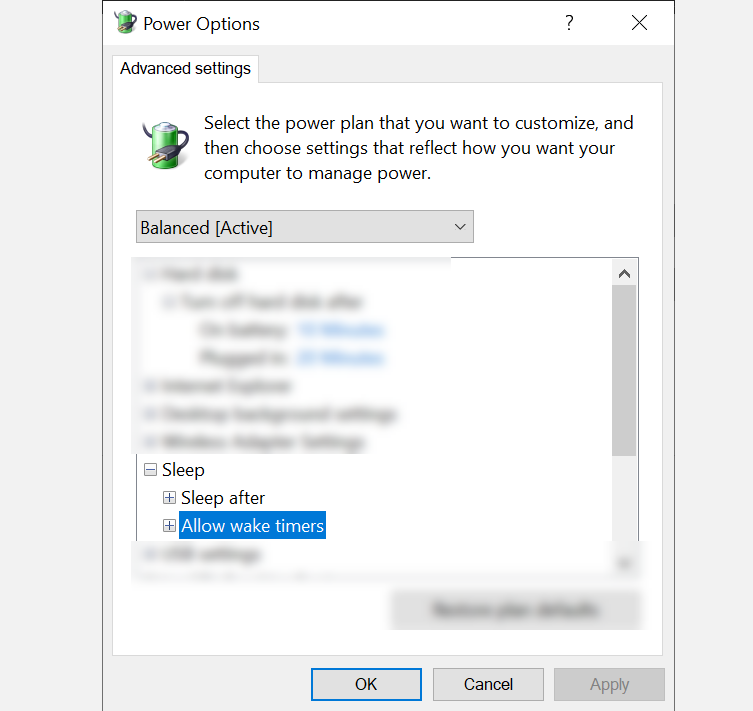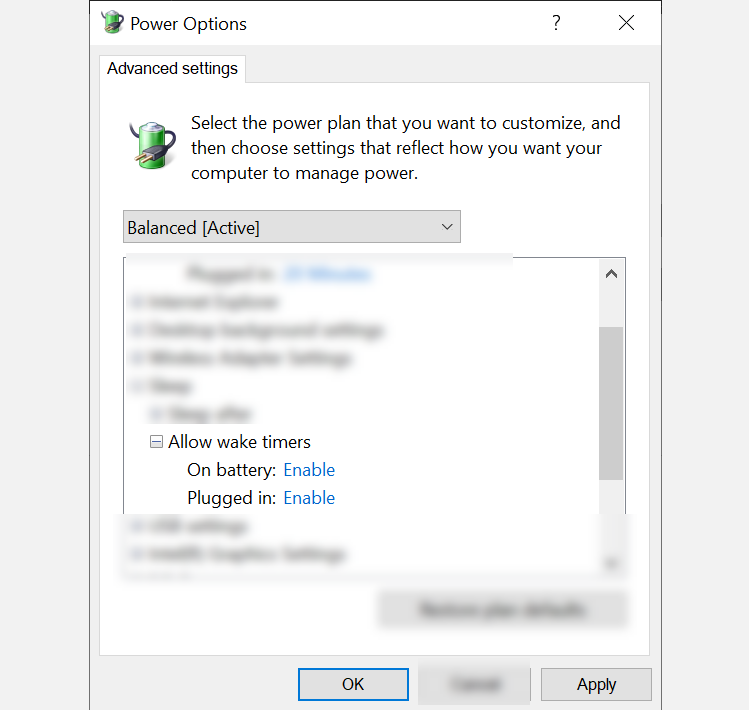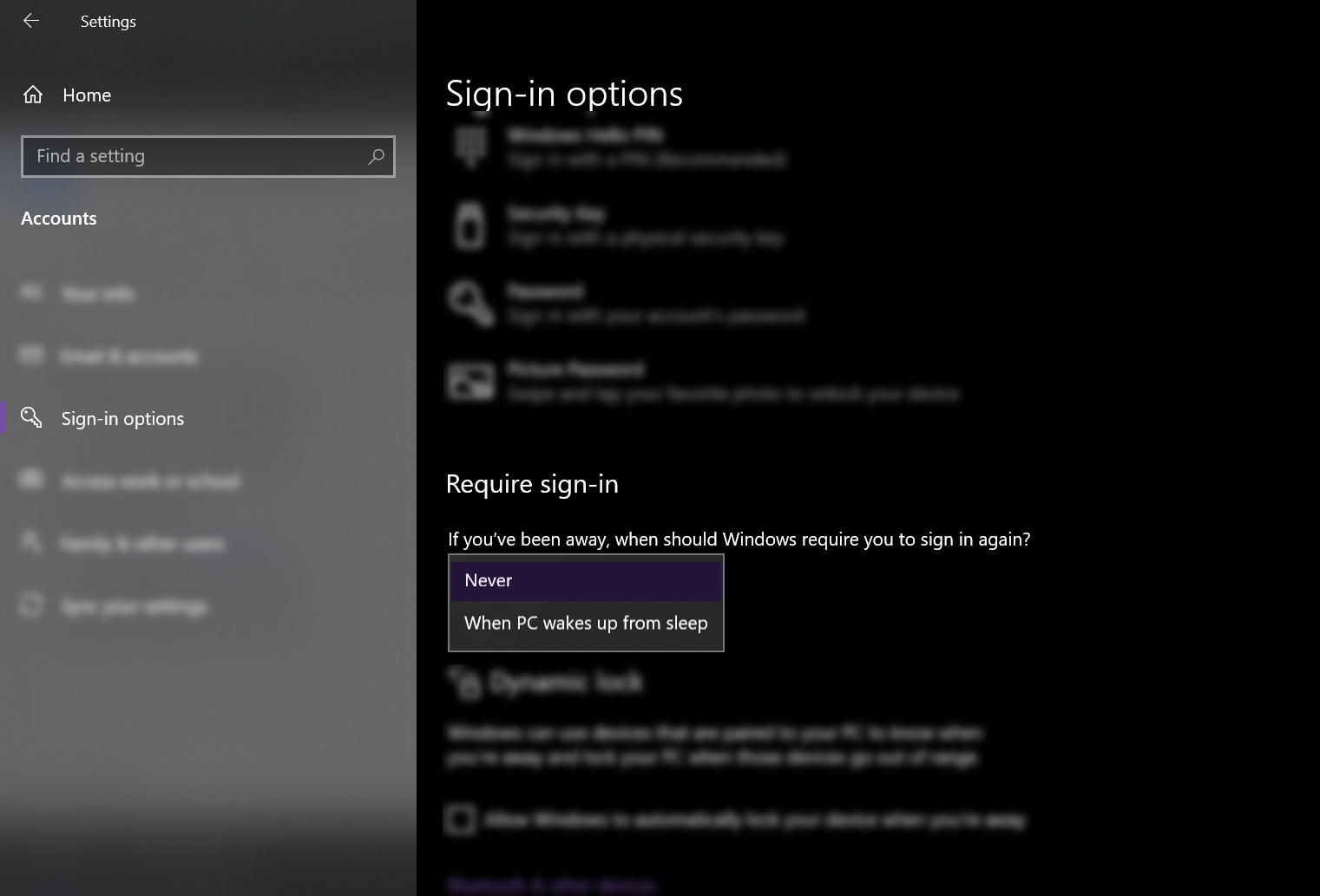Les paramètres de veille de Windows 10 sont souvent négligés, mais cela peut être un outil très pratique pour gérer votre PC.
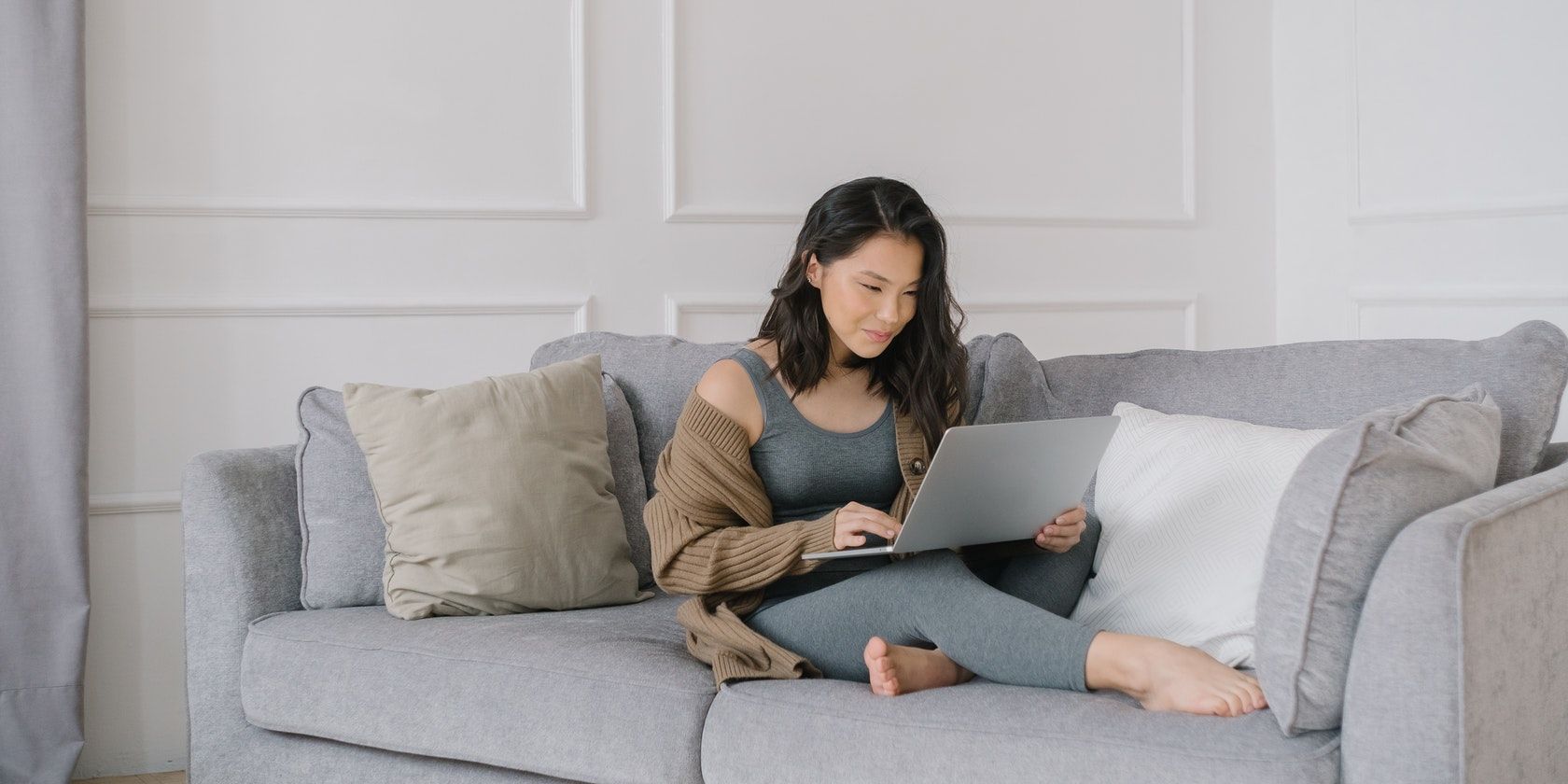
Votre système Windows 10 est livré avec de nombreuses fonctionnalités qui peuvent améliorer la productivité et l’efficacité. Malheureusement, de nombreux utilisateurs ne connaissent pas toutes les fonctionnalités offertes par Windows. L’une des fonctionnalités les plus souvent ignorées est les paramètres de veille. Le mode veille de votre système est bien plus qu’un simple réglage d’une durée prédéfinie pour mettre votre ordinateur en état d’inactivité.
Dans ce guide, nous discuterons de tout ce que vous pouvez faire avec vos paramètres de veille de Windows 10, afin que vous puissiez profiter davantage de ce que votre système Windows peut offrir.
Qu’est-ce que le mode veille sur Windows 10 ?
Le mode veille est l’un des paramètres de Windows qui vous permet d’économiser la batterie de votre appareil en le mettant dans un état de faible consommation et en éteignant votre écran lorsqu’il n’est pas utilisé. Ainsi, si vous souhaitez reprendre là où vous en étiez, vous pouvez mettre votre ordinateur en veille au lieu de l’éteindre complètement pour enregistrer l’état actuel de votre appareil.
Sous Windows 10, votre ordinateur portable se mettra en veille automatiquement après un certain temps. Vous avez la possibilité de choisir combien de temps il doit être inactif avant de s’endormir automatiquement et s’il doit se réveiller si vous déplacez votre souris.
Comment ajuster la durée avant que votre ordinateur ne se mette automatiquement en veille
La première chose que vous devez configurer dans vos paramètres de veille Windows est la durée pendant laquelle votre PC doit attendre avant de passer en mode veille. Le système vous permet d’attribuer différentes périodes lorsque votre appareil est branché sur une source d’alimentation et fonctionne sur batterie. Pour régler ces paramètres, suivez les instructions ci-dessous :
- presse Gagner + je touches pour ouvrir l’application Paramètres.
- Puis appuyez Système > Alimentation et veille.
- Sous Veille, vous pouvez personnaliser deux paramètres : Sur batterie, le PC se met en veille après, et Lorsqu’il est branché, le PC se met en veille après. Utilisez le menu déroulant pour choisir la durée pendant laquelle votre ordinateur doit être inactif avant de se mettre en veille.
-
Si vous ne souhaitez pas que votre ordinateur se mette en veille automatiquement, choisissez Jamais des deux options. En sélectionnant cette option, votre ordinateur portable restera éveillé. Cependant, cette option videra rapidement votre batterie, surtout si elle n’est pas branchée sur une source d’alimentation.
Comment empêcher votre souris de sortir votre ordinateur du mode veille
Votre ordinateur sort automatiquement du mode veille si vous déplacez votre souris ou votre trackpad. Si vous ne voulez pas que cela se produise, vous avez la possibilité de désactiver ce paramètre à l’aide de l’outil Gestionnaire de périphériques de votre PC. Voici comment:
- Ouvrez Exécuter en appuyant sur Gagner + R. Tapez ensuite devmgmt.msc pour ouvrir le Gestionnaire de périphériques.
-
Développez la section Souris et autres périphériques de pointage en cliquant sur la flèche à côté.
-
Ensuite, faites un clic droit sur votre souris et cliquez sur Propriétés du menu.
-
Ensuite, cliquez sur le Gestion de l’alimentation languette.
-
Sous l’onglet Gestion de l’alimentation, décochez la case à côté Autoriser cet appareil à réveiller l’ordinateur puis appuyez sur d’accord au bas de la fenêtre.
Après cette configuration, votre ordinateur restera endormi même si vous déplacez votre souris ou votre trackpad. Si vous voulez réveiller votre PC, vous devez appuyer sur le bouton d’alimentation.
Comment activer manuellement le mode veille
Si vous ne voulez pas attendre pour mettre votre ordinateur en veille, Windows vous permet d’activer ce mode manuellement. Pour ce faire, vous avez deux options : modifier la fonction du bouton d’alimentation et mettre votre ordinateur portable en veille lorsque vous fermez le couvercle. Suivez les étapes ci-dessous pour configurer ces paramètres :
Comment configurer la veille manuelle via le bouton d’alimentation
- Ouvrez les paramètres en appuyant longuement Gagner + je clés.
- Puis appuyez Système > Alimentation et veille.
- Ensuite, cliquez sur Paramètres d’alimentation supplémentaires sur la partie droite de la fenêtre.
-
Dans la section Options d’alimentation, sélectionnez Choisissez ce que fait le bouton d’alimentation.
-
Ici, vous avez la possibilité de définir ce que fait le bouton d’alimentation lorsque vous appuyez dessus. Vous pouvez même choisir ce qu’il fait lorsque votre ordinateur portable est sur batterie ou branché.
- Sous le Quand j’appuie sur le bouton d’alimentation section, choisissez Sommeil dans le menu déroulant des options Sur batterie et Branché.
-
Si votre ordinateur portable dispose d’un bouton de mise en veille, vous pouvez également modifier les paramètres ici.
-
Vous pouvez accéder aux paramètres d’arrêt sur cette page, de sorte que le bouton Veille apparaîtra dans le menu Alimentation. Assurez-vous simplement que la case est cochée à côté Sommeil dans les paramètres d’arrêt.
- Enfin, appuyez sur Sauvegarder les modifications pour enregistrer ces paramètres actuels.
Comment mettre votre ordinateur portable en veille lorsque vous fermez le couvercle
En plus de modifier la fonction de votre bouton d’alimentation, vous pouvez mettre manuellement votre appareil en veille en fermant le couvercle de votre ordinateur portable. Cela peut vous faire gagner beaucoup de temps, surtout si vous êtes toujours en déplacement. Vous n’aurez pas besoin d’appuyer sur quoi que ce soit d’autre, fermez simplement le couvercle de votre ordinateur portable et vous êtes prêt. Voici comment activer le paramètre.
- Ouvrez les paramètres en appuyant sur Gagner + je.
- Puis appuyez Système > Alimentation et veille.
- Dans la fenêtre Alimentation et veille, cliquez sur Paramètres d’alimentation supplémentaires sous la section Paramètres associés. Cela ouvrira la fenêtre Options d’alimentation.
-
Dans le menu de gauche, sélectionnez Choisissez ce qui ferme le couvercle.
-
Sous le Quand je ferme le couvercle paramètres, sélectionnez Sommeil dans le menu déroulant pour les options Sur batterie et Branché.
-
Enfin, cliquez Sauvegarder les modifications.
Comment régler vos paramètres de réveil
Une autre fonctionnalité que vous pouvez utiliser dans vos paramètres de veille de Windows 10 consiste à sortir automatiquement votre ordinateur du mode veille. Vous pouvez également empêcher votre système de demander à nouveau votre mot de passe lorsque vous sortez du mode veille. Suivez les instructions ci-dessous pour modifier ces paramètres :
Comment réveiller automatiquement votre ordinateur
Pour réveiller automatiquement votre PC :
- Aller à Réglages > Système > Alimentation et veille.
- Sous Alimentation et veille, appuyez sur Paramètres d’alimentation supplémentaires trouve dans le menu de droite.
-
Dans la fenêtre Options d’alimentation, cliquez sur Modifier les paramètres du forfait.
-
Ensuite, sélectionnez Modifier les paramètres d’alimentation avancés.
-
Dans les paramètres avancés, développez l’option Veille en cliquant sur le Plus bouton à côté.
-
Ensuite, cliquez sur le Plus à côté de Autoriser les minuteries de réveil pour le développer.
-
Enfin, assurez-vous que les deux Sur pâtey et Branché les options sont activées. Une fois terminé, appuyez sur Appliquer et d’accord.
Comment empêcher votre système de demander à nouveau votre mot de passe
Pour désactiver l’exigence de mot de passe :
- Aller à Réglages > Comptes > Options de connexion.
- Sous l’option Exiger une connexion, choisissez Jamais dans le menu déroulant. Cela empêchera votre ordinateur de demander votre mot de passe lors de la sortie du mode veille.
Personnalisez les paramètres de veille de Windows 10 pour une productivité maximale
Bien que Windows 10 ait déjà configuré les paramètres de veille lorsque vous achetez l’appareil, cela ne correspond généralement pas à votre utilisation. Heureusement, vous pouvez modifier ces paramètres en fonction de vos besoins et tirer le meilleur parti de la fonction de veille que ce système a à offrir.
Lire la suite
A propos de l’auteur