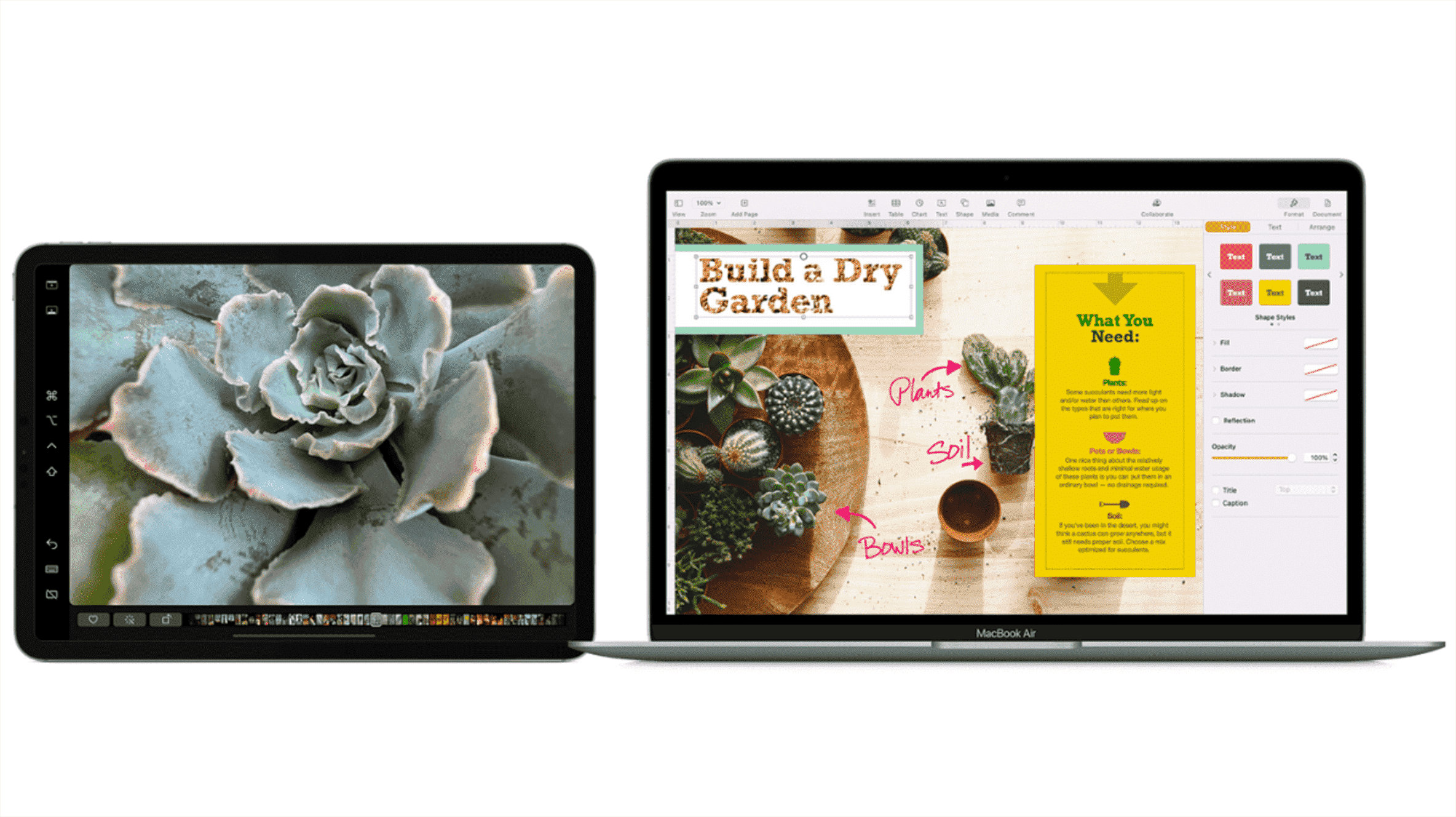Universal Control est une excellente fonctionnalité pour Mac et iPad qui permet à un seul clavier et souris de contrôler de manière transparente jusqu’à trois appareils. Universal Control est arrivé avec macOS 12.3 et iPadOS 15.4, mais il y a des cas où l’ancienne fonctionnalité Sidecar est la meilleure option, et elle est toujours là.
Contrôle universel contre Sidecar

Universal Control est une fonctionnalité arrivée avec macOS 12.3 et iPadOS 15.4. Une fois que vous avez configuré Universal Control, vous pouvez pousser le pointeur de votre souris à travers le bord de l’écran d’un appareil et sur un autre. Cela signifie un contrôle transparent sur jusqu’à trois Mac et iPad, tant qu’au moins un appareil est un Mac. Vous pouvez copier et coller d’un appareil à l’autre, glisser-déposer des fichiers pour les copier et généralement oublier que vous utilisez des systèmes différents. Cependant, chaque appareil exécute toujours ses propres applications et vous ne pouvez pas faire glisser les fenêtres d’un écran à l’autre.
Sidecar permet à un iPad d’agir comme un moniteur externe pour un Mac, en utilisant une connexion sans fil ou filaire. L’expérience est exactement la même que l’utilisation d’un moniteur externe, avec une barre tactile virtuelle supplémentaire et l’intégration de l’Apple Pencil pour macOS.
Comment récupérer un side-car
Si vous avez mis à jour vers la dernière version de macOS et iPadOS, la fonctionnalité par défaut est désormais Universal Control, mais Sidecar n’a pas été supprimé. Basculer entre ces deux modes est en fait assez facile.
Cliquez d’abord sur le logo Apple dans le coin supérieur gauche de l’écran macOS, puis sélectionnez « Préférences système ».

Sous « Préférences Système », sélectionnez « Affichage ».

Si votre iPad n’a pas encore été connecté en tant que périphérique Sidecar ou Universal Control, cliquez sur « Ajouter un écran ».

Faites maintenant un choix entre « Lier le clavier et la souris », qui est Universal Control, ou « Miroir ou étendre à », qui est Sidecar.

Si vous ne voyez pas du tout votre iPad, assurez-vous que les deux appareils sont connectés au même compte iCloud.
Si votre iPad fonctionne déjà en mode Universal Control, sélectionnez plutôt « Paramètres d’affichage » dans la fenêtre « Écrans ».

Choisissez maintenant votre iPad dans le volet de gauche et ouvrez le menu déroulant « Utiliser comme ».

Enfin, sélectionnez « Affichage étendu ou en miroir » pour activer Sidecar.

Si vous souhaitez revenir en arrière, remplacez cette option par « Clavier et souris liés ».