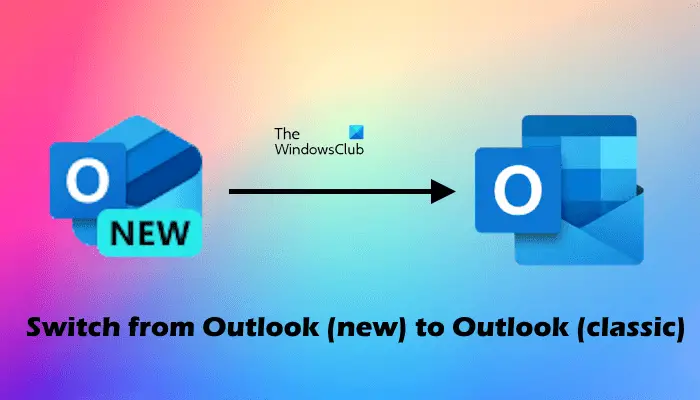Certains utilisateurs ont signalé qu’à chaque fois qu’ils ouvrent l’application Outlook classique sur leurs systèmes informatiques, le Perspectives (nouveau) l’application s’ouvre automatiquement à sa place. Peut-être avez-vous fait le changement par erreur. Cet article montre comment passer de l’application Outlook (nouvelle) à l’application Outlook (classique) sur Windows 11/10.
Microsoft va abandonner le Application de messagerie complètement d’ici la fin de 2024. À la place de l’application Mail, Microsoft a développé une nouvelle application Outlookappelé le Perspectives (nouveau) application. Cette application est également disponible dans le Microsoft Store sous le nom Outlook pour Windows. Ceux qui utilisent l’application Mail ou le logiciel de bureau Outlook classique sur Windows 11 ont peut-être vu un interrupteur à bascule dans le coin supérieur droit indiquant Essayez le nouveau OutlookL’activation de ce bouton ouvrira l’application Outlook (nouvelle) sur votre système et la définira comme application de messagerie par défaut.
Comment passer de l’application Outlook (nouveau) à Outlook (classique) sur Windows 11
Pour passer de la Perspectives (nouveau) application pour le Outlook (classique) logiciel de bureau sous Windows 11/10, effectuez l’une des étapes suivantes :
- Éteignez l’interrupteur à bascule
- Modifier le registre Windows
- Désinstaller la (nouvelle) application Outlook
- Créer un raccourci sur le bureau vers l’application Outlook (classique)
Ci-dessous, j’ai expliqué tous ces correctifs en détail.
1]Éteignez l’interrupteur à bascule
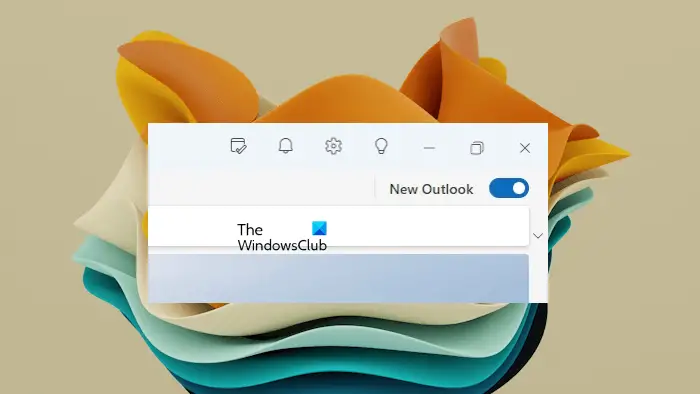
Il s’agit de la méthode la plus simple pour passer de l’application Outlook (classique) à l’application Outlook (nouvelle). Vous devez désactiver le bouton à bascule présent dans le coin supérieur droit de l’application Outlook (nouvelle).
Après avoir désactivé le commutateur à bascule Nouvel Outlook, vous pouvez lancer l’application Outlook (classique).
2]Modifier le registre Windows
Si le problème n’est pas résolu après avoir désactivé le bouton bascule Nouvel Outlook dans l’application Outlook (nouveau), vous pouvez modifier le registre Windows. Suivez attentivement les instructions, car des modifications incorrectes dans le registre Windows peuvent rendre votre système instable. Je vous recommande de créer un point de restauration système avant de continuer.
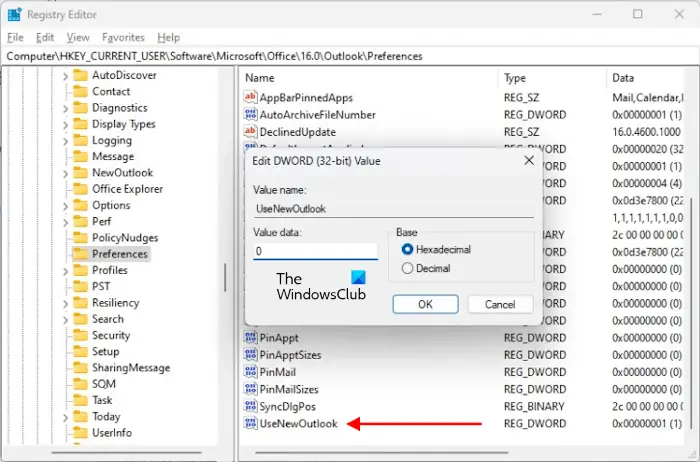
Ouvrez le registre Windows, copiez le chemin suivant et collez-le dans la barre d’adresse de l’éditeur de registre. Après cela, appuyez sur Entrée.
HKEY_CURRENT_USERSOFTWAREMicrosoftOffice16.0OutlookPreferences
Cherchez le Utiliser NewOutlook valeur sur le côté droit. Si la valeur n’existe pas, créez-la. Pour cela, faites un clic droit dans l’espace vide sur le côté droit et sélectionnez Nouveau > Valeur DWORD (32 bits). Nommez cette valeur nouvellement créée comme Utiliser NewOutlook.
Maintenant, double-cliquez sur le Utiliser NewOutlook valeur et entrez 0 dans son Données de valeur. Cliquez sur OK pour enregistrer les modifications. Fermez l’Éditeur du Registre et redémarrez votre ordinateur pour que les modifications prennent effet.
3]Désinstaller la (nouvelle) application Outlook
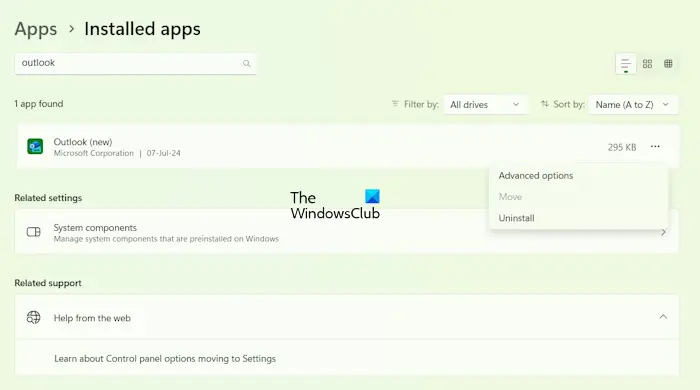
Vous pouvez également désinstaller l’application Outlook (nouvelle) de votre système. Pour cela, ouvrez les paramètres de Windows 11 et accédez à Applications > Applications installées. Rechercher le Perspectives (nouveau) app. Maintenant, cliquez sur les trois points à côté de l’application Outlook (nouvelle) et sélectionnez Désinstaller.
4]Créez un raccourci sur le bureau vers le logiciel Outlook (classique)
Si vous avez installé Outlook via le package d’installation de Microsoft Office, vous trouverez deux applications Outlook différentes sur votre système, le logiciel Outlook Desktop et l’application Outlook du Microsoft Store.
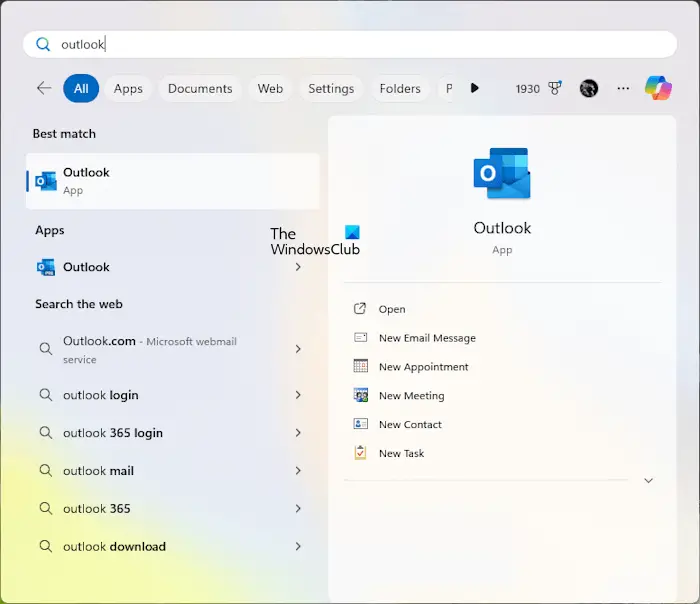
Lorsque vous recherchez Outlook dans la recherche Windows, vous verrez ces deux applications. Cependant, si seule la Perspectives (nouveau) l’application apparaît dans la recherche Windows, vous pouvez créer un raccourci sur le bureau pour Outlook (Classique) et utilisez ce raccourci sur le bureau pour lancer le logiciel de bureau Outlook d’origine. Vous pouvez également lancer ces deux applications en parallèle.
Ouvrez l’Explorateur de fichiers et accédez à l’emplacement d’installation des applications Microsoft Office. Sur mon ordinateur portable, l’emplacement d’installation d’Outlook et d’autres applications Microsoft Office est :
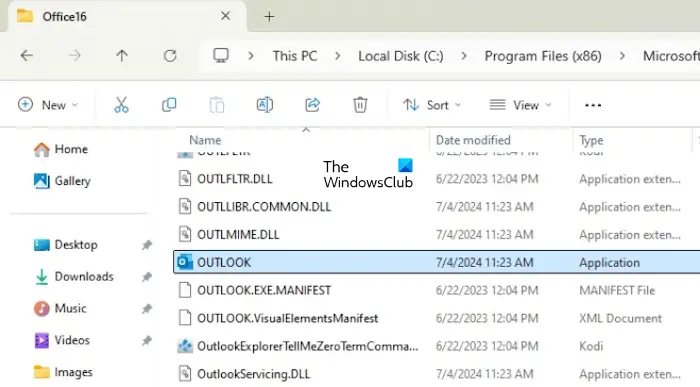
Maintenant, localisez le fichier exe Outlook. Une fois que vous l’avez trouvé, faites un clic droit dessus et sélectionnez Afficher plus d’options > Envoyer vers > Bureau (créer un raccourci).
J’espère que ça aide.
Comment passer d’Outlook (classique) à Outlook (nouveau)
Vous pouvez facilement passer de l’application Outlook (classique) à Outlook (nouvelle) sur Windows 11/10. L’application Outlook (classique) affiche un commutateur à bascule (Essayez la nouvelle perspective) en haut à droite. Vous devez activer ce commutateur et Windows lancera l’application Outlook (nouvelle) sur votre système.
Quelle est la différence entre Outlook et Outlook Nouveau ?
L’application Outlook (nouvelle) remplace l’application Windows Mail. Son interface utilisateur est identique à celle de l’application Web Outlook que vous ouvrez dans votre navigateur Web en visitant outlook.com. Microsoft Outlook est un logiciel de bureau et fait partie de Microsoft Office. L’application Outlook (nouvelle) est entièrement gratuite et est disponible sur le Microsoft Store, tandis que l’application Outlook Desktop n’est pas gratuite.
Lire la suite:Outlook continue de me déconnecter.