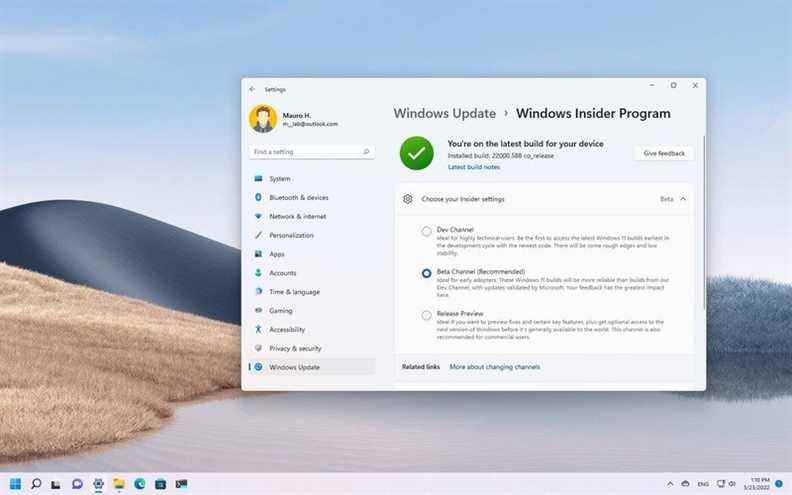Microsoft commence à expédier des versions d’aperçu dans le canal bêta pour la prochaine version majeure de Windows 11 (version 22H2). Si vous avez un ordinateur inscrit au canal bêta, c’est maintenant le bon moment pour passer au canal de prévisualisation de la version ou vous retirer complètement du programme sans perdre vos fichiers.
Jusqu’à présent, les aperçus de l’aperçu de la version et du canal bêta n’incluaient que les aperçus des mises à jour cumulatives pour la version d’origine de Windows 11 (version 21H2). À partir de la version d’aperçu 22581 disponible le 23 mars, la société commencera également à expédier des versions dans le canal bêta pour la prochaine version de Windows. Étant donné que pendant les premiers jours du nouveau développement, les aperçus sont approximatifs et peuvent contenir des bogues, des fonctionnalités incomplètes et des problèmes susceptibles d’affecter l’expérience, il est recommandé de changer de canal.
Dans ce guide Windows 11, nous vous expliquerons les différentes façons de changer de canal de prévisualisation Insider ou de vous retirer complètement du programme de test alors que la société commence à déployer des aperçus pour la prochaine version dans le canal bêta.
Comment changer les canaux Insider sur Windows 11
Pour passer de la version bêta au canal de prévisualisation de la version sur Windows 11, procédez comme suit :
- Ouvrir Réglages.
- Cliquer sur Windows Update.
-
Clique le Programme Windows Insider page sur le côté droit.
Source : Centrale Windows
- Cliquer sur Choisissez vos paramètres Insider.
-
Sélectionnez le Aperçu de la version option.
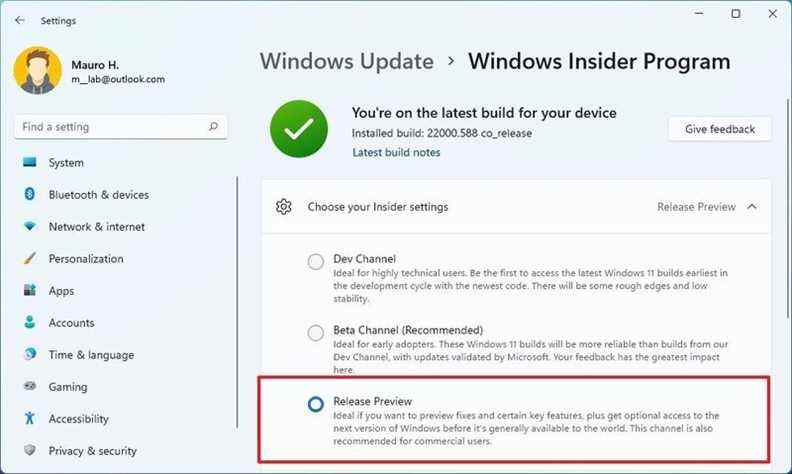 Source : Centrale Windows
Source : Centrale Windows
Une fois que vous avez terminé les étapes, l’appareil ne recevra pas de versions d’aperçu pour la prochaine version de Windows 11 jusqu’à ce que Microsoft la considère comme définitive.
Comment arrêter les builds Insider sur Windows 11
Pour désactiver le programme Windows Insider afin de ne plus recevoir de versions d’aperçu, procédez comme suit :
- Ouvrir Réglages.
- Cliquer sur Windows Update.
-
Clique le Programme Windows Insider page sur le côté droit.
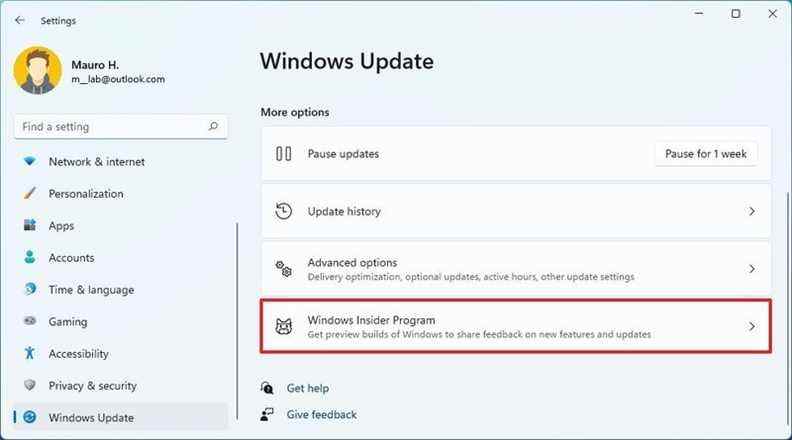 Source : Centrale Windows
Source : Centrale Windows - Clique le Arrêter d’obtenir des versions d’aperçu réglage.
-
Éteins le Désinscrire cet appareil lors de la prochaine version de Windows interrupteur à bascule.
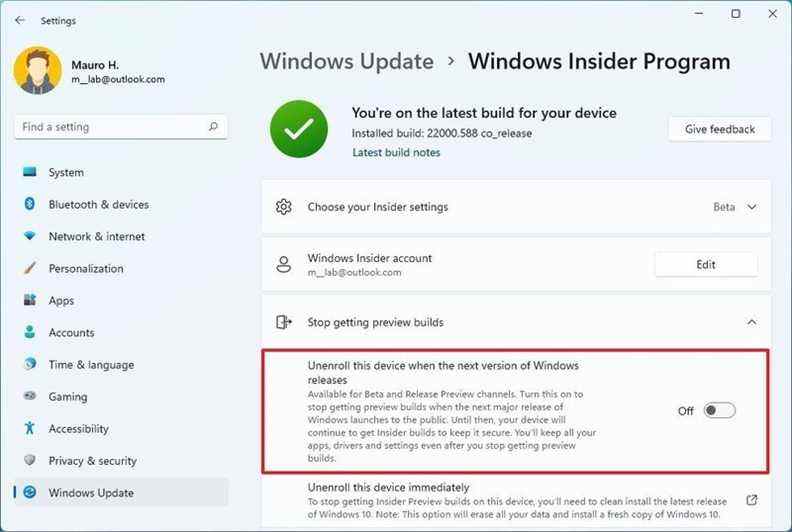 Source : Centrale Windows
Source : Centrale Windows
Après avoir terminé les étapes, l’ordinateur se supprimera automatiquement du programme lors de la sortie de la prochaine version. Étant donné que la société n’a pas mis à disposition d’aperçus pour la prochaine version de Windows 11 dans le canal bêta, l’appareil doit se désinscrire immédiatement sans réinstallation.
Comment arrêter les builds Insider après l’installation d’un nouvel aperçu de Windows 11
Si vous n’avez pas changé de chaîne ou si vous ne vous êtes pas désinscrit du programme à temps et que l’ordinateur a reçu le nouvel aperçu, vous pouvez toujours annuler les modifications (pendant les 10 premiers jours suivant la mise à niveau), mais les étapes seront légèrement différentes. Si tel est le cas, vous devrez revenir à la version d’aperçu et modifier les paramètres de votre programme Windows Insider.
Revenir à la version précédente
Pour désinstaller le dernier aperçu de la prochaine version de Windows 11, procédez comme suit :
- Ouvrir Réglages.
- Cliquer sur Système.
- Clique le Récupération page sur le côté droit.
-
Dans la section « Options de récupération », cliquez sur le Retourner bouton.
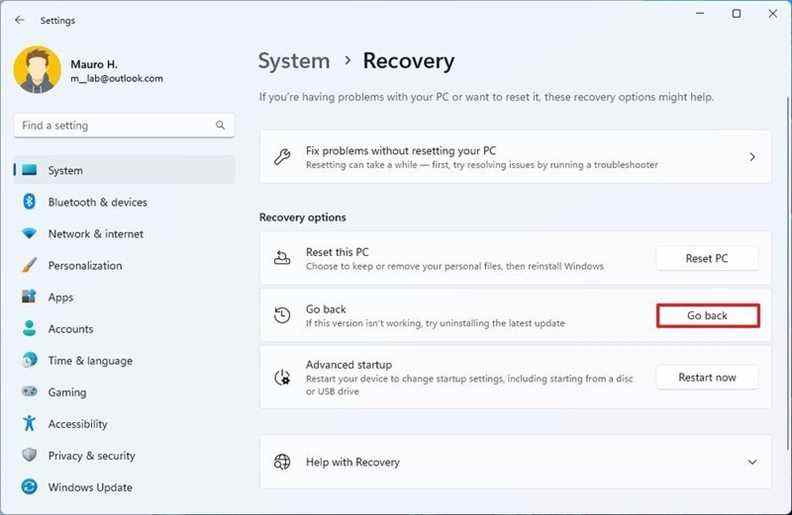 Source : Centrale Windows
Source : Centrale Windows -
Sélectionnez la raison de la désinstallation de l’aperçu de Windows 11.
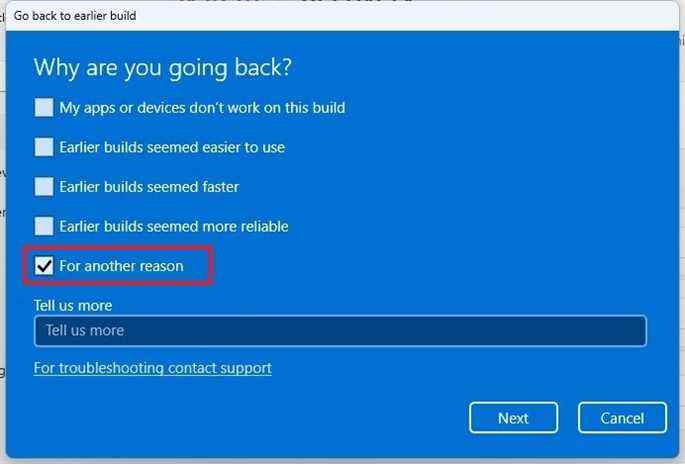 Source : Centrale Windows
Source : Centrale Windows - Clique le Suivant bouton.
-
Clique le Non merci bouton.
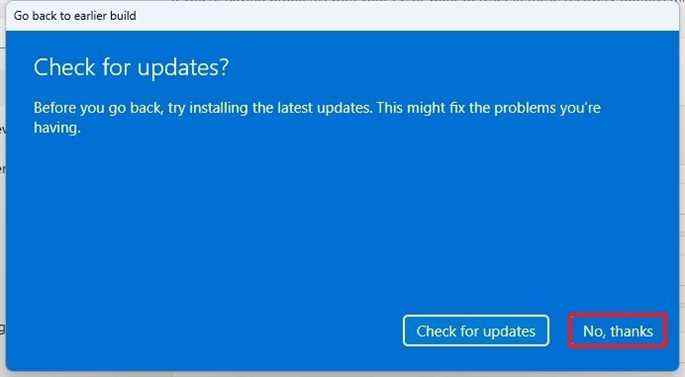 Source : Centrale Windows
Source : Centrale Windows - Clique le Suivant bouton.
- Clique le Suivant bouton à nouveau.
-
Clique le Revenir à la version précédente bouton.
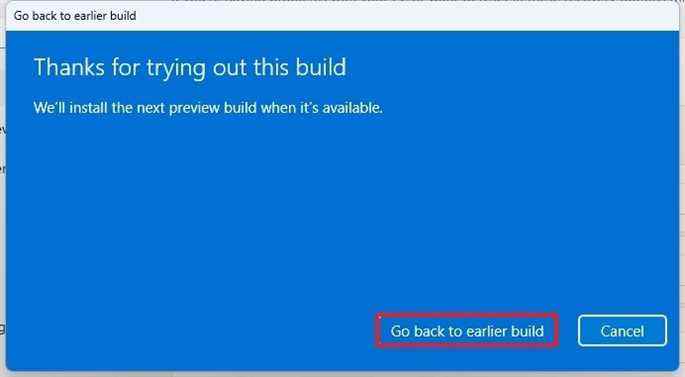 Source : Centrale Windows
Source : Centrale Windows
Une fois les étapes terminées, l’ordinateur reviendra à l’installation précédente et vous pourrez utiliser les étapes ci-dessous pour modifier les paramètres du programme Windows Insider.
Modifier les canaux de prévisualisation
Pour modifier les canaux d’aperçu de Windows 11, procédez comme suit :
- Ouvrir Réglages.
- Cliquer sur Windows Update.
-
Clique le Programme Windows Insider page sur le côté droit.
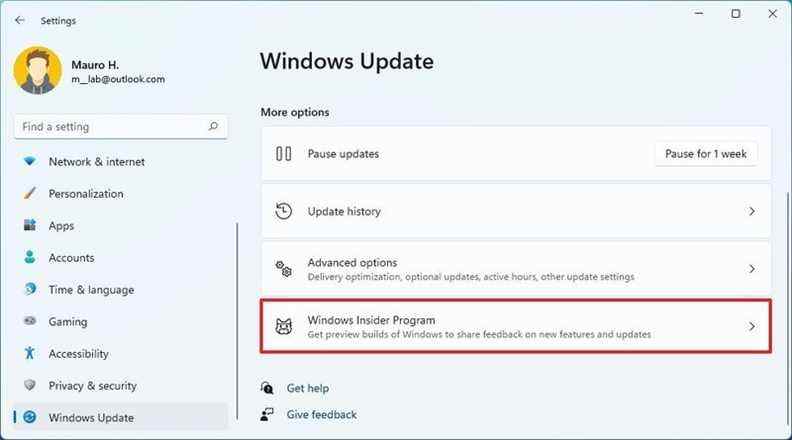 Source : Centrale Windows
Source : Centrale Windows - Cliquer sur Choisissez vos paramètres Insider.
-
Sélectionnez le Aperçu de la version option.
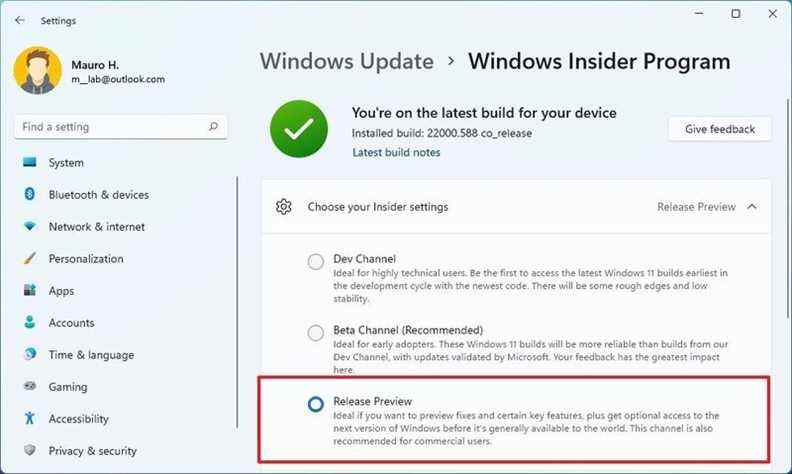 Source : Centrale Windows
Source : Centrale Windows
Une fois les étapes terminées, l’ordinateur continuera à recevoir des aperçus, mais uniquement pour la version d’origine de Windows 11 (version 21H2). Cependant, une fois que la société aura signé la prochaine version comme étant complète, elle sera éventuellement proposée à l’appareil dans le canal de prévisualisation de la version.
Se retirer du programme Insider
Pour ne plus recevoir de builds pour les futures versions de Windows 11, procédez comme suit :
- Ouvrir Réglages.
- Cliquer sur Windows Update.
-
Clique le Programme Windows Insider page sur le côté droit.
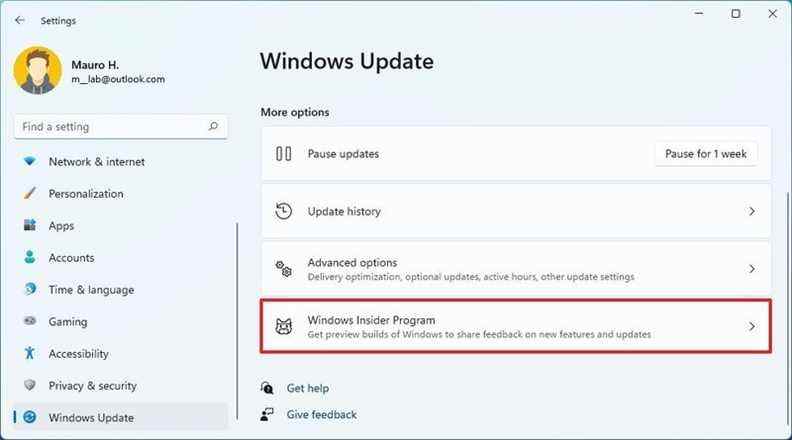 Source : Centrale Windows
Source : Centrale Windows - Clique le Arrêter d’obtenir des versions d’aperçu réglage.
-
Éteins le Désinscrire cet appareil lors de la prochaine version de Windows interrupteur à bascule.
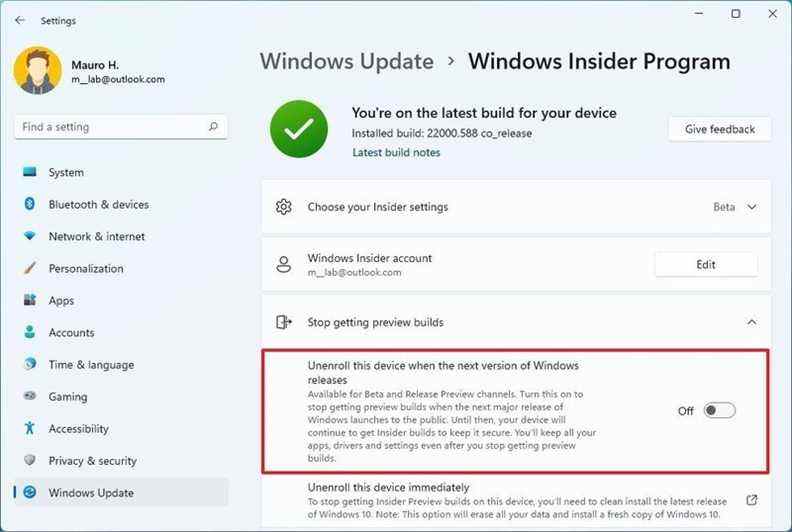 Source : Centrale Windows
Source : Centrale Windows
Après avoir terminé les étapes, l’appareil se retirera gracieusement du programme de test lors de la prochaine version.
Plus de ressources Windows
Pour des articles plus utiles, une couverture et des réponses aux questions courantes sur Windows 10 et Windows 11, visitez les ressources suivantes :