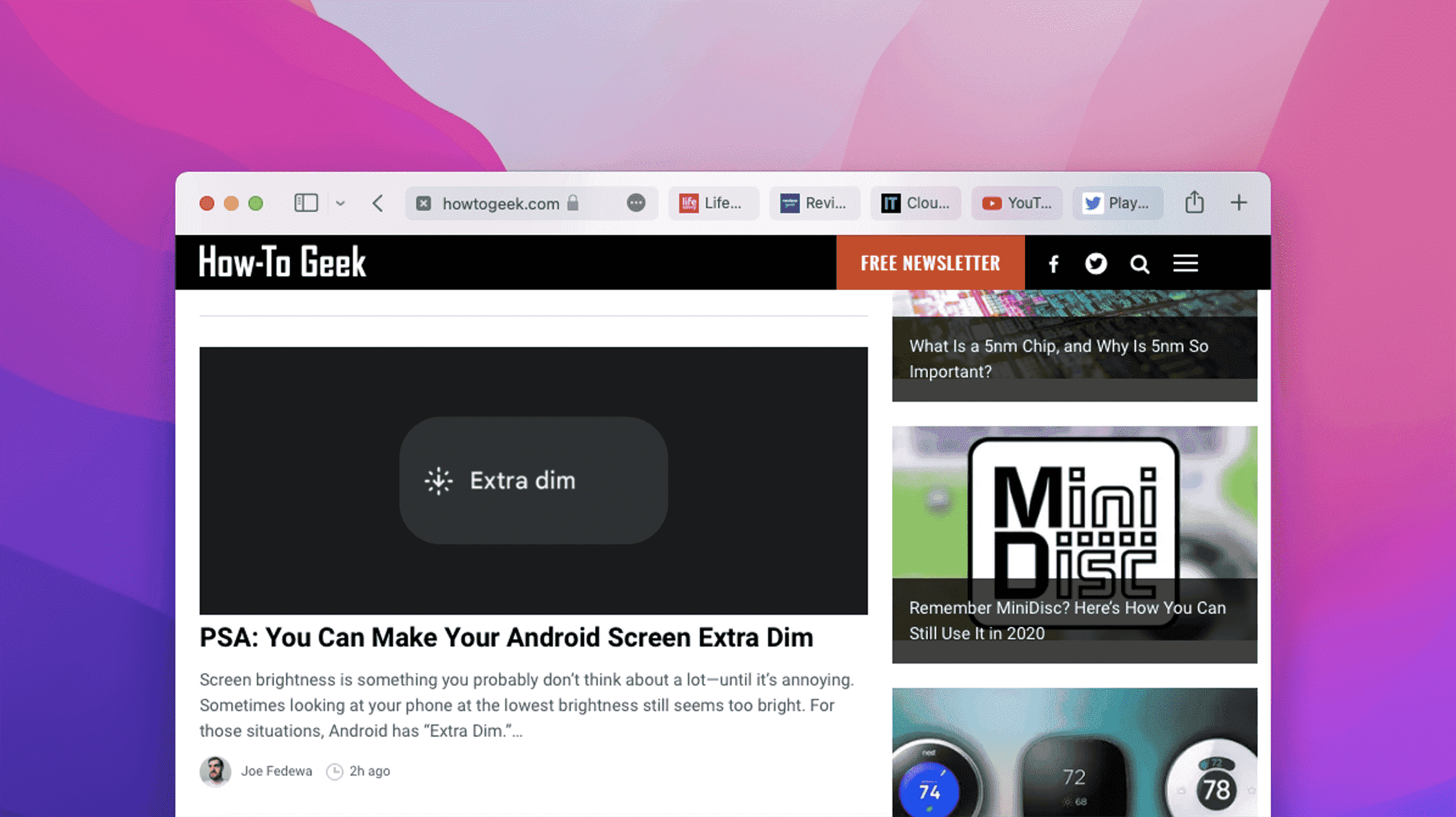Vous en avez assez de la disposition des onglets par défaut de Safari ? Voici comment vous pouvez basculer vers des onglets compacts dans Safari sur votre Mac pour économiser de l’espace à l’écran et lui donner un aspect plus épuré et plus rationalisé.
Contrairement à Google Chrome et Microsoft Edge, les onglets de Safari apparaissent par défaut sous la barre d’adresse, appelée mise en page « Séparée ». Le passage à la disposition des onglets « compacts » aligne la barre d’adresse avec les onglets pour permettre plus d’espace pour les sites Web. De plus, vous ne verrez que le favicon avec le domaine du site Web, pas l’URL de la page complète. Ainsi, par exemple, peu importe où vous vous trouvez sur notre site Web, vous ne verrez que howtogeek.com dans la barre d’adresse.
EN RELATION: Comment voir l’URL complète d’une page Web dans Safari
Comment passer aux onglets compacts dans Safari sur Mac
Après avoir mis à jour Safari vers Safari 15 ou version ultérieure sur votre Mac, ouvrez tous vos sites préférés dans différents onglets.
Cliquez sur le menu « Safari » dans le coin supérieur gauche de la barre de menu

Sélectionnez « Préférences » dans le menu contextuel qui s’ouvre.

Sélectionnez « Onglets » à côté de la section « Général ».

Ensuite, sélectionnez l’option « Compact ». Le changement s’appliquera instantanément à tous les onglets ouverts dans Safari.

Décocher la case « Réduire automatiquement les titres des onglets en icônes » entraînera l’empilement des onglets lorsque vous en avez trop. Vous pouvez également utiliser Commande+Tab pour passer à l’onglet suivant et Commande+Maj+Tab pour passer à l’onglet précédent, ainsi que de nombreux autres raccourcis clavier Safari.
Si vous changez d’avis plus tard, vous pouvez revisiter la section « Onglets » dans les préférences de Safari pour passer à la disposition des onglets « Séparés ».
C’est ça! Prêt à améliorer vos compétences et à apprendre à maîtriser les onglets Safari sur votre Mac.
EN RELATION: Le guide complet pour maîtriser les onglets dans Safari