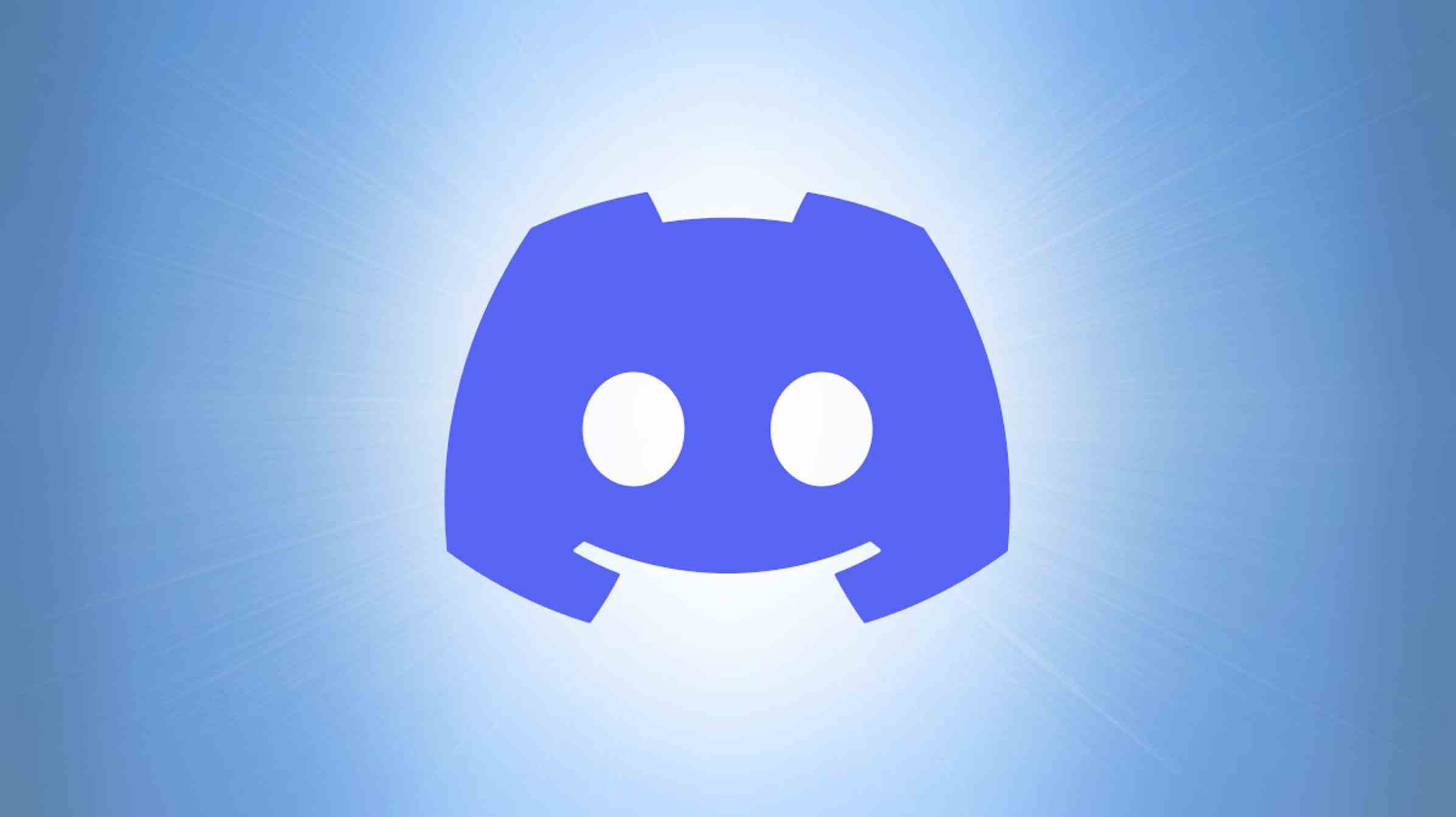Pour partager votre écran sur un serveur Discord, accédez à votre serveur et entrez un canal vocal, puis sélectionnez l’option « Partager votre écran », configurez les paramètres de diffusion et passez en direct. Vous pouvez partager votre écran dans un DM Discord en appelant la personne, puis en choisissant l’option « Partager votre écran ».
Que vous souhaitiez montrer vos compétences de jeu à vos amis ou que vous souhaitiez qu’ils voient la fenêtre de votre application, il est facile de partager votre écran sur Discord. Vous pouvez partager votre écran sur un serveur ou un DM (Message Direct) sur vos appareils Windows, Mac, Linux, Android, iPhone et iPad. Nous allons vous montrer comment.
Noter: Si vous partagez votre écran dans un canal serveur, tous les utilisateurs de ce canal peuvent voir votre écran. Cependant, si vous partagez l’écran dans un DM, seuls les participants de cette conversation peuvent voir la fenêtre de votre application.
EN RELATION: Comment partager votre écran dans une réunion Zoom
Partagez votre écran sur Discord pour ordinateur ou Web
Tous les clients de bureau de Discord (Windows, Mac, Linux, Web) prennent en charge le partage d’écran, ce qui signifie que vous pouvez utiliser n’importe lequel de vos ordinateurs pour permettre aux autres de voir le contenu de votre écran.
Si vous êtes sous Windows, Discord partagera automatiquement l’audio de votre PC lorsque vous partagez l’écran. Sur un Mac, vous devrez vous diriger vers le menu Paramètres utilisateur > Voix et vidéo de Discord et cliquer sur « Installer » dans la section « Partage d’écran » pour installer un utilitaire qui vous permet de partager l’audio de votre machine avec l’application. Discord sur Linux, cependant, ne prend pas du tout en charge le partage audio.
Partage d’écran sur un serveur Discord
Avec cela à l’écart, démarrez le processus de partage d’écran en lançant Discord sur votre ordinateur. Dans la barre latérale gauche de l’application, cliquez sur le serveur sur lequel vous souhaitez partager votre écran.

Après avoir choisi un serveur, accédez à un canal vocal sur le serveur.

Sous votre liste de chaînes, vous verrez maintenant une section « Voice Connected ». Ici, cliquez sur l’option « Partager votre écran » (une icône d’un moniteur avec une flèche).
Pointe: Si l’icône « Partager votre écran » est grisée, vous n’êtes pas autorisé à partager l’écran de votre chaîne. Dans ce cas, demandez à votre administrateur de serveur de vous accorder l’autorisation requise.

Une boîte « Partage d’écran » s’ouvrira. Ici, pour partager l’intégralité de votre écran, cliquez sur l’onglet « Écrans » et choisissez votre écran.

Pour partager une fenêtre d’application spécifique (une fenêtre Firefox, par exemple), accédez à l’onglet « Applications » et choisissez la fenêtre de votre application. Nous allons continuer avec cette option.

Après avoir sélectionné une fenêtre à partager, vous verrez d’autres options de partage d’écran. Ici, Discord a pré-rempli les options « Ce que vous diffusez » et « Chaîne de streaming ». Dans la section « Stream Quality », cliquez sur le menu déroulant et choisissez un type de qualité.
Noter: Vous ne pouvez diffuser votre contenu qu’en 720p et jusqu’à 30 FPS. Pour le streaming Full HD et 60 FPS, vous avez besoin d’un abonnement Discord Nitro.
Pour commencer maintenant à partager votre écran, dans le coin inférieur droit de la boîte ouverte, cliquez sur « Go Live ».

Une fenêtre flottante affichant le contenu de l’application choisie apparaîtra sur votre écran. Il s’agit du contenu que Discord partage actuellement sur la chaîne que vous avez sélectionnée.

Pour arrêter votre partage d’écran, passez votre curseur sur la fenêtre flottante et choisissez « X » dans le coin inférieur droit de la fenêtre.

Et c’est tout.
Partagez votre écran dans un chat Discord privé
Si vous souhaitez partager votre écran dans une conversation DM, accédez à ce chat et cliquez sur l’option « Appel vocal » ou « Appel vidéo ».

Lorsque votre appel se connecte, sélectionnez l’option « Partager votre écran » et configurez les paramètres de diffusion. Ensuite, commencez à partager en cliquant sur « Go Live ».

Et tu as fini.
EN RELATION: Comment diffuser Netflix sur Discord
Partagez votre écran avec Discord sur Android ou iPhone
Partager l’écran de votre iPhone, iPad ou appareil Android avec Discord est aussi simple que d’utiliser un ordinateur de bureau.
Partage d’écran sur un serveur Discord
Pour commencer à partager votre écran sur un serveur, lancez l’application Discord sur votre téléphone ou votre tablette et sélectionnez le serveur sur lequel vous souhaitez diffuser. Choisissez un canal vocal, puis appuyez sur « Join Voice ».

Après avoir rejoint un canal vocal, balayez vers le haut depuis le bas de votre écran et appuyez sur « Partager votre écran ».

Si vous êtes sur Android, appuyez sur « Démarrer maintenant ». Sur un iPhone ou un iPad, appuyez sur « Démarrer la diffusion ».

Discord commencera à partager l’écran de votre téléphone dans la chaîne sélectionnée. Vous pouvez maintenant minimiser Discord et utiliser d’autres applications pour les afficher sur votre chaîne.
Lorsque vous souhaitez arrêter de partager votre écran, revenez à l’application Discord et appuyez sur « Arrêter le partage ».

Vous êtes prêt.
Partager l’écran dans un DM sur Discord
Si vous souhaitez partager votre écran dans un chat par message direct sur Android ou iPhone, accédez à cette conversation spécifique et appuyez sur l’option « Appel vocal » ou « Appel vidéo ».

Lorsque votre appel est connecté, balayez vers le haut depuis le bas de l’écran de votre téléphone et appuyez sur « Partager votre écran » pour commencer à partager l’écran de votre téléphone.

Et c’est tout.
Saviez-vous que vous pouvez utiliser Discord pour regarder des films avec vos amis ? Que vous souhaitiez diffuser Netflix ensemble ou une autre plateforme de diffusion en continu, il est facile de s’amuser sur Discord.
EN RELATION: Comment utiliser Discord pour regarder des films avec des amis