L’overclocking de votre carte graphique peut améliorer ses performances de 5% à 15% (ou plus), selon le modèle de carte particulier. Bien sûr, comme pour tout overclocking, il faut veiller à éviter d’exécuter votre GPU avec des paramètres dangereux. Mais si vous avez l’un des meilleures cartes graphiques et que vous cherchez à obtenir un peu plus de performances, nous verrons comment procéder pour l’overclocking et déterminer les paramètres « sûrs ».
Avant l’overclocking, il est important d’obtenir une mesure de base des performances de votre carte graphique. Vous voulez être en mesure de voir à quelle vitesse votre PC fonctionne après le réglage, après tout – si les performances ne s’améliorent pas, vous voudrez le savoir. Consultez notre guide sur comment tester les performances de la carte graphiqueet vous voudrez également vérifier les températures et les vitesses d’horloge de votre carte graphique.
Une fois que vous avez vos données de performance boursière de base, il est temps de commencer l’overclocking. Il existe une variété d’utilitaires, mais nous allons nous concentrer sur Postcombustion MSI, qui est l’un des outils d’overclocking GPU les plus populaires et les plus couramment utilisés. Le même processus de base peut être utilisé avec d’autres utilitaires, y compris EVGA Précision X1, Ajustement du GPU Asus (s’ouvre dans un nouvel onglet), et d’autres utilitaires de fournisseurs de cartes graphiques. Il est également possible d’overclocker les GPU AMD et Nvidia à l’aide de l’utilitaire intégré dans les pilotes AMD ou de GeForce Experience de Nvidia, que nous aborderons ci-dessous, mais nous commencerons par l’approche universelle d’overclocking de votre GPU.
Overclocker avec MSI Afterburner
Voici l’interface principale de MSI Afterburner, utilisant le skin v3. Il affiche des curseurs pour la tension du cœur, la limite de puissance, l’horloge du cœur, l’horloge de la mémoire et la vitesse du ventilateur. Par défaut, postcombustion verrouille les réglages de tension. Si vous voulez jouer avec cela, allez dans les paramètres et cochez la case « Déverrouiller le contrôle de tension ». Vous pouvez essayer de le régler sur la conception de référence, le MSI standard, le MSI étendu ou un tiers – certaines cartes n’autoriseront les ajustements de tension qu’avec le mode correct, et certaines pourraient ne pas le permettre du tout.
Une option pour l’overclocking est d’utiliser l’outil de scanner OC automatique. Appuyez sur Ctrl + F, puis cliquez sur le bouton OC Scanner dans le coin supérieur droit et laissez-le faire son travail. Ceci est censé faciliter l’overclocking, mais comme avec la plupart des utilitaires de réglage automatique, votre kilométrage peut varier. Nous l’avons vu planter et il a également généré des overclocks instables. Il ne fait rien non plus pour les horloges de mémoire, vous finirez donc probablement par suivre la voie manuelle. Le scanner OC peut prendre 20 minutes à s’exécuter, et la plupart du temps, vous pouvez obtenir un overclock rapide et facile beaucoup plus rapidement par vous-même.
Mon approche consiste à lancer un jeu ou un benchmark graphiquement intense qui s’exécutera dans une fenêtre, puis je lance le jeu à 1920×1080 ou 2560×1440 (selon le GPU que j’utilise) et arrive à un endroit où rien ne va me tuer . À partir de là, je passe à Afterburner et commence à essayer quelques ajustements. Notez que vous voudrez un jeu ou un test qui n’arrête pas le rendu lorsque vous quittez le focus (donc s’il affiche le menu lorsque vous faites Alt+Tab, cela ne fonctionnera pas).
Il existe quatre principaux points d’intérêt lors de l’overclocking d’une carte graphique : l’horloge du cœur du GPU, l’horloge de la mémoire, la tension du GPU et la vitesse du ventilateur. (Dans certains cas, vous pouvez également régler la tension de la mémoire.) Je commence par trouver l’horloge centrale « stable » maximale, puis je trouve l’horloge mémoire « stable » maximale, puis j’essaie de trouver un mélange des deux qui se traduit par performances optimales.
Notez que « stable » est entre guillemets car même si les tests initiaux semblent bien fonctionner, il y aura souvent des exceptions où certains jeux ou applications planteront alors que d’autres fonctionneront. Lorsque cela se produit, vous devrez revenir en arrière pour régler les paramètres et voir si vous pouvez en trouver qui permettent au jeu de fonctionner correctement. Comme vous pouvez probablement le deviner, plus le jeu est exigeant (c’est-à-dire s’il utilise le lancer de rayons et DLSS sur un GPU Nvidia), plus il est susceptible de nécessiter un réglage fin supplémentaire et des horloges plus basses.
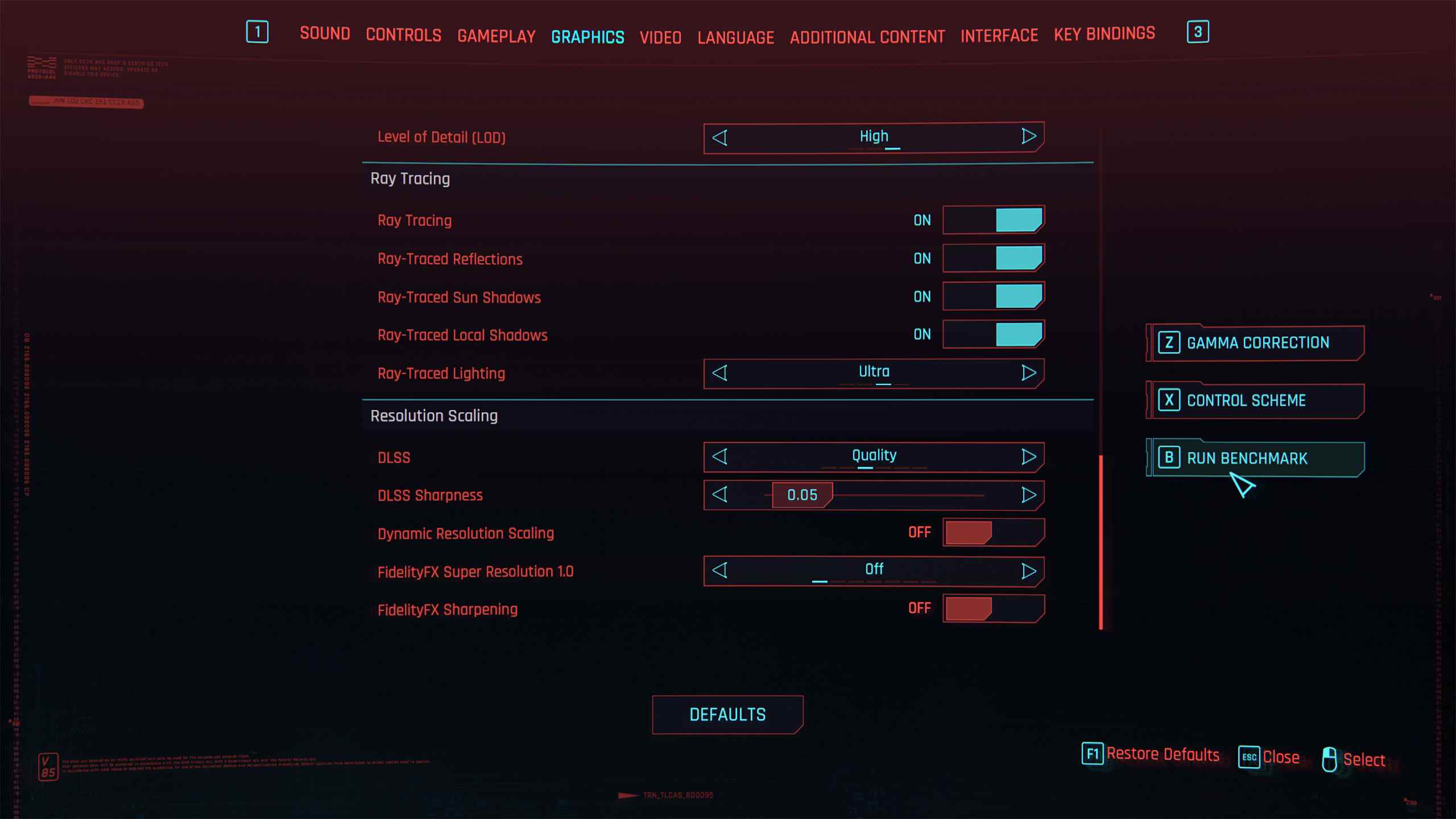
Pour ce tutoriel, nous utiliserons Cyberpunk 2077, fonctionnant dans une fenêtre à 2560×1440 avec les paramètres Ray Tracing-Ultra et le mode Qualité DLSS, pour trouver un overclock raisonnable pour une carte GeForce RTX 3090 Founders Edition. Cela coche toutes les cases pour un jeu exigeant qui poussera probablement le GPU à ses limites, et il a également une référence intégrée qui nous permettra de voir ce qu’il advient des performances après le réglage.
Nous avons commencé avec un overclock du cœur du GPU. Après avoir chargé le jeu et appliqué les paramètres appropriés, nous avons maximisé la limite de puissance et réglé la vitesse du ventilateur à 80 % pour garantir que le GPU et la mémoire restent froids. Tout allait bien jusqu’à présent et nous avons appliqué un décalage de 100 MHz au cœur du GPU. Cela a bien fonctionné, ce qui est presque toujours le cas – si vous ne pouvez pas obtenir au moins un overclock de base de 100 MHz, nous ne nous soucierions probablement pas d’aller plus loin avec votre carte graphique particulière.
Avec cette amélioration initiale des performances en jeu, nous avons ensuite essayé un overclock de base de 150 MHz… et Cyberpunk 2077 s’est presque immédiatement écrasé. Nous avons essayé de maximiser la tension de base après avoir redémarré le jeu, et il a quand même planté, ce qui signifie qu’un décalage de 150 MHz ne fonctionnera pas. Nous avons divisé la différence et sommes tombés à 125 MHz, qui s’est également écrasé. Il semblait raisonnablement stable après avoir maximisé la tension du noyau à +100, mais cela s’est également écrasé après plusieurs minutes.
En fin de compte, +100 MHz sur les cœurs GPU semblent être aussi loin que nous sommes susceptibles d’obtenir avec cette carte, mais notez que la limite de puissance accrue signifie que nous fonctionnons un peu plus vite qu’en stock – les horloges GPU ont plané autour 1755 MHz en stock, contre 1905 MHz avec notre overclock. Une grande partie de cela vient de l’augmentation de la limite de puissance, car même avec un overclock GPU de 0 MHz, nous avons vu des horloges moyennes de 1875 MHz lors de nos tests.
Ensuite, nous avons travaillé sur un overclock de mémoire. Nous avons ramené l’horloge du cœur du GPU à +0 MHz mais avons laissé la limite de puissance au maximum (114 % sur cette carte). Il y a généralement une bonne marge de manœuvre, nous avons donc commencé avec un décalage de +750 MHz sur la mémoire GDDR6X. Cela donne une horloge mémoire efficace de 21 Gbps, et après plusieurs minutes de course dans le jeu, nous avons pensé que cela fonctionnait bien. +1000 MHz (21,5 Gbps) semblaient également stables, tout comme +1250 MHz (22 Gbps), mais +1500 MHz a immédiatement planté notre système et forcé un redémarrage du système. Avons-nous mentionné que l’overclocking peut être un processus d’essais et d’erreurs ?
Après des bricolages et des tests supplémentaires, nous avons combiné les overclocks du GPU et de la VRAM pour obtenir +100 MHz sur le cœur du GPU et +1000 MHz sur la mémoire GDDR6X. Notez que les GPU de la série RTX 30 de Nvidia ont une « détection d’erreur et une nouvelle tentative » sur la mémoire, ce qui peut parfois masquer les overclocks instables à la limite, et nous avons pensé que 21,5 Gbps était suffisamment rapide.
Performances d’overclocking GPU
Qu’est-ce que ce qui précède a fait pour les performances ? Voici comment le stock, le cœur GPU uniquement, la VRAM uniquement et les overclocks GPU plus VRAM se sont comportés à 4K RT-Ultra avec la qualité DLSS intégrée Cyberpunk 2077 référence. Nous avons également testé un deuxième jeu, Borderlands 3aux paramètres 4K et Badass avec les quatre mêmes paramètres GPU.
Nous vous pardonnerons si cela vous semble décevant. En fin de compte, notre overclock maximal du GPU a amélioré les performances sur le RTX 3090 de 8,6 % en Borderlands 3 et 8,5 % en Cyberpunk 2077. La plupart de ces gains provenaient de l’overclocking du cœur du GPU, qui a amélioré les performances de 7,3 % en Borderlands 3 et 7,5 % en Cyberpunk 2077. Pendant ce temps, le simple fait d’overclocker la VRAM a amélioré les performances de 2,1 % en BL3 et 6,0 % en CP77.
Vos gains réels peuvent varier d’un parcelle, en fonction de votre carte graphique. Par exemple, le RTX 3090 n’est pas connu pour manquer de bande passante mémoire dans la plupart des cas, mais le modèle de référence se heurte définitivement à des limites de puissance en stock. C’est pourquoi l’overclock du cœur comptait plus que l’overclock de la VRAM. Pourtant, les résultats que nous avons montrés ci-dessus ne sont pas atypiques pour l’overclocking de la carte graphique, et nous constatons généralement une amélioration des performances d’environ 5 à 10 %.
Overclocking « intégré » AMD et Nvidia
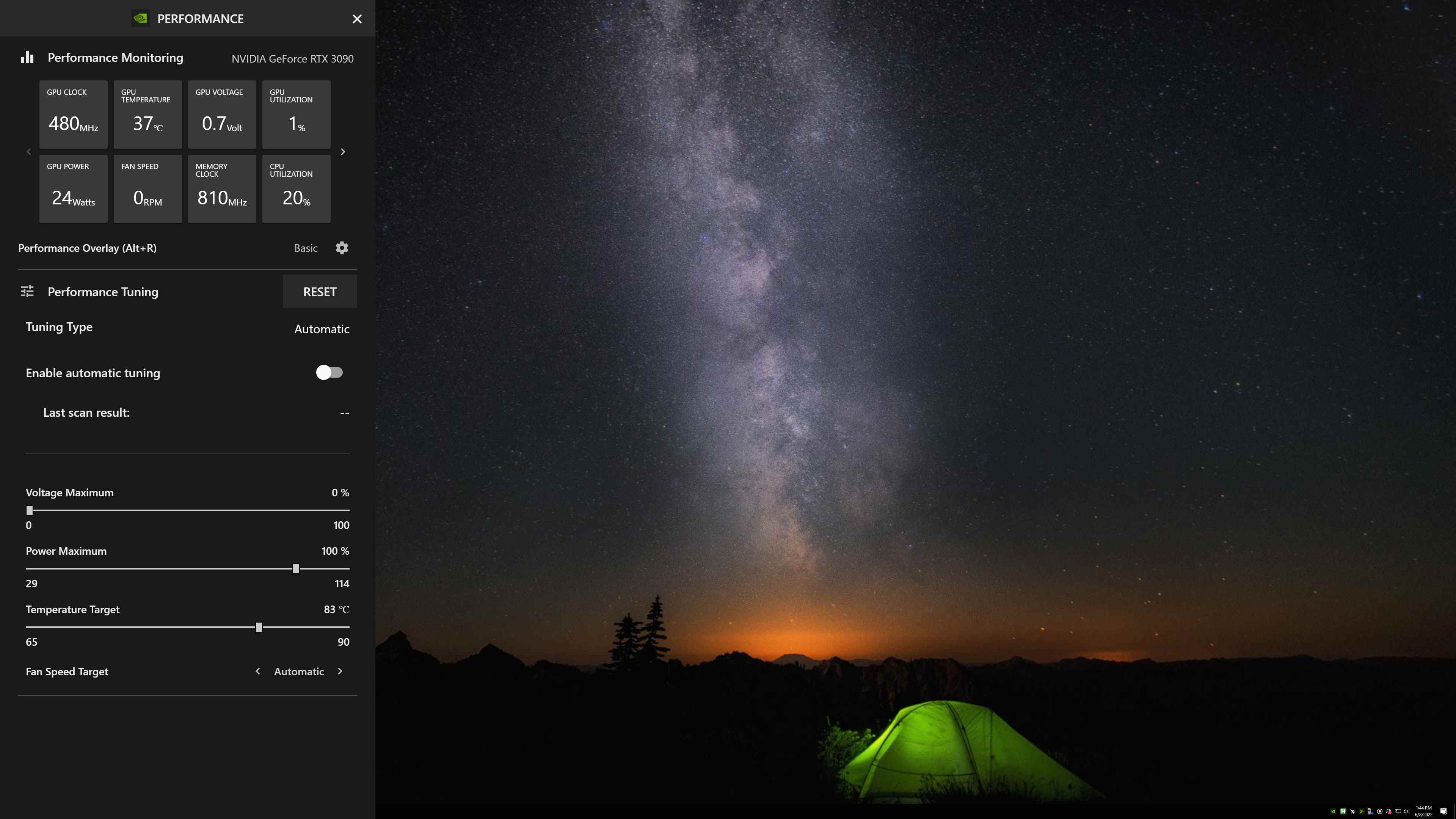
Vous pouvez utiliser d’autres outils pour overclocker votre GPU, mais si vous ne voulez pas vous soucier de MSI Afterburner, vous devriez probablement utiliser les outils intégrés fournis par AMD et Nvidia. Nvidia fournit un outil de réglage automatique et vous pouvez spécifier des limites de tension et de puissance, un objectif de température et un objectif de vitesse du ventilateur. Après cela, vous laissez le choix aux pilotes, qui overclockeront les cœurs du GPU mais pas la VRAM.
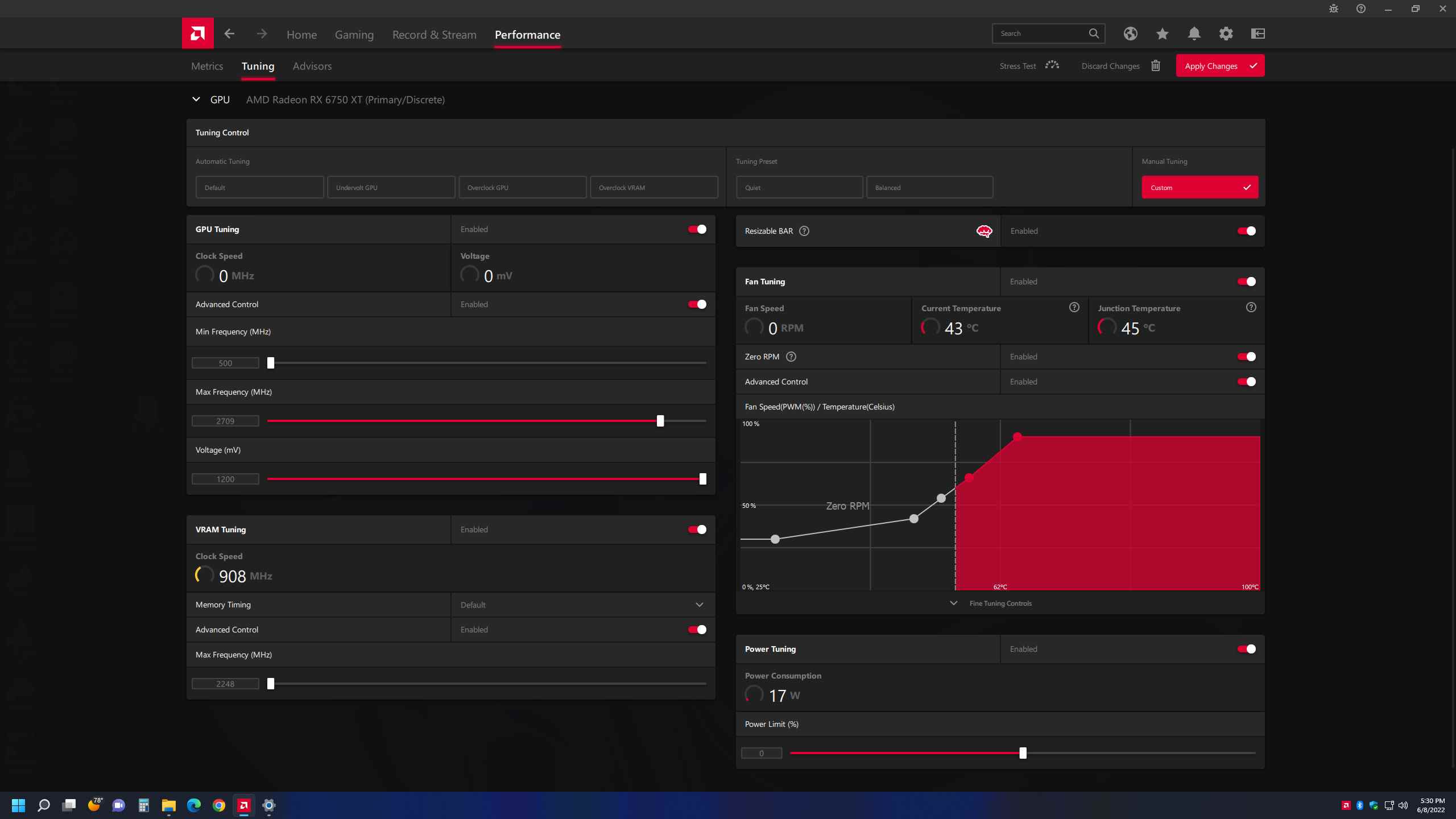
Les outils d’overclocking d’AMD intégrés aux paramètres de Radeon sont bien plus utiles. Vous pouvez faire tout ce dont vous avez besoin, en spécifiant les tensions, les vitesses d’horloge, les vitesses des ventilateurs, les vitesses de la mémoire, etc. Vous pouvez également demander aux pilotes d’overclocker la VRAM ou le GPU, mais pas les deux. Alternativement, il peut sous-voltager automatiquement le GPU, ce qui réduit un peu les performances mais a également tendance à réduire les températures et la consommation d’énergie. En gros, vous ne besoin un utilitaire d’overclocking GPU séparé, bien que nous trouvions toujours généralement Postcombustion MSI pour être plus familier et plus facile à utiliser.
L’un des grands avantages des outils d’overclocking d’AMD est que vous pouvez spécifier des profils OC par jeu. Peut-être qu’un jeu n’est pas aussi intense et que vous pouvez pousser les horloges plus haut, ou peut-être avez-vous un jeu qui a juste besoin de plus de punch pour offrir une expérience de jeu plus fluide. Cela peut être aussi complexe ou aussi simple que vous le souhaitez, bien qu’en fin de compte, cela se résume souvent à des essais et des erreurs.
Conclusion : Overclocking du GPU

Faut-il overclocker sa carte graphique ? Nous pourrions être effrontés et dire que si vous avez besoin de demander, vous devriez probablement partir assez bien seul. La réalité est qu’AMD et Nvidia – et leurs partenaires de cartes graphiques – ont tendance à ranger les puces et à pousser les performances presque à la limite. L’overclocking augmente également la consommation d’énergie et souvent la température de votre carte graphique, ce qui peut l’user plus tôt. Mais peut-être encore pire que cela est le fait que l’overclocking n’améliore généralement les performances que de 5 à 10 %.
Ce force être perceptible, pour certaines personnes, sans courir un tas de repères. En pratique, il n’y a généralement pas assez de marge pour que cela en vaille la peine. Vous pouvez essayer les options de réglage automatique des pilotes AMD et Nvidia, et cela vous rapportera probablement au moins la moitié de ce que vous obtiendriez avec le réglage manuel. De plus, il s’agit d’un simple basculement d’un interrupteur plutôt que de quelque chose qui nécessite beaucoup d’essais et d’erreurs.
En tant que personne qui a fait beaucoup d’overclocking au fil des ans, je peux dire que l’un des pires sentiments est lorsque vous êtes au milieu d’un jeu et qu’il se bloque soudainement en raison d’un overclock autrefois « stable ». Vous êtes alors dans la position peu enviable de vous demander s’il y a un bogue dans le jeu, si votre overclock a poussé trop loin ou s’il y a autre chose qui ne va pas avec votre PC. J’ai perdu d’innombrables heures à dépanner mes PC, et ces jours-ci, je ne trouve tout simplement pas que l’overclocking du GPU soit particulièrement important.
Vous n’êtes pas obligé d’être d’accord avec moi, cependant; peut-être que votre matériel particulier offrira une plus grande amélioration des performances après le réglage. Gardez simplement un œil sur les températures de votre GPU et de votre VRAM, et n’oubliez pas de nettoyer régulièrement votre PC pour qu’il fonctionne correctement. De plus, n’entrez pas dans l’overclocking du GPU en espérant une amélioration de 20% ou plus des performances, car ces jours sont loin dans le passé – à moins que vous n’utilisiez de l’azote liquide.
