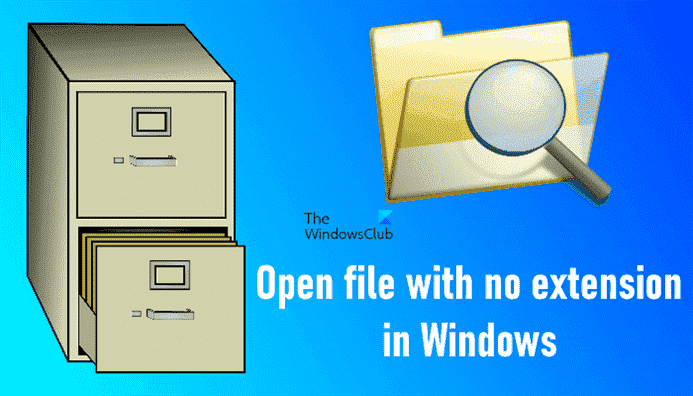Chaque fichier que nous avons enregistré sur nos ordinateurs a une extension particulière. L’extension de fichier est ajoutée à la fin du nom de fichier suivi d’un point (.). Il informe les systèmes d’exploitation de la structure du fichier afin que le système d’exploitation puisse sélectionner le bon logiciel ou la bonne application pour ouvrir ce fichier. Vous avez peut-être vu certains fichiers sur votre ordinateur qui n’ont pas d’extension de fichier ou de type de fichier. Comment ouvrez-vous ces types de fichiers ? Dans cet article, nous verrons comment ouvrir un fichier sans extension dans Windows 11/10.
Lorsqu’il s’agit d’ouvrir un fichier sur un système d’exploitation Windows, un utilisateur peut essayer de trois manières :
- Faites un clic droit sur le fichier et sélectionnez Ouvert.
- Sélectionnez le fichier que vous souhaitez ouvrir et appuyez sur Entrer.
- Double-cliquez sur le fichier que vous souhaitez ouvrir.
Pour ouvrir un fichier, vous devez avoir le bon programme installé sur votre système. Par exemple, si vous souhaitez ouvrir un fichier Excel, vous devez disposer d’un programme prenant en charge le fichier Excel, tel que Microsoft Excel, Apache Open Office, Libre Office, etc. Si vous souhaitez ouvrir un fichier PDF, vous devez disposer d’un fichier PDF lecteur ou un navigateur Web pour ouvrir le fichier PDF.
Que faire si vous tombez sur un fichier sans extension ? Dans ce cas, aucune des trois méthodes ci-dessus ne fonctionne pour ouvrir ce fichier. Pour ouvrir les fichiers sans extensions, vous devez d’abord identifier leur extension ou leur type. Après avoir identifié leur extension, installez le bon programme sur votre ordinateur pour ouvrir ce fichier.
Pour connaître l’extension de fichier ou le type de fichier, basculez le mode d’affichage dans l’Explorateur de fichiers sur Des détails. Après être passé à la vue Détails, vous verrez l’extension de fichier de tous les fichiers de la Taper colonne. Une autre façon de connaître l’extension du fichier est via les propriétés du fichier. Faites un clic droit sur le fichier dont vous voulez connaître l’extension et sélectionnez Propriétés. Après cela, sélectionnez le Général et vous pourrez voir le type de fichier.
Si vous affichez les propriétés du fichier avec une extension inconnue, vous verrez Déposer comme son extension de fichier.
Comment ouvrir un fichier sans extension dans Windows 11/10
Il existe des outils d’identification de fichiers gratuits qui vous permettent de connaître les extensions des types de fichiers inconnus. Nous avons répertorié certains de ces outils ci-dessous.
- FichierExt
- Identifiant de fichier de Toolsley
- Vérifier le type de fichier en ligne
- Détecter le type de fichier
- Identificateur de fichier TrID en ligne
Voyons comment utiliser ces outils gratuits d’identification de fichiers.
1]FichierExt
FILExt est un outil d’identification de fichiers en ligne gratuit qui permet aux utilisateurs d’identifier les extensions de types de fichiers inconnus. Cet outil gratuit est facile à utiliser. Visitez d’abord son site officiel, filext.com, puis faites défiler la page jusqu’à ce que vous trouviez le Choisissez votre fichier bouton. Maintenant, cliquez sur ce bouton et sélectionnez le fichier sur votre ordinateur pour le télécharger sur le site Web. Alternativement, vous pouvez également télécharger les fichiers via la méthode glisser-déposer.
Après avoir téléchargé le fichier, FILExt commence automatiquement à l’analyser et génère son aperçu. L’aperçu vous montrera le contenu du fichier. Si vous faites défiler la page, vous verrez son extension de fichier. Après avoir connu le type de fichier, vous pouvez le télécharger dans ce format en cliquant sur le Enregistrer sous bouton, à condition que le format de fichier soit disponible dans le Enregistrer sous liste.
2]Identifiant de fichier de Toolsley
File Identifier de Toolsley est un autre outil gratuit pour identifier le type de fichier. Pour utiliser cet outil, vous devez visiter son site officiel, toolsley.com. Après avoir visité le site Web, l’étape suivante consiste à télécharger le fichier avec une extension inconnue. Pour cela, cliquez sur le Sélectionner un fichier bouton ou téléchargez simplement les fichiers par la méthode glisser-déposer. Après avoir téléchargé le fichier, File Identifier commencera automatiquement à l’analyser et affichera son extension.
3]Vérifier le type de fichier en ligne
CheckFileType Online est un autre outil d’identification de fichier gratuit sur cette liste qui vous permet de trouver l’extension de fichier. L’utilisation de cet outil est simple. Pour utiliser cet outil, suivez les instructions ci-dessous :
- Visitez le site Web officiel de CheckFileType Online, checkfiletype.com.
- Faites glisser le fichier avec une extension inconnue et déposez-le dans la case prévue sur le site Web. Vous pouvez également cliquer n’importe où dans la zone et sélectionner le fichier sur votre ordinateur pour le télécharger sur le site Web. Notez que la taille maximale de téléchargement du fichier est de 16 Mo.
- Après avoir téléchargé le fichier, cliquez sur le Vérifier le type de fichier bouton. Un nouvel onglet s’ouvrira, où l’extension du fichier téléchargé est affichée.
Lire: Les fichiers et les dossiers ont soudainement disparu dans Windows.
4]Détecter le type de fichier
Détecter le type de fichier vous permet de détecter l’extension d’un fichier avec une extension incorrecte ou inconnue. Pour utiliser cet outil gratuit, visitez d’abord son site Web, puis téléchargez le fichier en cliquant sur le Parcourir bouton. Après avoir téléchargé le fichier, cliquez sur le Détecter le type de fichier bouton. Lorsque vous cliquez sur le bouton Détecter le type de fichier, l’outil ouvre un nouvel onglet dans votre navigateur Web, où vous verrez le type de fichier suggéré et l’extension de fichier.
L’outil Détecter le type de fichier est disponible sur detectfiletype.com.
5]Identifiant de fichier TrID en ligne
L’identifiant de fichier TrID en ligne indique les extensions de fichier possibles du fichier téléchargé avec un pourcentage. Après avoir visité le site Web, vous devez cliquer sur le bouton Parcourir pour télécharger le fichier, puis cliquer sur le bouton Démarrer pour commencer l’analyse du fichier. Le fichier que vous allez télécharger doit avoir une taille inférieure à 10 Mo.
L’identificateur de fichier TrID en ligne est disponible sur mark0.net. Cet outil gratuit est également disponible en tant qu’installateur autonome. Vous pouvez le télécharger et l’installer sur votre système.
Voici quelques-uns des outils d’identification de fichiers en ligne gratuits qui vous aideront à identifier le type ou l’extension du fichier. Après avoir connu l’extension de fichier, vous pouvez facilement télécharger et installer le logiciel approprié ou rechercher les outils en ligne pour ouvrir ce fichier.
Lire: L’autorisation d’accéder à ce dossier vous a été refusée.
Comment activer les extensions de fichiers dans Windows 11 ?
Pour afficher les extensions de fichiers dans Windows 11, il vous suffit de changer le mode d’affichage dans l’Explorateur de fichiers. Les étapes sont les suivantes:
- Ouvrez l’explorateur de fichiers.
- Aller à « Affichage > Détails.”
Après avoir sélectionné la vue Détails, vous pourrez voir les extensions de fichier dans la Taper colonne.
Si vous ne souhaitez pas modifier le mode d’affichage dans l’Explorateur de fichiers, vous pouvez activer l’extension de fichier en suivant les étapes ci-dessous :
- Ouvrez l’Explorateur de fichiers.
- Cliquez sur les trois points horizontaux du ruban et sélectionnez Choix.
- Sélectionnez le Voir onglet et décochez la Masquer les extensions pour les types de fichiers inconnus option.
- Cliquez sur Appliquer puis d’accord.
Après cela, Windows 11 affichera les extensions de fichier dans chaque mode d’affichage que vous sélectionnez.
Comment activer les extensions de fichiers dans Windows 10 ?
Les méthodes pour activer les extensions de fichiers dans Windows 10 sont les mêmes que dans Windows 11, mais les étapes sont légèrement différentes dans ces deux systèmes d’exploitation. Vous devez soit changer le mode d’affichage, soit désactiver l’option Masquer les extensions de fichier.
Pour changer le mode d’affichage dans Windows 11, ouvrez simplement l’explorateur de fichiers et allez dans « Affichage > Détails.” Après avoir basculé le mode d’affichage sur Détails, vous pourrez voir les extensions de fichier sous le Taper colonne.
Une autre façon d’activer les extensions de fichier consiste à désactiver les extensions de fichier masquées dans les options des dossiers. Les étapes sont les suivantes:
- Ouvrez l’explorateur de fichiers.
- Cliquez sur le menu Affichage et allez sur « Options > Modifier les options de dossier et de recherche.” Cela ouvrira la fenêtre Options des dossiers.
- Maintenant, sélectionnez le Voir onglet et décochez la Masquer les extensions pour les types de fichiers inconnus option.
- Cliquez sur Appliquer puis d’accord. Cela activera les extensions de fichier dans Windows 10.
J’espère que cela t’aides.
Lire la suite: Comment créer un fichier sans extension sous Windows.