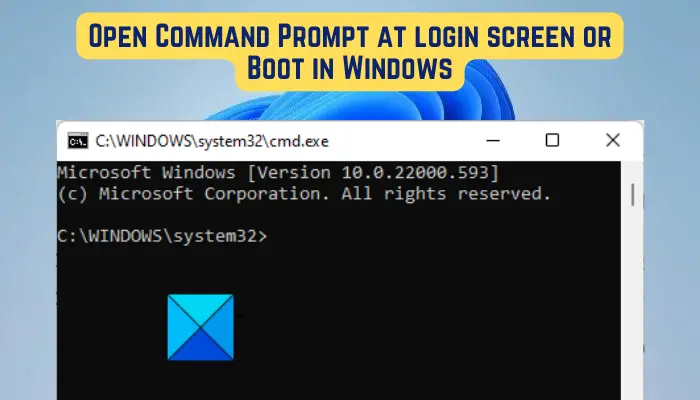Dans cet article, nous allons apprendre à ouvrez la fenêtre d’invite de commande à l’écran de connexion ou au démarrage sur votre ordinateur Windows. L’invite de commande (cmd.exe) est l’interpréteur de ligne de commande par défaut pour Windows. Il est plus rapide que l’interface graphique classique et utilise moins de mémoire. Si vous avez un processeur lent et que vous connaissez les commandes pour effectuer des tâches spécifiques, il est préférable de travailler avec CMD. Il n’a besoin que d’un clavier pour fonctionner. Exécutez simplement la commande et faites votre travail.
L’invite de commande est très utile lorsque le système se bloque ou devient lent lors de l’exécution de tâches critiques sur l’ordinateur. Il est également très utile pour dépanner ou corriger plusieurs erreurs Windows. Vous pouvez même réparer les fichiers système endommagés et manquants et restaurer la santé du système en effectuant des analyses SFC et DISM via CMD. Il y a beaucoup plus de tâches que vous pouvez effectuer via l’invite de commande.
Désormais, de nombreux utilisateurs souhaitent ouvrir CMD directement sur l’écran de connexion ou l’écran de démarrage. Il peut y avoir diverses raisons pour lesquelles vous voudrez peut-être ouvrir l’invite de commande sur votre écran de connexion ou lors du démarrage du système. Les raisons peuvent être les suivantes :
- La réparation est la raison la plus courante d’avoir la fenêtre d’invite de commande sur l’écran de démarrage ou l’écran de connexion. Vous pouvez réparer Windows à l’aide de commandes simples dans CMD.
- Une erreur Windows qui peut apparaître sur l’écran de connexion peut être corrigée avec l’invite de commande.
- La récupération de données est une autre raison pour laquelle les utilisateurs souhaitent ouvrir l’invite de commande lors du démarrage. Cmd est extrêmement utile lorsque vous avez accidentellement ou définitivement supprimé les données et que vous souhaitez récupérer ces données.
Il peut y avoir d’autres raisons d’exécuter l’invite de commande sur l’écran de connexion et l’écran de démarrage. Maintenant, la question se pose : comment pouvons-nous faire cela ? Pour répondre à votre question, nous avons créé ce post. Ici, nous discuterons des différentes méthodes que vous pouvez utiliser pour ouvrir et utiliser l’invite de commande sur l’écran de connexion ou l’écran de démarrage. Alors, sans plus tarder, vérifions les méthodes.
Comment ouvrir l’invite de commande à l’écran de connexion ou démarrer sous Windows
1]Pour ouvrir l’invite de commande sur l’écran de connexion
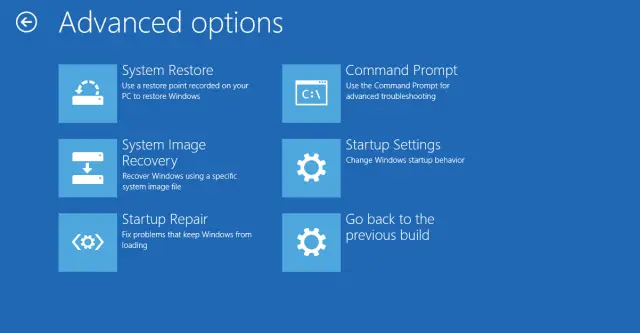
L’invite de commande peut résoudre divers problèmes et erreurs qui entravent le fonctionnement habituel d’un ordinateur. Par exemple, l’ordinateur peut planter juste après l’écran de connexion. Ou, Windows se fige à l’écran de connexion en raison d’une corruption du système. Ainsi, vous pouvez utiliser CMD sur l’écran de connexion pour effectuer une analyse SFC/DISM, démarrer le PC en mode sans échec, etc.
Voici les étapes que vous pouvez suivre pour exécuter l’invite de commande sur l’écran de connexion :
- Pour démarrer Windows directement sur l’écran des paramètres de démarrage avancés, appuyez et maintenez la touche ‘SHIFT’ sur votre écran de connexion, et simultanément cliquez sur le bouton ALIMENTATION dans le coin inférieur droit et sélectionnez le bouton Redémarrer. Ou, allez simplement sur le bouton d’alimentation sur votre écran de connexion, maintenez la touche MAJ enfoncée et choisissez l’option Redémarrer. Windows va maintenant démarrer dans l’environnement Windows Recovery Environment (WinRE)
- Maintenant, vous verrez l’écran « CHOISIR UNE OPTION ». De là, appuyez simplement sur le ‘DÉPANNAGE‘ option.
- Après cela, sélectionnez OPTIONS AVANCÉES sur l’écran suivant.
- Sur l’écran du menu Options avancées, cliquez simplement sur le Invite de commandes option.
- Le PC va maintenant être redémarré. Le mot de passe administrateur peut également vous être demandé ; choisissez votre compte et entrez le mot de passe correct.
- La fenêtre d’invite de commande s’ouvrira en tant qu’administrateur avec le chemin « C:windowssystem32 ».
Vous pouvez maintenant entrer les commandes pour réparer l’ordinateur ou corriger un type particulier d’erreur dans CMD, ou pour toute autre tâche que vous souhaitez effectuer.
Lire: Comment exécuter automatiquement la commande CMD au démarrage ?
2]Pour ouvrir l’invite de commande sur l’écran de démarrage
Vous pouvez également démarrer directement à partir de l’invite de commande. Pour exécuter CMD à partir de l’écran de démarrage, il existe différentes méthodes. Nous avons deux méthodes que vous pouvez utiliser. Voici ces méthodes :
- À partir de périphériques amorçables comme USB ou DVD.
- Dans le menu BIOS interne.
A]À partir de périphériques amorçables comme USB ou DVD
Voici les étapes pour ouvrir CMD sur l’écran de démarrage à l’aide d’un périphérique amorçable/support d’installation Windows :
Tout d’abord, démarrez votre ordinateur à l’aide d’une clé USB ou d’un DVD amorçable. Maintenant, appuyez sur F10 ou « Shift + F10 » ou la touche ESC pour ouvrir le menu de démarrage. Après cela, choisissez une clé USB ou un DVD comme périphérique amorçable.
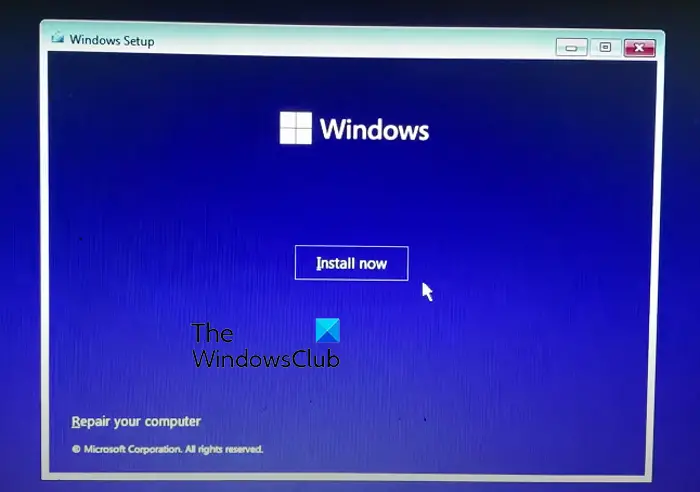
Une fois la clé USB ou le DVD d’installation chargé, dans la fenêtre Installer MAINTENANT, cliquez sur Réparer votre ordinateur dans le coin inférieur gauche de la fenêtre ou appuyez simplement sur R.
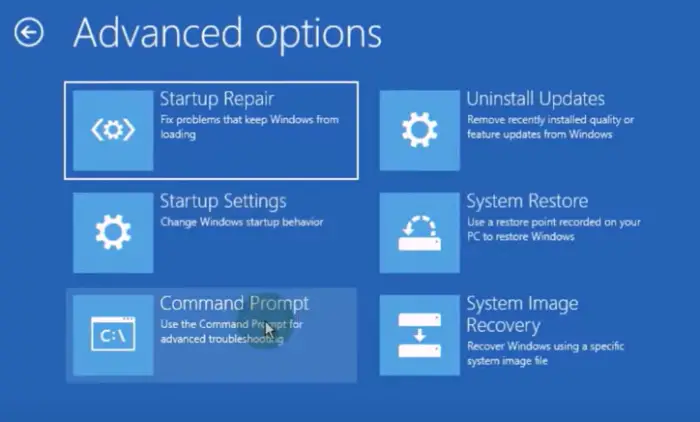
Maintenant, appuyez sur Dépanner option sur l’écran suivant. Ensuite, allez à la Options avancées dans le menu de dépannage, puis cliquez sur Invite de commandes.
Ensuite, l’invite de commande démarre et vous pouvez réparer un ordinateur qui ne fonctionne pas à l’aide de commandes.
Voir: L’invite de commande ne fonctionne pas ou ne s’ouvre pas sous Windows.
B]Dans le menu BIOS interne
Vous pouvez ouvrir la fenêtre d’invite de commande sur l’écran de démarrage à partir des paramètres internes du BIOS. Voici comment:
- Tout d’abord, pendant le démarrage de l’ordinateur, appuyez rapidement sur le F8 touche pour ouvrir le menu de démarrage avancé.
- Sur l’écran Options avancées, sélectionnez simplement le Invite de commandes possibilité de l’ouvrir.
Vous pouvez maintenant commencer à taper les commandes avec lesquelles vous souhaitez que votre PC soit réparé ou faire tout ce que vous voulez.
Pourquoi CMD s’ouvre-t-il au démarrage ?
Si l’invite de commande continue de s’ouvrir au démarrage du système, cmd.exe peut être activé dans votre gestionnaire de tâches. Alors, désactivez-le et voyez si le problème est résolu. Il se peut également que votre ordinateur soit infecté par un virus ou un logiciel malveillant. Par conséquent, exécutez une analyse antivirus et supprimez les menaces potentielles. En plus de cela, des fichiers système corrompus ou manquants peuvent également être à l’origine du problème. Dans ce cas, vous pouvez simplement exécuter l’analyse SFC pour réparer les fichiers système.
Pouvez-vous démarrer en mode sans échec avec CMD ?
Oui, vous pouvez démarrer en mode sans échec à l’aide de l’invite de commande. Il vous suffit d’entrer une commande spécifique pour le faire. Ouvrez simplement la fenêtre d’invite de commande en tant qu’administrateur. Après cela, tapez et entrez le bcdedit /set current safeboot minimal commande dans CMD et votre PC sera redémarré en mode sans échec. Si vous souhaitez redémarrer en mode sans échec avec mise en réseau, entrez le bcdedit /set current safeboot network commande.
Maintenant lis: Impossible d’exécuter l’invite de commande en tant qu’administrateur sous Windows.