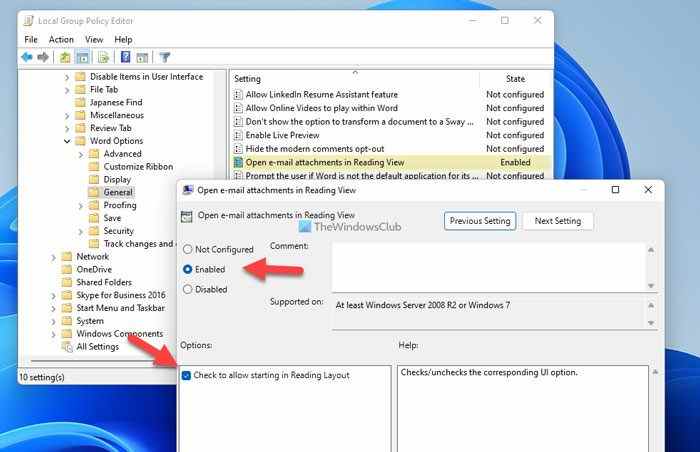Parfois, vous pouvez essayer d’ouvrir diverses pièces jointes dans Microsoft Word. Si tel est le cas, vous pouvez activer ce paramètre pour ouvrir les pièces jointes aux e-mails en mode Lecture. Il vous aide à bloquer toutes les attaques inutiles par divers logiciels malveillants, virus, etc. intégrés ou injectés.
Comment ouvrir les pièces jointes aux e-mails en mode lecture dans Word
Pour ouvrir les pièces jointes aux e-mails en mode Lecture dans Word, procédez comme suit :
- Ouvrez Microsoft Word sur votre PC.
- Clique sur le Choix menu.
- Dirigez-vous vers le Options de démarrage section.
- Cochez la Ouvrir les pièces jointes aux e-mails et autres fichiers non modifiables en mode lecture case à cocher.
- Clique le D’ACCORD bouton.
Pour en savoir plus sur ces étapes susmentionnées, continuez à lire.
Pour commencer, ouvrez Microsoft Word sur votre PC et cliquez sur le Choix menu visible dans le coin inférieur gauche.
Ensuite, assurez-vous que vous êtes dans le Général languette. Si c’est le cas, dirigez-vous vers le Options de démarrage section et cochez Ouvrir les pièces jointes aux e-mails et autres fichiers non modifiables en mode lecture case à cocher.
Enfin, cliquez sur le D’ACCORD bouton pour enregistrer la modification.
Comment ouvrir les pièces jointes aux e-mails en mode Lecture dans Word à l’aide de la stratégie de groupe
Pour ouvrir les pièces jointes aux e-mails en mode Lecture dans Word à l’aide de la stratégie de groupe, procédez comme suit :
- Presse Gagner + R pour ouvrir l’invite Exécuter.
- Taper gpedit.msc et appuyez sur le Entrer bouton.
- Aller à Général dans Paramétrage utilisateur.
- Double-cliquez sur le Ouvrir les pièces jointes aux e-mails en mode Lecture paramètre.
- Choisir la Activé option.
- Cochez la Cochez pour autoriser le démarrage dans la disposition de lecture case à cocher.
- Clique le D’ACCORD bouton.
Voyons ces étapes en détail.
Tout d’abord, vous devez appuyer sur Gagner + R pour ouvrir l’invite Exécuter, tapez gpedit.mscet appuyez sur la Entrer pour ouvrir l’éditeur de stratégie de groupe local sur votre ordinateur.
Ensuite, accédez à ce chemin :
User Configuration > Administrative Templates > Microsoft Word 2016 > Word Options > General
Ici vous pouvez trouver un paramètre nommé Ouvrir les pièces jointes aux e-mails en mode Lecture. Vous devez double-cliquer sur ce paramètre et choisir le Activé option.

Ensuite, cochez la Cochez pour autoriser le démarrage dans la disposition de lecture case à cocher.
Clique le D’ACCORD bouton pour enregistrer la modification et redémarrer l’application Microsoft Word.
Comment ouvrir les pièces jointes aux e-mails en mode lecture dans Word à l’aide du registre
Pour ouvrir les pièces jointes aux e-mails en mode lecture dans Word à l’aide du registre, procédez comme suit :
- Rechercher regedit et cliquez sur le résultat de la recherche.
- Clique le Oui bouton.
- Aller vers Microsoftoffice16.0word dans HKCU.
- Faites un clic droit sur mot > Nouveau > Clé et définissez le nom comme options.
- Faites un clic droit sur options > Nouveau > Valeur DWORD (32 bits).
- Nommez-le comme autoriser le mode de lecture automatique.
- Double-cliquez dessus pour définir les données de valeur comme 1.
- Clique le D’ACCORD bouton.
- Redémarrez votre PC.
Découvrons-en plus sur ces étapes mentionnées ci-dessus.
Pour commencer, recherchez regedit dans la zone de recherche de la barre des tâches, cliquez sur le résultat de la recherche et sélectionnez le Oui option dans l’invite UAC.
Ensuite, accédez à ce chemin :
HKEY_CURRENT_USERSoftwarePoliciesMicrosoftoffice16.0word
Faites un clic droit sur mot > Nouveau > Clé et nommez-le comme options.

Ensuite, faites un clic droit sur options > Nouveau > Valeur DWORD (32 bits) et nommez-le comme autoriser le mode de lecture automatique.

Double-cliquez dessus pour définir les données de valeur comme 1 et cliquez sur le D’ACCORD bouton.

Ensuite, fermez toutes les fenêtres et redémarrez votre PC.
Comment ouvrir une pièce jointe à un e-mail dans Word ?
Pour ouvrir une pièce jointe dans Word, vous pouvez utiliser le Insérer option. Pour cela, passez au Insérer et sélectionnez ce que vous souhaitez joindre à votre document. Après cela, choisissez l’option correspondante et sélectionnez la pièce jointe en conséquence.
Pourquoi ne puis-je pas ouvrir une pièce jointe à un e-mail dans Word ?
Si vous ne parvenez pas à ouvrir une pièce jointe dans Word, vous devez d’abord vérifier le paramètre susmentionné. S’il est configuré pour s’ouvrir en mode Lecture, vous ne pourrez pas ouvrir la pièce jointe. Par conséquent, suivez ces guides pour désactiver ce paramètre et ouvrir la pièce jointe sans aucun problème dans Word.
C’est tout! J’espère que cela a fonctionné.
Lis: Microsoft Word ouvre les fichiers en mode lecture seule dans Windows 11/10.