Si vous utilisez régulièrement des extensions et avez besoin d’un accès rapide à vos habitués, il peut être judicieux de configurer un raccourci clavier. Voici comment faire dans n’importe quel navigateur.

Des raccourcisseurs d’URL aux portefeuilles cryptographiques, il existe de nombreuses extensions de navigateur que nous utilisons quotidiennement. Mais existe-t-il un moyen rapide d’y accéder si vous voulez éviter d’encombrer la barre d’outils de votre navigateur ?
Au lieu d’ouvrir le menu des extensions à chaque fois, nous vous guiderons tout au long du processus de configuration d’un raccourci clavier pour vos extensions dans Chrome, Firefox, Edge et Brave.
Comment définir un raccourci clavier pour une extension Chrome
Nous allons commencer ce guide en montrant comment ouvrir une extension de navigateur avec un raccourci clavier dans Google Chrome, car c’est l’un des navigateurs les plus populaires. Heureusement, il n’est pas nécessaire d’installer une application tierce pour définir un raccourci clavier, car vous pouvez le faire avec la fonctionnalité intégrée du navigateur.
Suivez ces étapes pour définir des raccourcis clavier pour vos extensions :
- Clique le trois points menu dans le coin supérieur droit du navigateur.
- Du Plus d’outils liste, ouvrir Rallonges.
- Clique le trois lignes menu dans le coin supérieur gauche.
- Sélectionner Raccourcis clavier.
- Clique le Éditer icône sous les extensions.
- Entrez la combinaison de touches qui ouvrira l’extension dans le Tapez un raccourci champ. Gardez à l’esprit que la combinaison de touches doit inclure le Ctrl ou Autre clé.
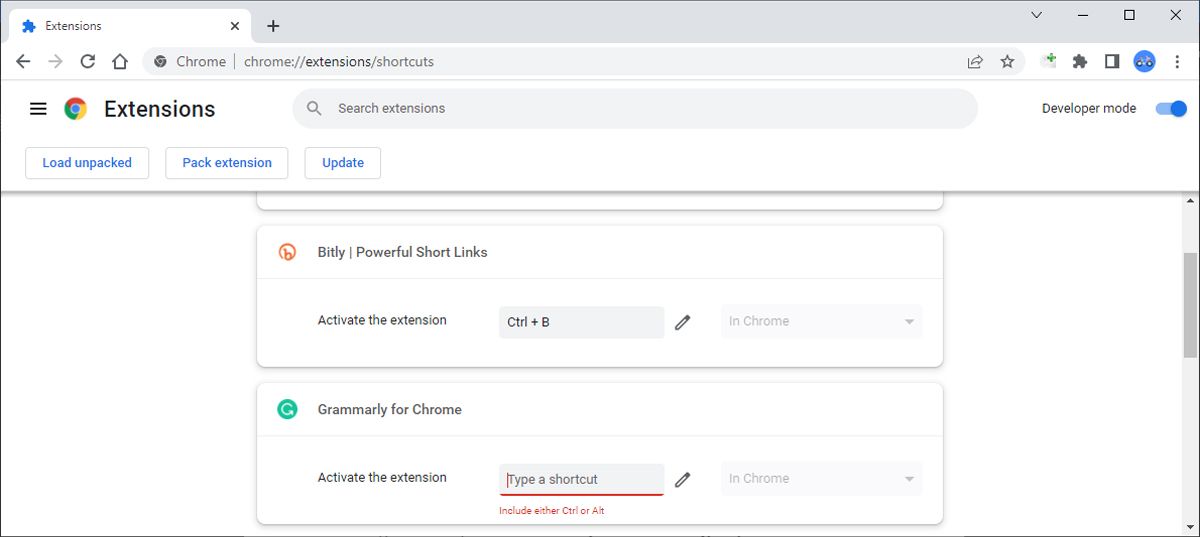
Si vous avez installé les mêmes extensions sur plusieurs navigateurs, nous vous recommandons de définir le même raccourci clavier.
Comment définir un raccourci clavier pour une extension Firefox
Si vous êtes récemment passé à Mozilla Firefox et que vous cherchez un moyen de personnaliser votre expérience de navigation, la configuration d’un raccourci clavier pour vos extensions Firefox est un bon point de départ.
Suivez ces étapes pour gérer les raccourcis clavier de vos extensions :
- Aller vers à propos:préférences.
- Dans le menu de gauche, ouvrez Extensions et thèmes.
- Clique le Réglages icône en haut de la page et sélectionnez Gérer le raccourci d’extension.
- Entrez un raccourci contenant le Ctrl ou Autre clé.
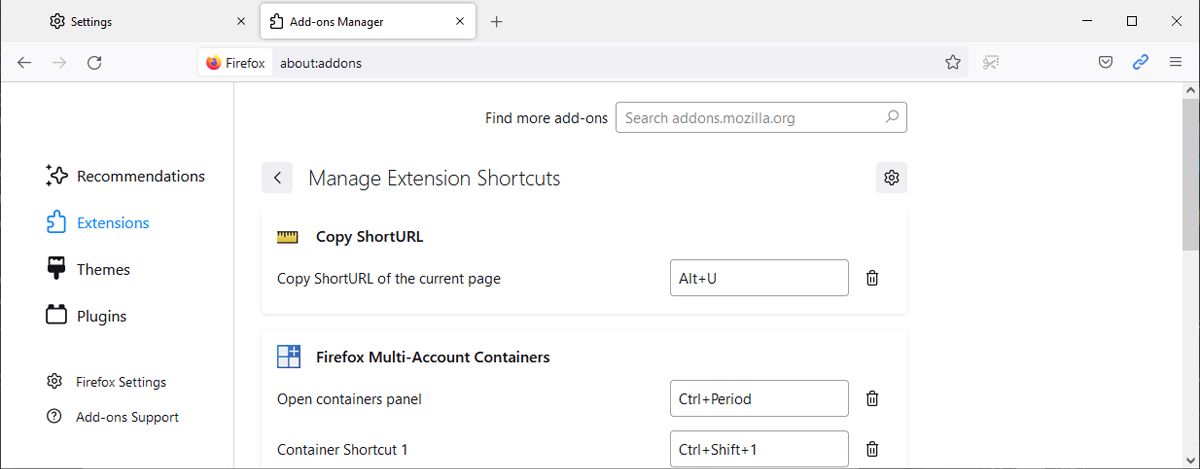
Noter: Lors de la définition d’un nouveau raccourci clavier, Firefox vous informera si le raccourci est déjà utilisé par une autre extension de navigateur.
Comment définir un raccourci clavier pour une extension Edge
Si vous avez effectué une mise à niveau vers Windows 11, vous souhaiterez peut-être définir Edge comme navigateur par défaut. Microsoft Edge a définitivement rattrapé la concurrence des navigateurs, il n’est donc pas surprenant que vous puissiez définir des raccourcis clavier pour déclencher les extensions de navigateur.
- Dans la barre d’outils du navigateur, cliquez sur le Rallonges icône et sélectionnez Gérer les extensions.
- Cliquez sur Raccourcis clavier.
- Utilisez le Tapez un raccourci à côté de chaque extension pour définir un nouveau raccourci clavier.
- Pour supprimer un raccourci, cliquez simplement sur X.
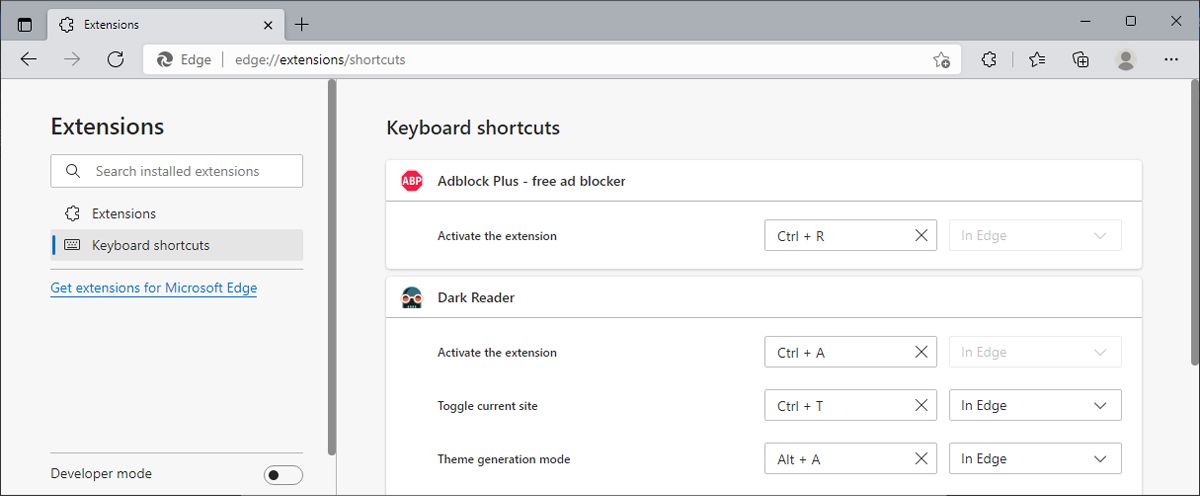
Noter: Si vous définissez la même combinaison de clavier pour plusieurs extensions, Edge ne vous informera pas que la même combinaison est déjà utilisée par une extension différente.
Comment définir un raccourci clavier pour une extension Brave
Brave est plus qu’un simple navigateur axé sur la confidentialité, car il est livré avec le système Brave Rewards et la fonction d’appel vidéo. Cependant, les développeurs de Brave n’ont pas négligé les options de personnalisation, vous pouvez donc également définir un raccourci clavier pour une extension Brave.
- Aller vers brave://paramètres.
- Dans le menu du volet de gauche, sélectionnez Rallonges.
- Faites défiler vers le bas et cliquez Raccourcis clavier.
- Clique le Éditer icône et saisissez la combinaison de touches contenant l’icône Ctrl ou Autre clé.
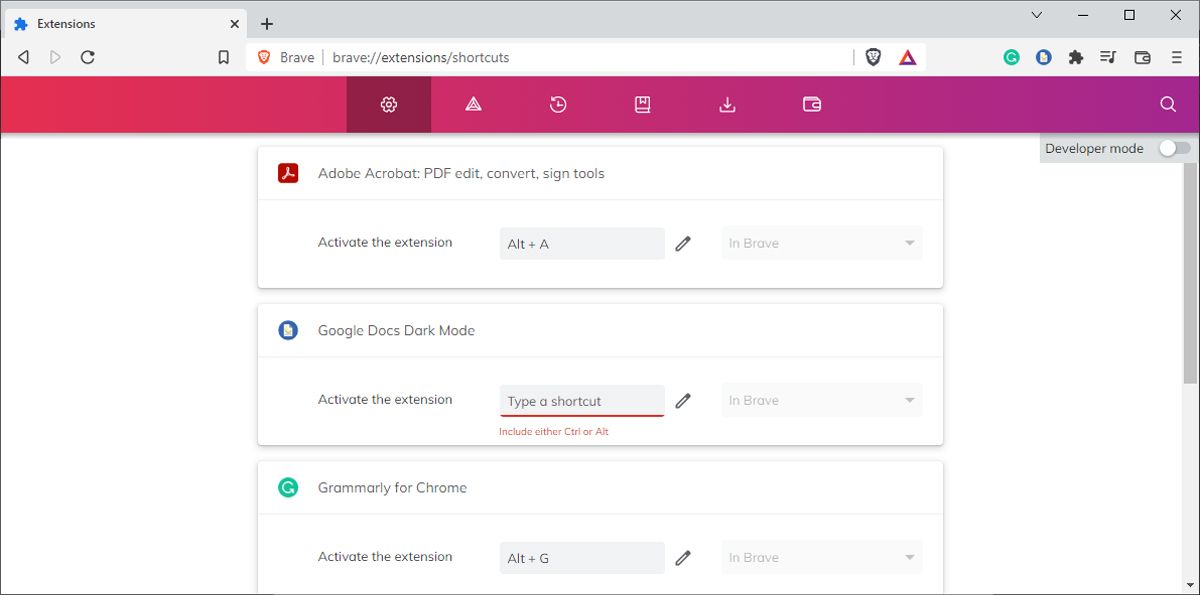
Noter: Quelques extensions, telles que MetaMask, peuvent avoir un raccourci clavier défini par défaut. Néanmoins, vous pouvez facilement le modifier comme indiqué ci-dessus.
Accédez facilement aux extensions sur votre navigateur préféré
Vous savez maintenant comment définir un raccourci clavier pour les extensions dans votre navigateur préféré. Cependant, il existe d’autres trucs et astuces que vous pouvez utiliser pour rendre la navigation plus efficace.
En outre, cela peut être une bonne occasion de jeter un œil à vos extensions ou modules complémentaires installés et de supprimer ceux dont vous n’avez plus besoin ou qui ne sont pas sûrs.
Lire la suite
A propos de l’auteur
