Que vous ayez un tout nouveau PC de jeu (s’ouvre dans un nouvel onglet) ou un existant, vous devez optimiser Windows pour de meilleures performances de jeu avec quelques ajustements simples. Windows n’est pas parfaitement adapté aux jeux par défaut, mais avec quelques modifications de ses paramètres, vous pouvez être certain que rien ne vous gênera, vous et vos jeux.
Pour préfacer tout cela, vous devez comprendre que le plus gros impact sur les performances est un matériel faible. Une ancienne carte graphique va faire chuter vos images par seconde bien plus qu’un simple réglage dans Windows. Un PC de jeu avec seulement quatre à huit gigaoctets de RAM aura la même emprise sur vos fps dans de nombreux jeux modernes. Avant de modifier quoi que ce soit, envisagez d’abord une mise à niveau et définissez vos attentes quant à l’impact que les paramètres Windows auront sur votre expérience de jeu. Ce n’est pas beaucoup, mais ça peut s’additionner.
Comment désactiver le mode jeu de Windows
Le mode de jeu de Windows suscite beaucoup de colère car, pendant longtemps, il a fait chuter vos performances lorsque vous jouez à des jeux. Mode Jeu utilisé pour jouer avec les ressources CPU de votre système pour tout canaliser dans votre jeu. Maintenant, c’est essentiellement comme activer un mode Ne pas déranger pour votre PC avec une promesse nébuleuse d’améliorer les performances de certains jeux.
Le mode Jeu pour Windows 10 et 11 empêchera Windows Update d’effectuer des installations de pilotes et d’envoyer des notifications de redémarrage. Cela « aide également à obtenir une fréquence d’images plus stable en fonction du jeu et du système spécifiques », selon le site Web de Microsoft. (s’ouvre dans un nouvel onglet). On ne sait pas quels jeux et systèmes sont pris en charge, mais dans nos tests (s’ouvre dans un nouvel onglet)les performances de jeu sont les mêmes, qu’elles soient activées ou désactivées.
Pour le désactiver, cliquez avec le bouton droit sur l’icône du menu Démarrer de Windows et sélectionnez Paramètres. À partir de là, choisissez Jeux, puis choisissez Mode Jeu. Désactivez le curseur et vous n’aurez plus à vous en soucier.
Comment désactiver « Enregistrer ce qui s’est passé »
Windows dispose désormais d’une fonctionnalité intégrée qui peut enregistrer des séquences de vos jeux. C’est un peu enfoui dans les paramètres de votre système, mais si vous avez un logiciel séparé pour cela, comme Nvidia Shadowplay, vous pouvez le désactiver pour économiser certaines ressources système.
Pour ce faire, vous devez appuyer sur votre touche Windows, taper Capturer et cliquer sur Paramètres de capture, ou bien, cliquer avec le bouton droit sur l’icône du bouton Démarrer, cliquer sur Paramètres, sélectionner Jeux, puis cliquer sur Captures. Si vous utilisez Windows 10, désactivez « Enregistrer en arrière-plan pendant que je joue à un jeu ». Les utilisateurs de Windows 11 doivent désactiver « Enregistrer ce qui s’est passé ».
Comment désactiver la barre de jeu Xbox
Comme le mode de jeu Windows, la barre de jeu Xbox n’affecte pas vraiment vos performances, du moins pas plus que d’autres superpositions, comme Shadowplay de Nvidia. « Enregistrer ce qui s’est passé » fera beaucoup plus pour vos jeux que Game Bar, mais si vous le souhaitez. Accédez à vos paramètres en cliquant avec le bouton droit sur l’icône du bouton de démarrage et en sélectionnant Paramètres. Appuyez sur Jeux, puis choisissez Xbox Game Bar. Désactivez l’interrupteur et vous n’aurez plus de superposition sur vos jeux et vous pourriez voir une augmentation de quelques FPS selon le jeu.
Comment activer le mode hautes performances dans Windows
Vous pouvez passer au plan d’alimentation haute performance de Windows pour améliorer un peu ou beaucoup votre expérience de jeu si vous utilisez un ordinateur portable de jeu. L’impact réel varie beaucoup selon les jeux. Le mode équilibré par défaut convient parfaitement à la plupart des utilisations, mais si vous souhaitez le modifier pour voir si votre PC maintiendra votre processeur à une vitesse d’horloge constamment élevée, effectuez ce simple changement.
Cliquez avec le bouton droit sur votre bouton de démarrage Windows, appuyez sur Paramètres. Choisissez Alimentation et veille, puis sélectionnez Paramètres d’alimentation supplémentaires en bas de la page. Dans cette fenêtre, sélectionnez Haute performance.
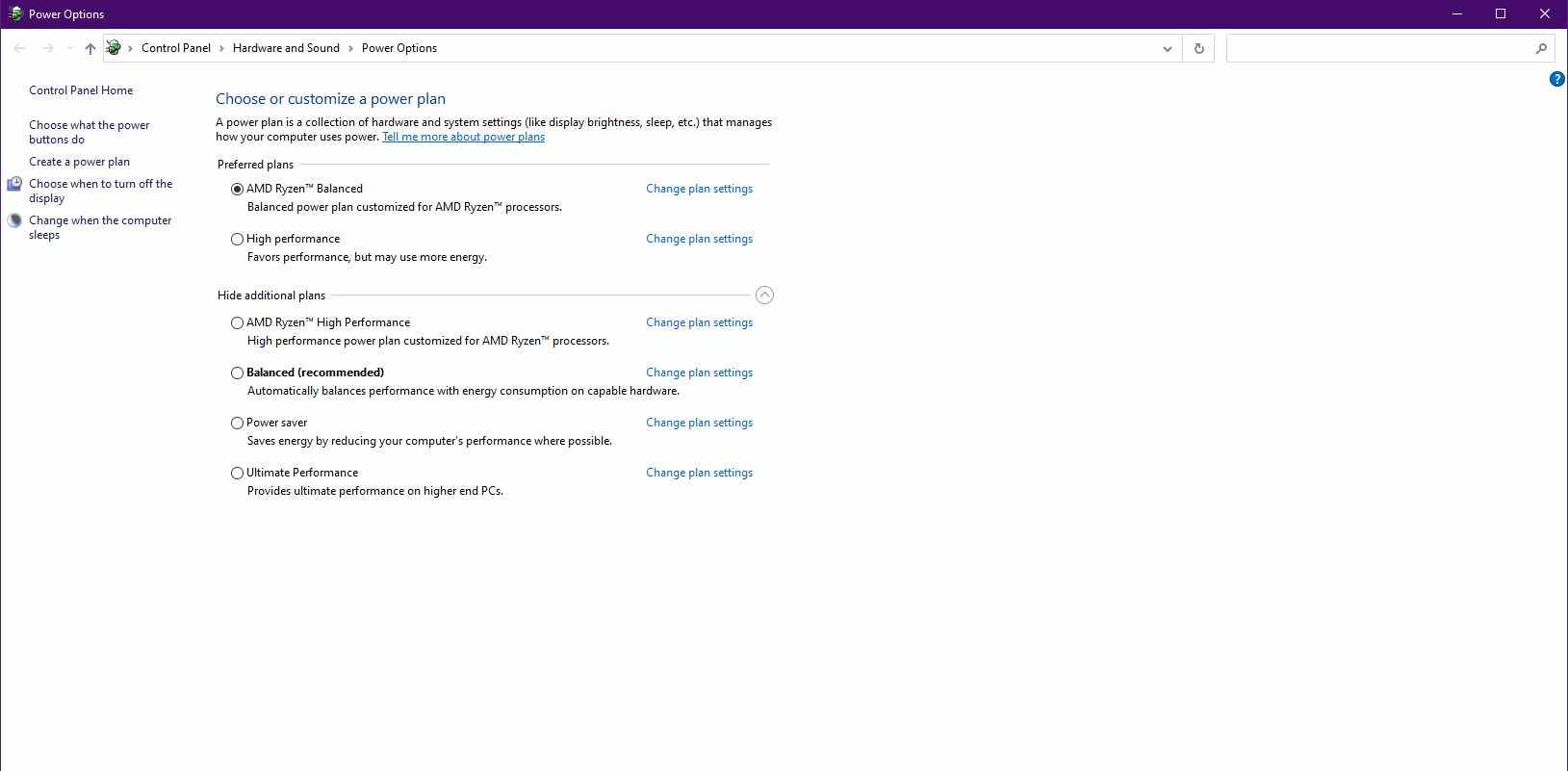
Comment nettoyer les services Windows pour de meilleures performances
Votre PC de jeu peut rencontrer des difficultés simplement à cause du nombre d’applications exécutées en arrière-plan. Il y a de fortes chances que vous en ayez beaucoup qui s’exécutent automatiquement lorsque vous démarrez votre PC. Vous pouvez toujours réduire cette liste à l’essentiel pour économiser de la RAM et de l’utilisation du processeur.
C’est facile à faire. Appuyez sur votre touche Windows et tapez exécuter ou cliquez avec le bouton droit sur Windows et sélectionnez Exécuter. Dans la nouvelle zone de texte, tapez msconfig. Rendez-vous sur l’onglet Services, cochez Masquer tous les services Microsoft et parcourez la liste pour voir ce qui se passe. Décochez les services que vous ne voulez pas exécuter et appuyez sur Appliquer. Soyez prudent cependant. Certains services sont nécessaires pour que certains programmes fonctionnent sur votre PC, il est donc utile de les rechercher avant de les désactiver.
Vous pouvez également empêcher ces services de démarrer en premier lieu en vous dirigeant vers le Gestionnaire des tâches. Cliquez avec le bouton droit sur le bouton Démarrer de Windows et appuyez sur Gestionnaire des tâches. Sélectionnez ensuite Démarrage, parcourez la liste et désactivez ce qui a le plus d’impact.
