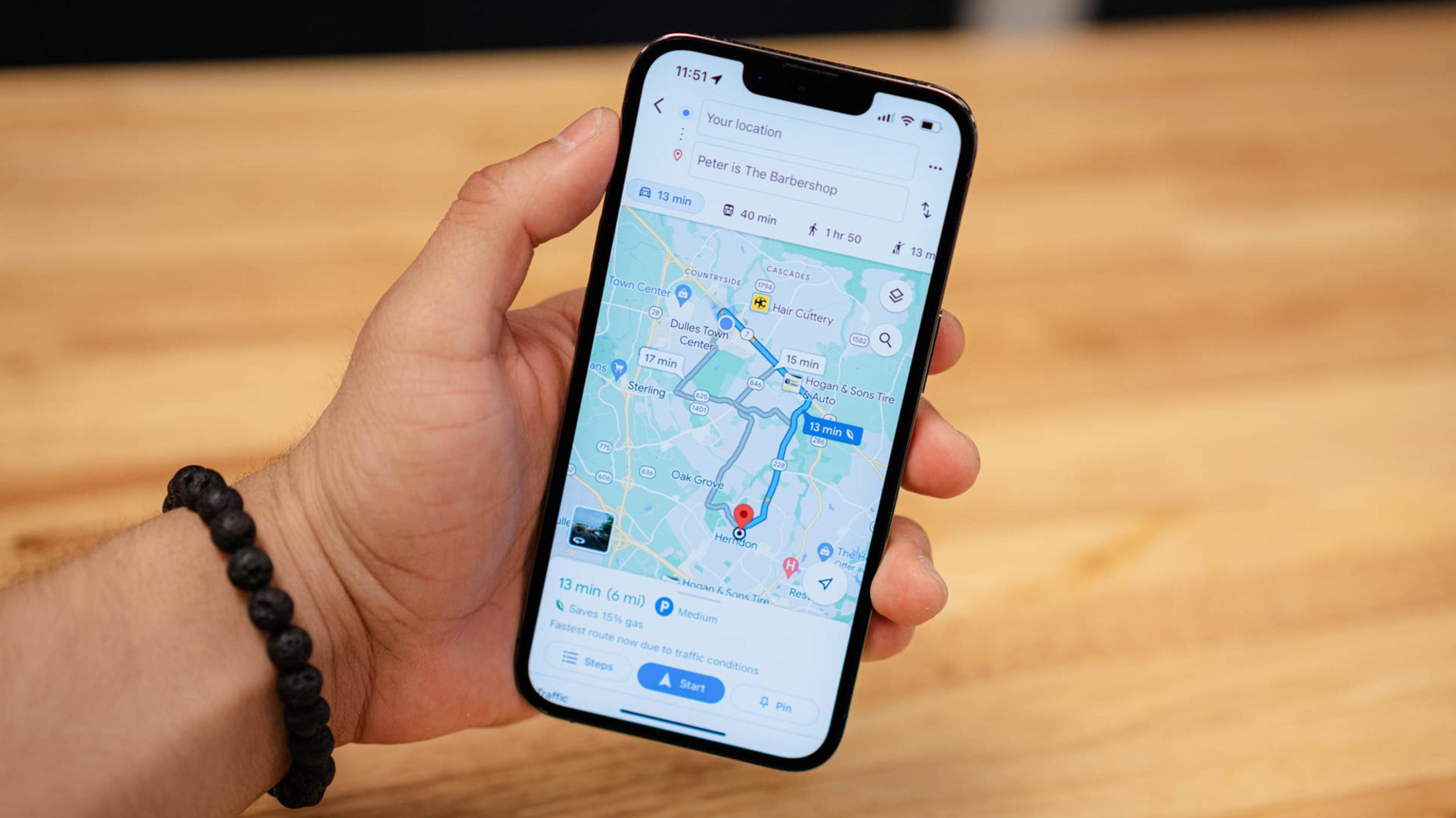Lorsque vous avez une poignée d’arrêts à faire, vous ne voulez pas perdre de temps et d’essence à aller d’un endroit à l’autre au hasard. Un outil appelé « Routora » facilite la recherche d’itinéraires efficaces et fonctionne avec Google Maps.
Organiser des arrêts dans un itinéraire qui a du sens peut être fastidieux dans Google Maps. Tout d’abord, vous devez trouver tous les endroits sur la carte, puis tracer le meilleur ordre dans lequel effectuer les arrêts. Routora vous permet d’entrer simplement tous vos arrêts dans Google Maps, puis de cliquer sur un bouton pour le trier et l’optimiser proprement. De là, vous pouvez envoyer les directions à votre téléphone et continuer votre chemin.
Comment créer un itinéraire sur Google Maps avec Routora
Tout d’abord, installez l’extension Routora pour Google Chrome (fonctionne également avec Microsoft Edge) et connectez-vous avec votre compte Google.

Ensuite, nous allons entrer tous les arrêts dans Google Maps. Rendez-vous sur Google Maps dans le même navigateur. Cliquez sur l’icône « Itinéraires » (losange avec une flèche tournante) à droite de la barre de recherche.

Google Maps préremplira l’emplacement de votre appareil pour le point de départ. Si vous voulez que ce soit un endroit différent, allez-y et changez-le.

Ensuite, entrez l’emplacement de votre première destination dans la zone de texte ci-dessous, puis appuyez sur Entrée. Alternativement, vous pouvez cliquer sur n’importe quel endroit sur la carte pour obtenir les mêmes résultats.

Pour ajouter une autre destination, cliquez sur « Ajouter une destination », puis commencez à saisir un nouvel emplacement. Vous pouvez répéter cette opération pour ajouter jusqu’à neuf arrêts au total. Ne vous inquiétez pas de l’ordre des arrêts, ajoutez-les tous.

La seule chose que vous devez faire pour Routora est de vous assurer de mettre également votre position de départ comme dernier arrêt. Ceci complète le « cercle » de l’itinéraire.

Maintenant, tout ce que vous avez à faire est de cliquer sur l’extension Routora pour l’exécuter. L’outil fera son travail et ouvrira un nouvel onglet Google Maps avec les arrêts réorganisés dans un itinéraire parfaitement optimisé.


C’est tout ce qu’on peut en dire! Maintenant, vous voulez probablement obtenir cet itinéraire sur votre téléphone pour l’utiliser pendant que vous conduisez. Alors faisons ça.
EN RAPPORT: Comment planifier un road trip avec plusieurs destinations dans Google Maps
Comment envoyer des directions depuis Google Maps sur le bureau vers votre téléphone
Vous pouvez envoyer des itinéraires vers un lieu unique ou un trajet à plusieurs arrêts depuis Google Maps sur le bureau vers votre téléphone. Pour les besoins de cet article, nous allons montrer la méthode multi-stop.
Une fois que Routora a créé votre itinéraire optimisé, cliquez sur le bouton « Envoyer l’itinéraire sur votre téléphone » sous la liste des arrêts.

Un menu apparaîtra avec une liste d’appareils associés à votre compte Google, y compris les iPhones, les iPads et les appareils Android. Appuyez sur l’appareil auquel vous souhaitez envoyer l’itinéraire.

Vous aurez désormais la possibilité de vous envoyer les instructions par SMS ou par e-mail si votre numéro de téléphone ou votre adresse e-mail est connecté à votre compte Google.

Voici à quoi ressemble la notification lorsqu’elle apparaît sur un appareil Android. Appuyez dessus pour ouvrir les directions dans Google Maps.

Et voici à quoi cela ressemble sur un iPhone ou un iPad.

Routora est super simple à utiliser, mais cela peut vous faire gagner beaucoup de temps si vous devez faire plusieurs arrêts. Au moment de la rédaction en juin 2023, Routora travaille sur une application mobile pour Android et iPhone, et vous pouvez rejoindre la liste d’attente. Assurez-vous de profiter de tout ce que Google Maps a à offrir.
EN RAPPORT: 10 fonctionnalités de Google Maps que vous devriez utiliser