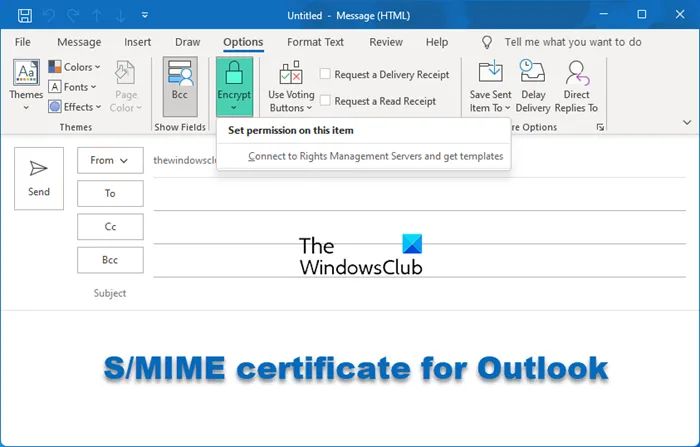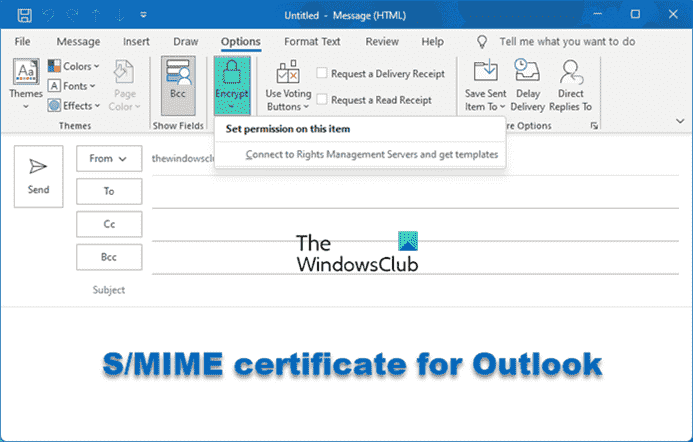Presque tous les utilisateurs de PC utilisent Microsoft Outlook. Outlook est incroyablement populaire en partie parce qu’il est inclus dans le package Microsoft Office. Outlook est l’un des meilleurs clients de messagerie. Outlook a rendu possible l’échange d’e-mails en toute sécurité. Bien que ce soit le cas, de nombreux utilisateurs ne savent pas comment procéder. Outlook prend en charge les certificats S/MIME, qui permettent d’envoyer des e-mails sécurisés. J’ai écrit ce guide détaillé pour vous montrer comment obtenir des certificats S/MIME sur Outlook et envoyer des e-mails en toute sécurité.
Comment obtenir un certificat S/MIME pour Outlook et l’installer ?
Obtenir un certificat S/MIME pour Outlook est simple, mais vous devez être prudent lorsque vous suivez les étapes. Si vous vous trompez, vous devrez peut-être recommencer. Nous allons effectuer cette opération dans les trois étapes élaborées suivantes :
- Installez le fichier PKCS12#.
- Installez le certificat SSL S/MIME.
- Configurez la sécurité de la messagerie Outlook.
Continuez à lire pour le guide complet.
1]Installez le fichier PKCS12#
Avant de pouvoir procéder à l’installation d’un certificat SSL S/MIME sur Outlook, vous avez besoin d’un fichier PKCS12#.
Pour obtenir ce fichier, cliquez sur le lien que vous trouvez dans votre e-mail de lien d’activation de certificat pour accéder au compte de votre fournisseur SSL. Votre fournisseur doit fournir les étapes d’installation du fichier PKCS12#.
Ensuite, créez un mot de passe et téléchargez le fichier PKCS12#. Vous ne devez jamais perdre ce fichier car il contient la clé privée que vous utilisez pour lire les messages Outlook chiffrés à l’aide de la clé publique.
REMARQUE: Assurez-vous de télécharger le RSA algorithme lors du téléchargement de votre certificat. Ne sélectionnez pas le RSA algorithme car il ne crypte pas les e-mails.
2]Installez le certificat SSL S/MIME
Après un téléchargement réussi du fichier PKCS12#, lancez Microsoft Outlook pour commencer l’installation du certificat.
Dans la fenêtre Outlook, accédez à Déposer > Choix puis cliquez sur Centre de confiance dans le Options d’Outlook la fenêtre.
Ensuite, allez à Paramètres du centre de gestion de la confidentialité en dessous de Centre de gestion de la confidentialité Microsoft Outlook et aller au Sécurité des e-mails onglet dans le menu de gauche.
Dans le ID numériques (certificats) section, appuyez sur le Importer / Exporter… bouton.
L’étape suivante consiste à trouver le fichier que vous avez téléchargé lors de la première étape. Sélectionnez le Importer une identification numérique existante à partir d’un fichier option et appuyez sur Parcourir.
Accédez à l’emplacement de téléchargement du fichier PKCS12# que vous avez téléchargé et ouvrez le fichier. Vous serez invité à entrer un mot de passe ici, alors entrez le mot de passe que vous avez choisi à l’étape précédente et appuyez sur le d’accord bouton.
Lorsque vous êtes invité que Une application crée un élément protégé, appuyez sur le d’accord bouton.
3]Configurer la sécurité de la messagerie Outlook
Ensuite, allez à la Sécurité des e-mails onglet dans le menu de gauche et cliquez sur le Réglages bouton sous E-mail crypté. Ici, entrez un nom dont vous vous souviendrez dans le Nom des paramètres de sécurité domaine.
Dans le Certificats et algorithmes option, cliquez sur le Choisir bouton. Le système affichera maintenant tous vos certificats installés. Si vous n’avez téléchargé qu’un seul certificat, cliquez sur d’accord lorsque le système vous montre ce certificat pour le confirmer. Si vous avez téléchargé plusieurs certificats, choisissez le certificat que vous avez téléchargé et appuyez sur d’accord.
Ensuite, vous devez changer le Algorithme de hachage à SHA256 puis cliquez sur le Choisir bouton à côté Certificat de chiffrement, sélectionnez le certificat, puis cliquez sur le d’accord bouton.
Enfin, vous pouvez désormais définir votre configuration par défaut pour les e-mails chiffrés. Sélectionnez vos options préférées en cochant les cases à côté de chacune, et quittez le Centre de confiance la fenêtre.
Avec ces étapes, vous avez maintenant installé votre certificat S/MIME sur Outlook.
Comment créer un message sécurisé dans Microsoft Outlook ?
Maintenant que vous avez installé votre certificat S/MIME dans Outlook, vous pouvez désormais envoyer des e-mails cryptés depuis votre système. Mais comment faites-vous cela? Lisez cette brève procédure pas à pas ci-dessous.
Avant d’envoyer un e-mail, rendez-vous sur Choix menu et activez le cryptage. Vous pouvez également activer les paramètres de signature numérique.
Après avoir envoyé l’e-mail crypté, vous verrez une invite vous demandant si vous souhaitez autoriser Outlook à utiliser votre clé privée. Cliquer sur Permettre pour rendre cela possible.
Comment savoir si le certificat est correctement installé ?
La meilleure façon de confirmer que vous avez installé le certificat S/MIME dans Outlook est d’envoyer un e-mail chiffré. Lors de l’envoi de cet e-mail, vous verrez un badge de certificat rouge à côté de l’e-mail. Cliquez sur le badge de certificat rouge et vous verrez tous les détails sur le certificat S/MIME.
Que faire si je n’ai pas ma clé publique ?
Votre clé publique vous permet d’envoyer des emails cryptés. Donc, sans votre clé publique, vous obtiendrez une erreur. Pour obtenir votre clé publique, le destinataire doit vous envoyer un e-mail signé.
Lorsque vous ouvrez cet e-mail crypté, cliquez sur l’icône du ruban rouge sur le côté droit de l’en-tête de l’e-mail pour confirmer la signature et les détails du certificat. Enfin, ajoutez l’expéditeur à vos contacts Outlook.
Comment ajouter un contact Outlook pour envoyer des e-mails chiffrés ?
Pour ajouter l’expéditeur d’un e-mail à vos contacts Outlook, faites un clic droit sur son nom, sélectionnez le Ajouter aux contacts Outlook option dans le menu déroulant, puis cliquez sur l’icône Sauvegarder et fermer dans le menu.