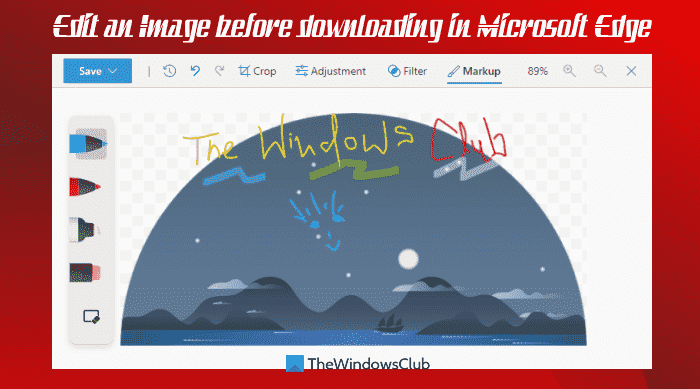Bord Microsoft est venu avec un éditeur d’images intégré outil qui vous permet éditer une image avant de télécharger à votre Windows 11/10 l’ordinateur. Cet outil est meilleur que de nombreux outils d’édition d’images de base disponibles sur Internet. Il vous permet recadrer, tourner, retourner une image, définir la lumière et la couleur, définir le niveau de zoom pour éditer une image confortablement, améliorer l’image avec différents filtres, et annoter avec un stylo et un surligneur.
Si vous trouvez une image sur une page Web que vous souhaitez modifier avec de telles options avant de l’enregistrer, cette fonctionnalité intégrée du navigateur Edge peut être une bonne option à essayer. Il existe de nombreuses fonctionnalités utiles telles que Math Solver, surligner du texte dans des documents PDF, etc., qui sont déjà présentes dans le navigateur Edge. Cet outil d’édition d’images le rend désormais plus utile.
Comment modifier une image avant de la télécharger dans Microsoft Edge
Avant de continuer, mettez à jour Microsoft Edge afin de pouvoir bénéficier de cette fonctionnalité. Si vous ne l’avez pas encore reçu, vous le recevrez plus tard. Il est actuellement disponible dans les versions bêta mais devrait être déployé prochainement dans les versions stables.
Maintenant, pour éditer une image, vous devez faire un clic droit sur cette image et utiliser le Éditer l’image option. Une fois cela fait, la fenêtre de l’éditeur d’images apparaîtra.

Cette fenêtre comporte quatre sections principales qui incluent toutes les fonctionnalités importantes de l’outil d’édition d’images de Microsoft Edge. Vérifions toutes ces sections une par une.
Recadrer les images

Cette section vous permet de recadrer l’image mode recadrage à main levée avec l’angle souhaité (entre -45 degrés d’angle et 45 degrés d’angle) qui est l’une de ses meilleures options. Et, si vous ne souhaitez pas utiliser le mode de recadrage à main levée, vous pouvez également passer en mode de rapport d’aspect où vous pouvez sélectionner l’un des rapports d’aspect disponibles (9:16, Carré, 5:4, 3:2 , 16:9, 3:4, etc.) pour recadrer l’image.
En plus de recadrer l’image d’entrée, cette section est également utile pour faire pivoter l’image de 90 degrés dans le sens des aiguilles d’une montre et dans le sens inverse des aiguilles d’une montre et retourner l’image horizontalement et verticalement.
Ajustements d’image

Cette section est pratique lorsque vous souhaitez ajuster la foudre et la coloration de l’image. Il y a des options et des curseurs disponibles pour chaque option pour faire les ajustements à l’image. Vous pouvez régler les ombres, les hautes lumières, la luminosité, le contraste, l’exposition, la saturation, la teinte, la chaleur, etc., pour l’image. Les modifications sont visibles en temps réel, ce qui donne une assez bonne idée de l’image de sortie.
Lié: Trucs et astuces du navigateur Microsoft Edge
Ajouter un filtre aux images

Comme son nom l’indique, cette section contient différents types de filtres que vous pouvez appliquer à l’image. Pour un filtre sélectionné, vous pouvez définir le niveau d’intensité (de 0 à 100) en déplaçant le curseur disponible pour ce filtre. Vous pouvez également cliquer et maintenir l’image pour afficher l’image d’origine afin de vérifier la différence entre l’image d’entrée et l’image filtrée.
Un Amélioration automatique fonctionnalité est également présente dans cette section mais cela n’a pas fonctionné pour moi. Il reste grisé. Peut-être que cette fonctionnalité est encore à venir.
Annoter ou annoter

C’est une section intéressante où vous pouvez faire le travail d’annotation sur l’image. Ici, vous pouvez utiliser un outil stylo avec plus de 15 couleurs pour l’annotation, un stylo avec une seule flèche ou deux flèches, un outil surligneur et un outil gomme pour supprimer les traits d’encre. Toutes ces options/outils sont présents dans la partie gauche de l’éditeur d’images. Pour le stylo et le surligneur, vous pouvez également définir le niveau d’épaisseur et changer de couleur chaque fois que vous en avez besoin.
Utilisez toutes les sections de cet outil et effectuez l’édition. Vous pouvez également annuler ou refaire vos étapes, effectuer un zoom avant et arrière sur l’image et réinitialiser l’image pour commencer l’édition à partir de zéro à tout moment. Toutes ces options sont présentes dans la partie supérieure de son éditeur d’images.
Lorsque vous avez terminé l’édition, vous pouvez utiliser le sauvegarder bouton disponible dans le coin supérieur gauche pour télécharger l’image en tant que PNG fichier ou enregistrez-le dans le presse-papiers.
Cet outil d’édition d’images fonctionne bien, mais il s’est parfois bloqué et a affiché une fenêtre vide pour l’éditeur d’images lors du test de cette fonctionnalité. Mais dans l’ensemble, c’est un bel ajout à la liste des fonctionnalités présentes dans Microsoft Edge et il peut également améliorer et prendre en charge d’autres fonctionnalités (comme l’outil de texte, l’option de redimensionnement, davantage de formats d’image de sortie, etc.) à l’avenir avec de nouvelles mises à jour.
J’espère que cela t’aides.
Comment éditer des photos dans Microsoft Edge ?
Si vous souhaitez modifier une image d’une page Web, vous pouvez utiliser la fonction d’éditeur d’image native du navigateur Microsoft Edge. Faites un clic droit sur une image et utilisez le Éditer l’image possibilité de lancer l’édition. Vous pourrez recadrer, faire pivoter, retourner l’image, ajouter des effets, utiliser un surligneur, etc., puis télécharger l’image modifiée. Cet article ci-dessus couvre toutes les options et tous les détails pour éditer des photos/images à l’aide de Microsoft Edge.
Comment modifier les paramètres de téléchargement dans Edge ?
Pour modifier les paramètres de téléchargement dans le navigateur Edge, ouvrez Réglages de Microsoft Edge et accédez au Téléchargements section présente dans la barre latérale gauche. Une fois que vous y avez accédé, vous pouvez ajuster les paramètres de téléchargement tels que la modification du dossier de téléchargement, l’utilisation de la bascule pour ouvrir automatiquement les fichiers Office dans le navigateur Edge au lieu de les télécharger, etc.
Lire ensuite : Comment utiliser Microsoft Edge Drop pour partager des fichiers.