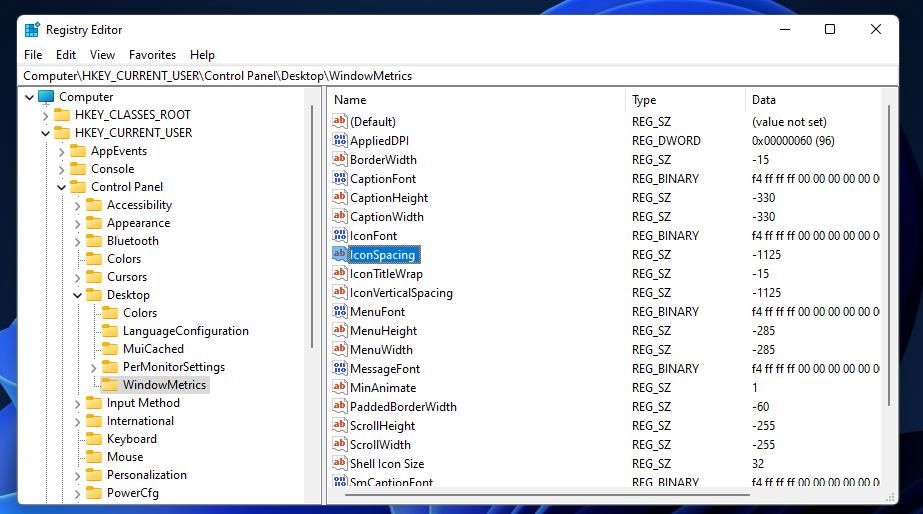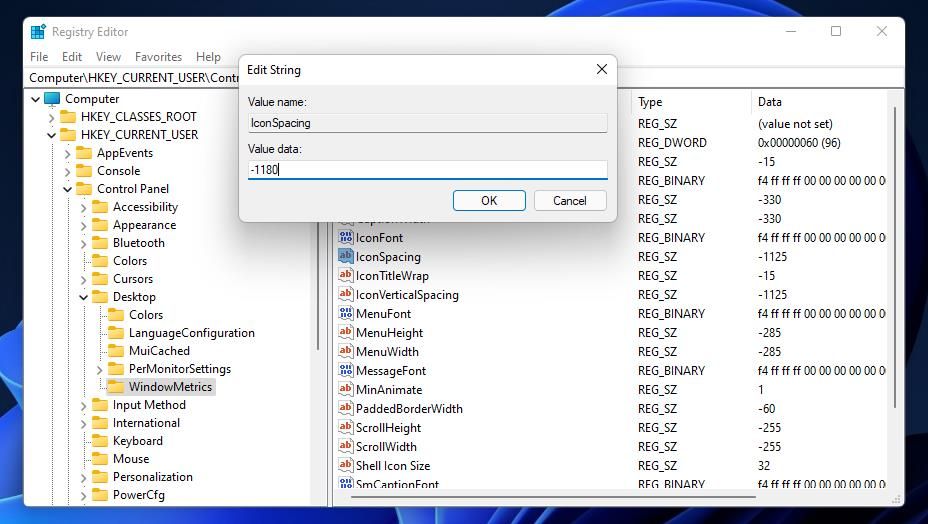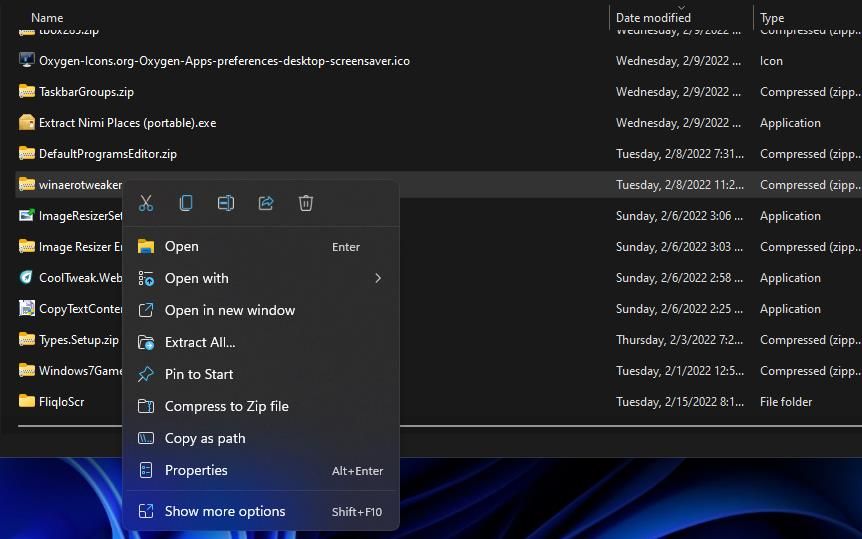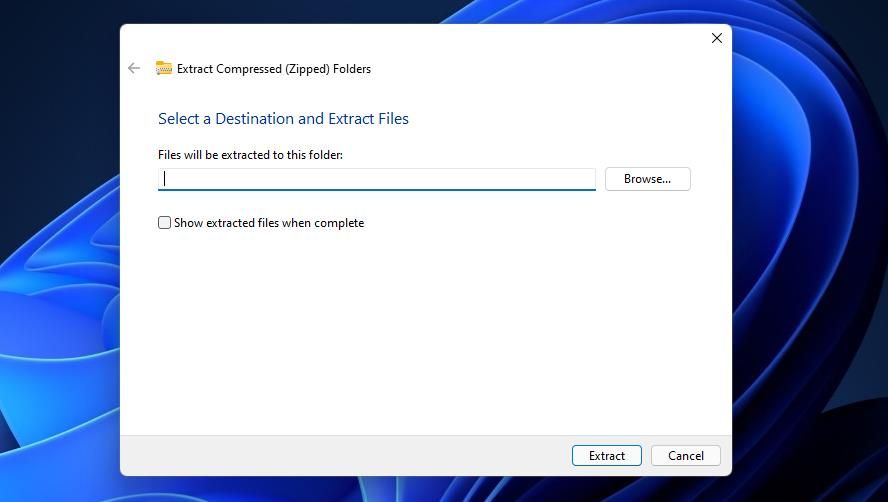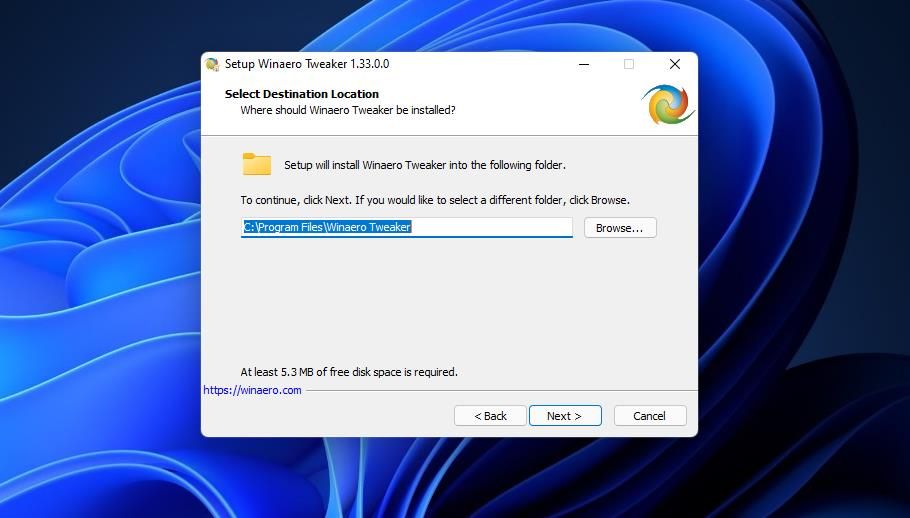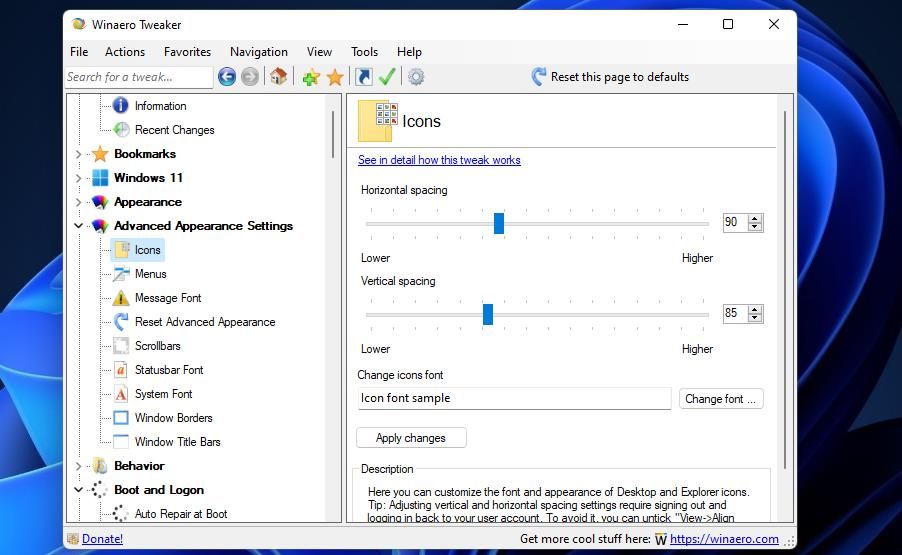Windows 11 ne vous donne pas la possibilité de modifier l’espacement des icônes du bureau, mais il existe un moyen de contourner cette limitation.

Windows 11 inclut trois options de menu contextuel du bureau pour modifier la taille des icônes. Cependant, ces paramètres ne modifient en rien l’espacement entre les icônes. L’application Paramètres ou le Panneau de configuration n’offrent pas non plus de paramètres de configuration permettant d’ajuster les variables d’espacement des icônes.
En tant que tel, il peut sembler que vous ne pouvez pas modifier l’espacement des icônes sur le bureau dans Windows 11/10. Cependant, Windows 11 dispose de deux paramètres cachés pour modifier l’espacement vertical et horizontal des icônes du bureau sous la forme de chaînes de registre. Voici comment vous pouvez modifier l’espacement des icônes du bureau dans Windows 11/10 de deux manières différentes.
Comment modifier l’espacement des icônes du bureau en modifiant manuellement le registre
Le registre est une grande base de données de paramètres de configuration que vous pouvez modifier pour personnaliser Windows. Il inclut une clé WindowsMetrics qui intègre les chaînes IconSpacing et IconVerticalSpacing.
Vous pouvez modifier ces options cachées et créer l’espacement des icônes du bureau comme suit :
- Clique le Démarrer sur la barre des tâches avec le bouton droit de la souris pour sélectionner le Cours raccourci.
- Pour ouvrir l’Éditeur du Registre, entrez regedit dans Exécuter et sélectionnez d’accord.
- Allez à la OrdinateurHKEY_CURRENT_USERPanneau de configurationDesktopWindowMetrics clé d’enregistrement. Vous pouvez copier et coller cet emplacement de registre dans la barre d’adresse ou cliquer sur les touches correspondantes dans la barre latérale gauche.
- Sélectionnez le WindowMetrics clé.
- Double-cliquez sur le WindowMetrics clés Espacement des icônes string, qui modifie l’espacement horizontal des icônes du bureau.
- Ensuite, effacez le courant -1125 nombre dans la zone Données de la valeur.
- Entrez une valeur de remplacement précédée d’un signe moins (-). Par exemple, en saisissant -1180 augmentera légèrement l’espacement horizontal.
- appuie sur le d’accord pour fermer la fenêtre Modifier la chaîne d’IconString.
- Ensuite, double-cliquez sur le IconVerticalSpacing paramètre de chaîne, avec lequel vous pouvez modifier l’espacement vertical des icônes.
- Effacez la valeur actuelle, puis saisissez un autre nombre précédé d’un signe moins. Si vous voulez que l’espacement vertical soit le même que l’horizontal, entrez un nombre correspondant à la valeur IconSpacing.
- Cliquez sur la fenêtre Modifier la chaîne d’accord bouton.
- Quittez l’Éditeur du Registre.
- Vous devrez redémarrer Windows pour appliquer ce réglage de registre.
Après le redémarrage, l’espacement des icônes sur votre bureau aura changé en fonction du nouveau IconString et IconVerticalSpacing valeurs que vous avez saisies. Vous remarquerez la différence si vous avez entré des valeurs nettement supérieures ou inférieures. Ne vous laissez pas trop emporter par la saisie de valeurs trop faibles ou trop élevées. Les étiquettes des raccourcis se chevaucheront avec trop peu d’espacement et certaines icônes pourraient disparaître du bureau si vous élargissez trop l’espace entre elles.
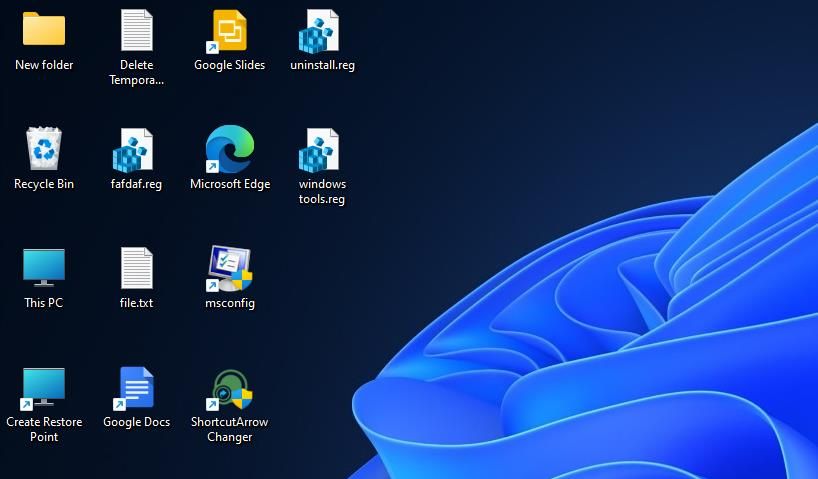
Maintenant, vous vous demandez peut-être comment vous pouvez restaurer l’espacement par défaut des icônes du bureau. La valeur d’espacement par défaut pour les deux chaînes est -1125, qui équivaut à 75 pixels. Donc, revenez à la clé de registre WindowMetric et entrez -1125 pour les deux IconString et IconVerticalSpacing valeurs de chaîne. Ensuite, redémarrez votre PC pour restaurer l’espacement par défaut.
Comment changer l’espacement des icônes du bureau avec Winaero Tweaker
Certains progiciels de personnalisation tiers pour Windows 11/10 incluent des options permettant de modifier l’espacement des icônes du bureau. Parmi eux se trouve le logiciel gratuit Winaero Tweaker, qui possède deux barres de défilement avec lesquelles vous pouvez augmenter ou diminuer l’espacement horizontal et vertical des icônes. Comme ce logiciel spécifie également les valeurs d’espace en pixels, certains utilisateurs peuvent préférer modifier l’espacement des icônes avec lui. Voici comment modifier l’espacement des icônes du bureau avec Winaero Tweaker.
- Ouvrez un navigateur et visitez la page de téléchargement de Winaero Tweaker.
- Faites défiler la page pour sélectionner un Télécharger WinaeroTweaker option.
- Ensuite, lancez l’explorateur de fichiers pour ouvrir le dossier contenant l’archive ZIP de Winaero.
- Cliquez avec le bouton droit sur le fichier winaerotweaker.zip et sélectionnez son Extraire tout option.
- Cochez la case pour le Afficher les fichiers extraits une fois terminés dans la fenêtre Extraire les dossiers compressés (zippés).
- Pour décompresser l’archive, cliquez sur Extrait.
- Double-cliquez sur le fichier d’installation de Winaero Tweaker pour afficher l’assistant de configuration du logiciel.
- Sélectionnez le Suivant plusieurs fois, puis cliquez sur l’option J’accepte l’accord radio bouton.
- Cliquez sur Suivant pour procéder à la sélection du dossier. Bien que cela ne soit pas indispensable, vous pouvez cliquer sur Parcourir pour choisir un dossier différent.
- Toutes les autres options d’installation par défaut sélectionnées conviennent. Continuez à cliquer Suivant puis installez pour terminer.
- Sélectionnez le Exécutez Winaero Tweaker case à cocher après l’installation, puis cliquez sur Finir.
- Double-cliquez sur le Paramètres d’apparence avancés catégorie dans Winaero.
- Clique le Icônes option montrée directement ci-dessous.
- Faites glisser le Espacement horizontal curseur de la barre vers la droite ou vers la gauche pour augmenter ou diminuer la largeur de l’espace entre les icônes.
- Ensuite, faites glisser le curseur pour le Espacement vertical barre à gauche ou à droite pour ajuster la quantité d’espace vertical pour les icônes du bureau.
- appuie sur le Appliquer les modifications bouton.
- Clique le Déconnectez-vous maintenant option pour redémarrer votre PC et appliquer les changements d’espacement des icônes.
C’est ça. Vous pouvez maintenant voir le changement d’espacement des icônes sur le bureau de Windows 11.
Si vous allez un peu trop loin avec les changements d’espace, vous pouvez facilement réajuster les valeurs avec les barres de curseur d’espacement des icônes de Winaero Tweaker. Pour restaurer l’espacement par défaut, cliquez sur le Réinitialiser cette page aux valeurs par défaut option pour l’option Icône.
Vous remarquerez peut-être également que l’option Icône de Winaero Tweaker a une option supplémentaire Changer la police des icônes réglage. Cette option vous permet de choisir une police différente pour les icônes de votre bureau. appuie sur le Changer l’icône de la police pour faire apparaître la fenêtre ci-dessous.
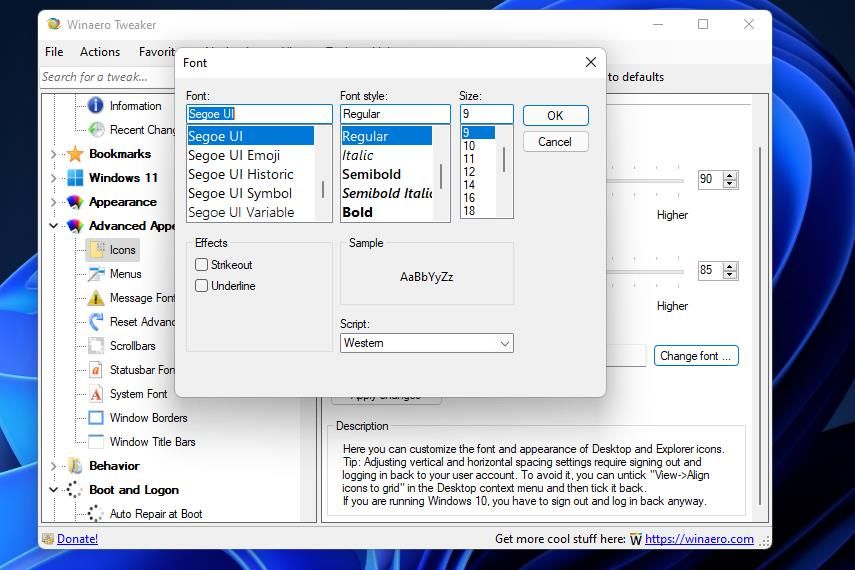
Là, vous pouvez sélectionner une police d’icône différente parmi une grande variété d’alternatives dans le Police de caractère menu. le Le style de police menu il comprend 12 styles différents pour les polices d’icônes à choisir. Saisissez une valeur supérieure ou inférieure dans Taille case pour augmenter ou diminuer la taille de la police. Vous pouvez également sélectionner Barré et Souligner options d’effet de texte là-bas.
Cliquez sur d’accord lorsque vous avez personnalisé la police de l’icône du bureau, puis sélectionnez le Appliquer les modifications et Déconnexion maintenant les options.
Combien d’espace d’icônes voulez-vous sur votre bureau ?
Alors, préféreriez-vous que les icônes du bureau de Windows 11/10 aient plus ou moins d’espace entre elles ? Réduire l’espace des icônes sur le bureau libérera de l’espace pour plus de raccourcis. Cependant, certains utilisateurs de PC à écran tactile Microsoft Surface peuvent préférer élargir un peu les espaces entre les icônes. Vous pouvez choisir l’une ou l’autre manière en modifiant manuellement le registre ou en ajustant l’espacement avec l’option Icône de Winaero Tweaker.
Lire la suite
A propos de l’auteur