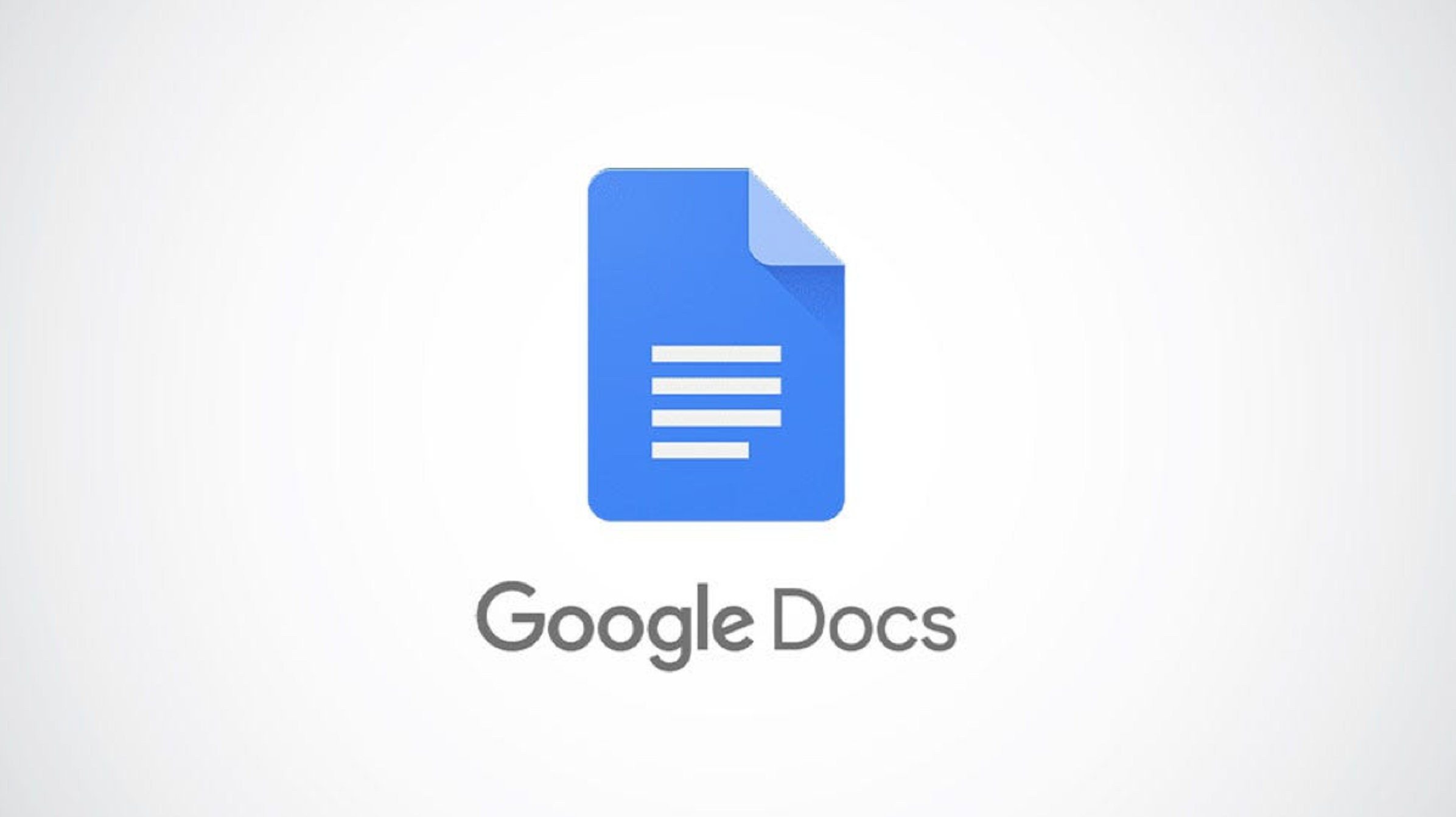Vos exigences de mise en forme nécessitent-elles un espace spécifique entre le contenu de votre document et la bordure de la page ? Si vous utilisez Google Docs, il est facile de modifier les marges de votre document et de les définir à votre guise. Nous allons vous montrer deux façons de le faire.
Une façon de modifier les marges de Google Docs consiste à utiliser la boîte de mise en page. Dans cette méthode, vous spécifiez manuellement les marges de votre page en pouces. L’autre méthode consiste à faire glisser la règle en haut de votre document pour définir vos marges.
EN RELATION: Comment changer l’orientation de la page dans Google Docs
Ajuster les marges dans Google Docs à l’aide de la mise en page
Si vous souhaitez spécifier manuellement et précisément les marges de votre page, utilisez la méthode de mise en page comme expliqué ici.
Commencez par lancer Google Docs sur votre ordinateur. Sélectionnez ensuite le document dont vous souhaitez modifier les marges.
Sur l’écran d’édition du document, dans la barre de menus, sélectionnez Fichier > Mise en page.
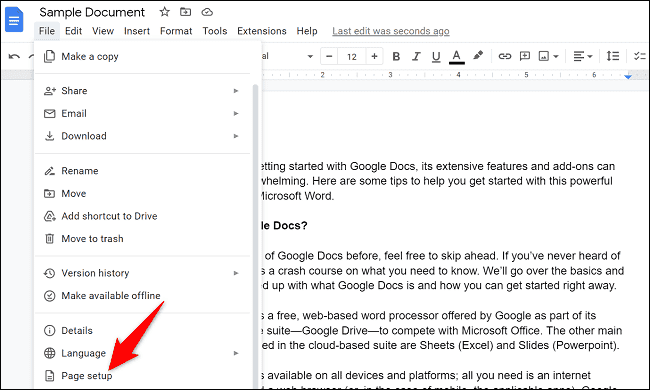
Dans l’onglet « Pages », sur le côté droit, vous verrez une section « Marges (pouces) » où vous pouvez spécifier les marges de votre page. Voici ce que chaque option de cette section signifie :
- Haut: spécifiez l’espace entre le haut de votre page et le contenu de votre page.
- Fond: Il s’agit de l’espace entre le bas de votre page et le contenu de votre page.
- La gauche: Il s’agit de l’espace après lequel le contenu de votre page commence à gauche.
- Droit: Ce nombre spécifie la taille de l’espace vide à partir de la droite de votre document.
Après avoir modifié les marges, enregistrez vos modifications en cliquant sur « OK ».
Pointe: Pour annuler rapidement vos modifications de marge, appuyez sur Ctrl+Z (Windows) ou Commande+Z (Mac).

Vous avez maintenant vos marges définies dans votre document Google actuel.

EN RELATION: Comment changer l’orientation de la page dans Google Docs
Utilisez la règle pour modifier les marges dans Google Docs
Avec la méthode de la règle, vous faites glisser la règle en haut de votre document pour modifier les marges de votre page.
Pour utiliser cette méthode, ouvrez d’abord votre document avec Google Docs.
Si vous ne voyez pas déjà la règle en haut de votre document, activez-la en cliquant sur Affichage > Afficher la règle dans la barre de menus de Google Docs.
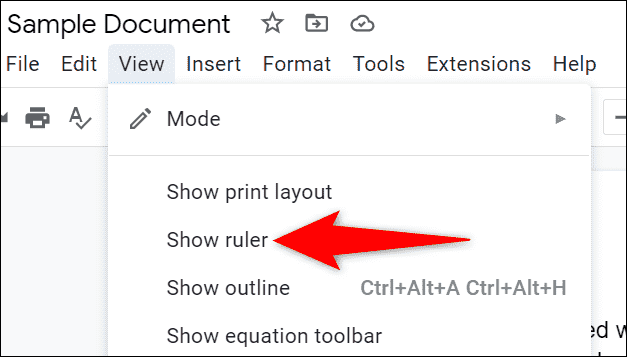
Pour ajuster les marges supérieure et inférieure, utilisez la zone grise de la règle sur les côtés gauche et droit (règle verticale) de votre document.

Vos modifications sont enregistrées automatiquement, vous n’avez donc rien à faire.
Et vous avez réussi à modifier les marges de votre document sur Google Docs.
Préférez-vous un style spécifique pour vos documents Google Docs ? Si tel est le cas, envisagez de modifier les différents paramètres par défaut de Docs. Cela vous aidera à gagner beaucoup de temps.
EN RELATION: Comment modifier les paramètres de format par défaut de Google Docs