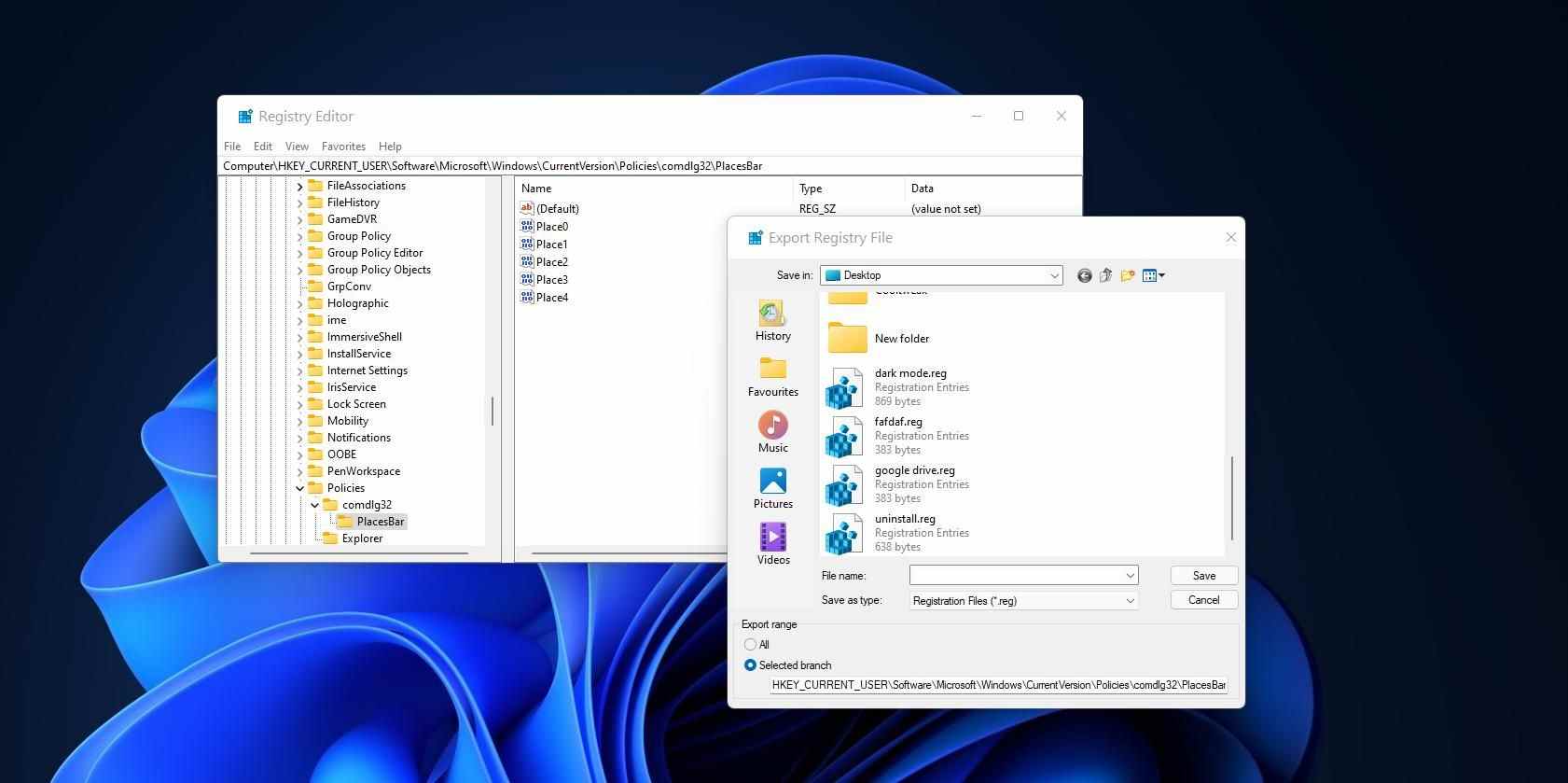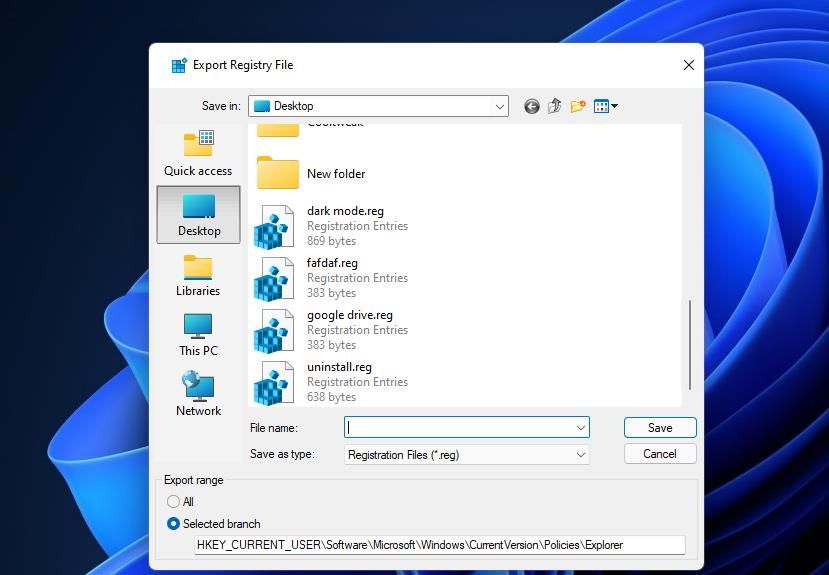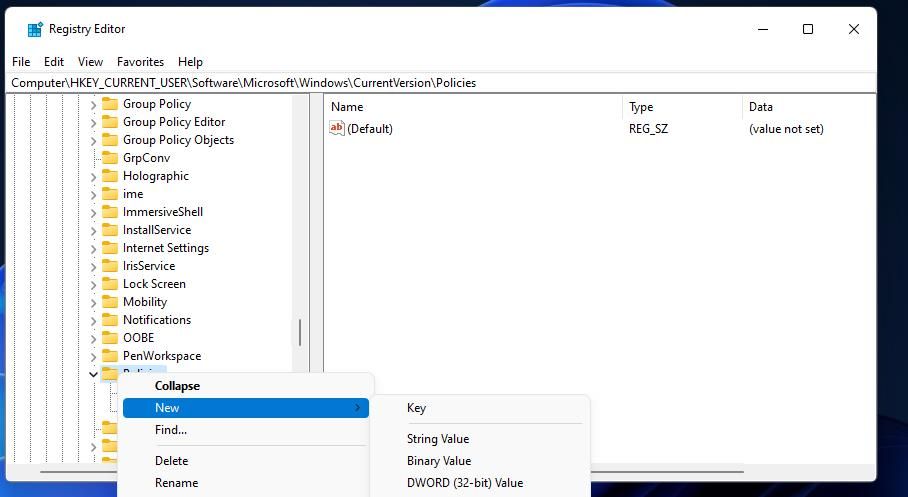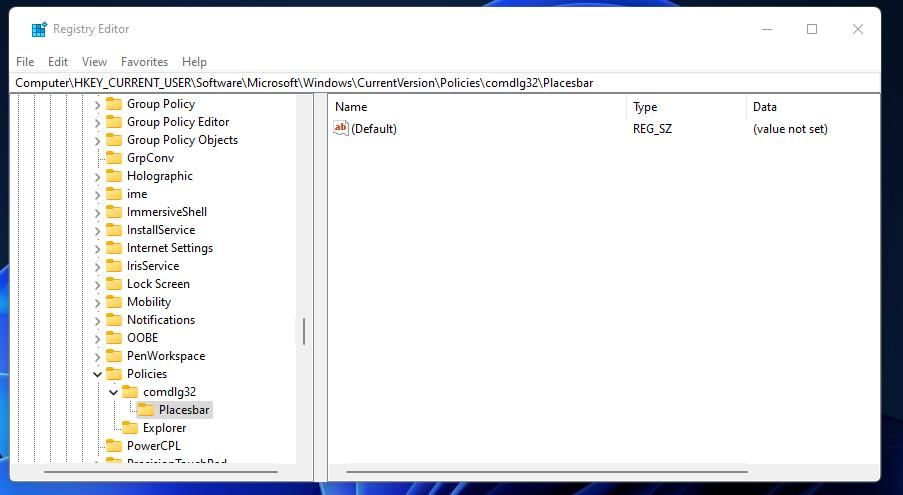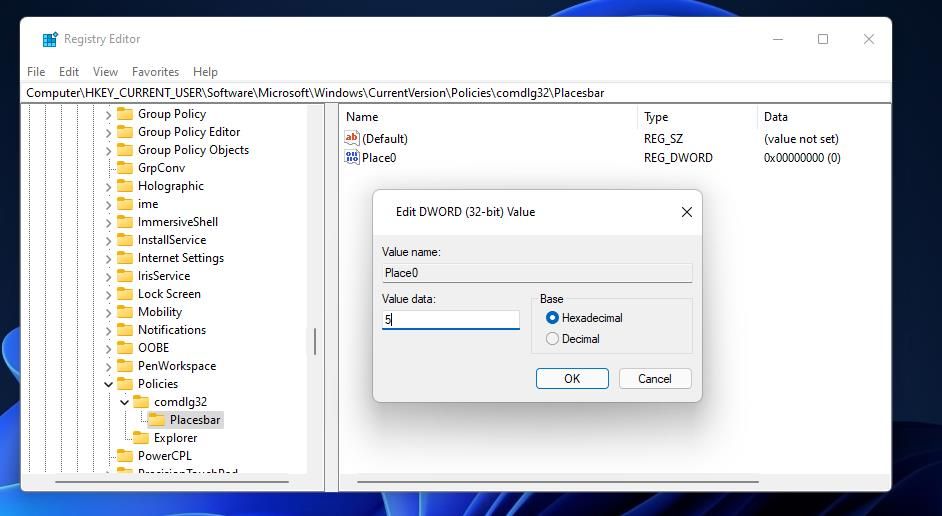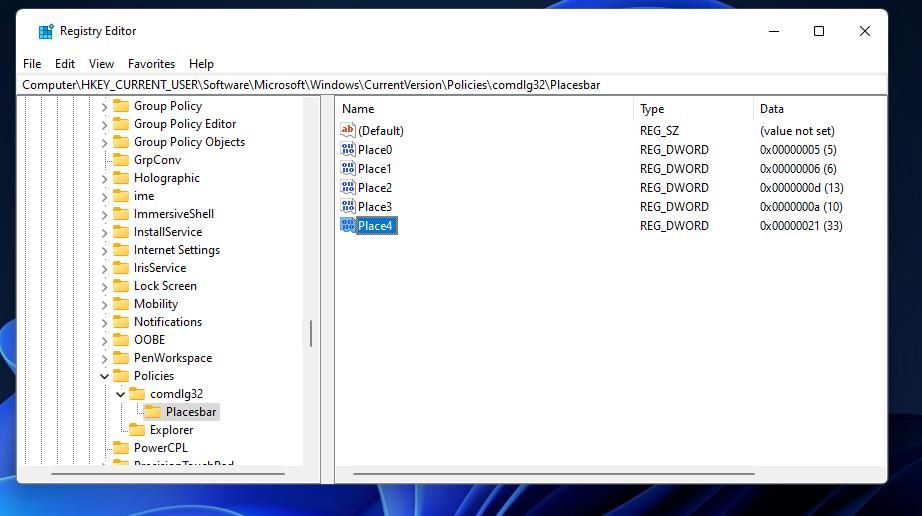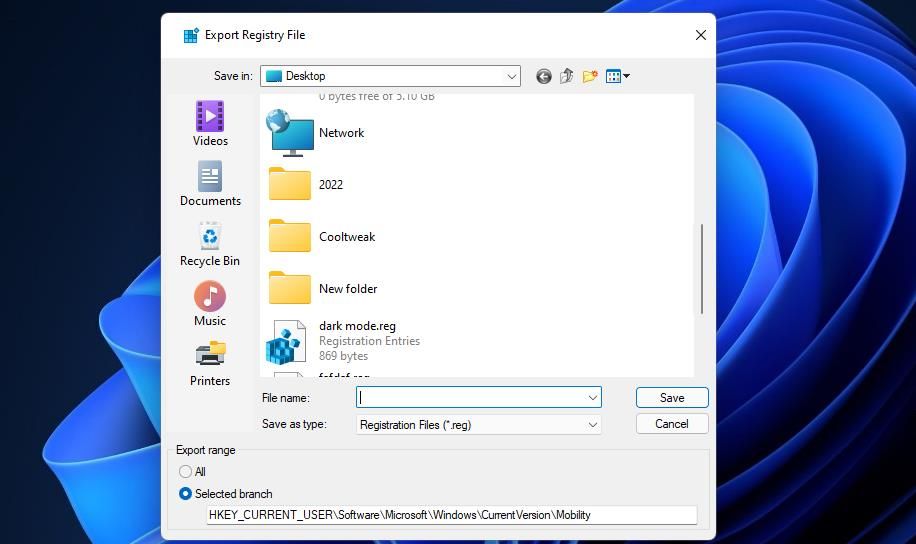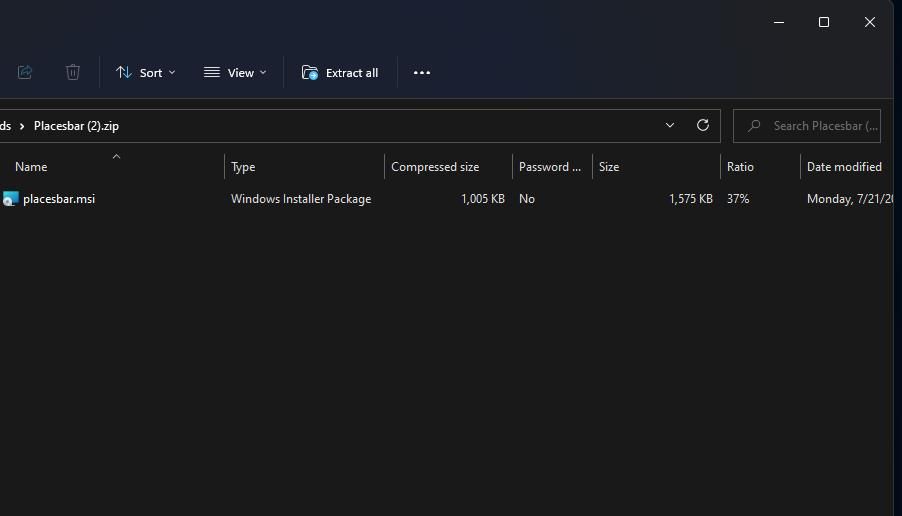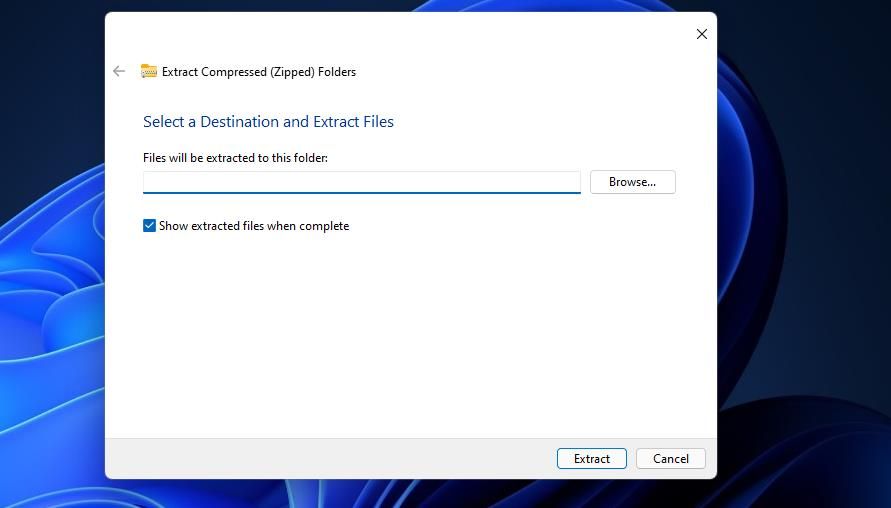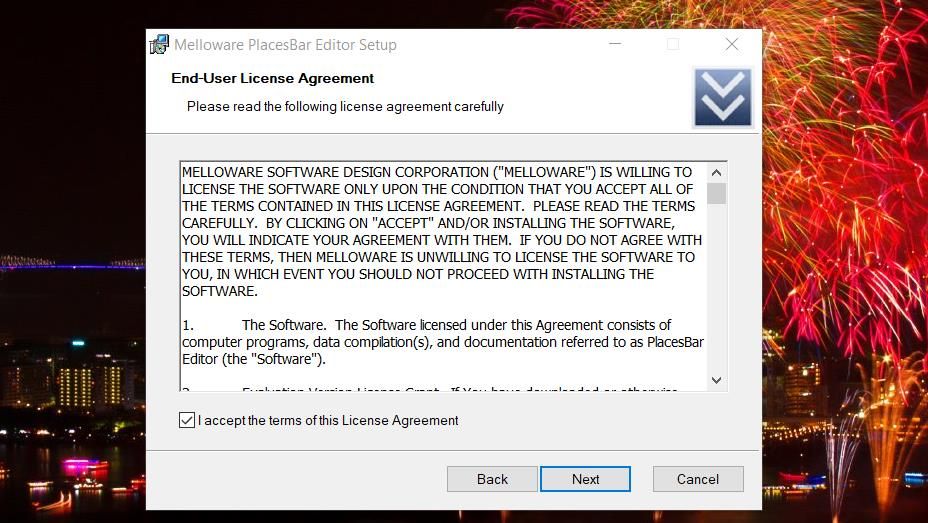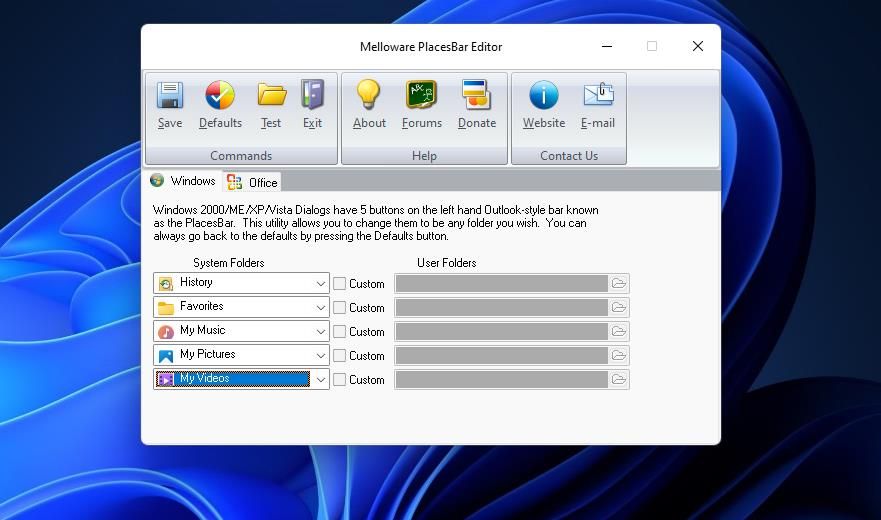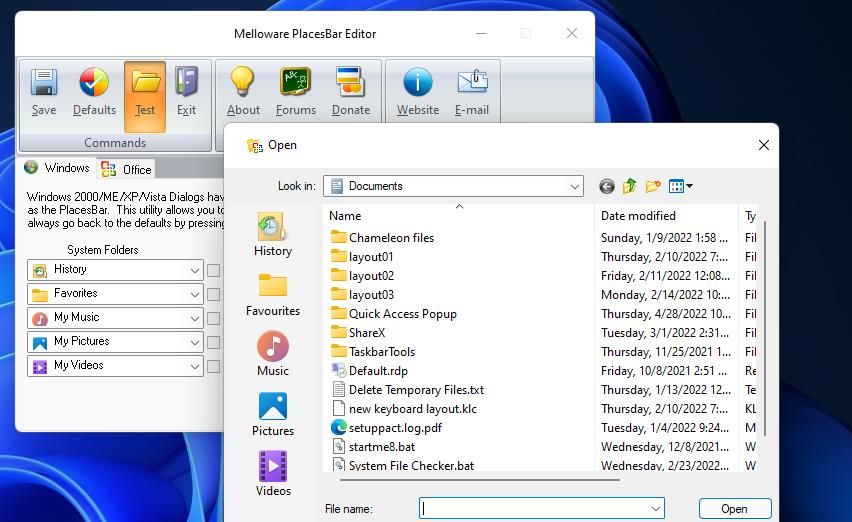Windows 11 propose deux types de boîtes de dialogue de fichiers communes qui peuvent s’ouvrir lorsque vous choisissez d’ouvrir et d’enregistrer des fichiers. Le moderne a une barre latérale de navigation dans les dossiers. Une ancienne boîte de dialogue de fichier commun de style XP contient des éléments de la barre d’adresses à sélectionner dans sa fenêtre.
La boîte de dialogue de fichier commune moderne est plus répandue dans Windows 11, mais l’ancienne avec la barre Places n’a pas entièrement disparu. Certains progiciels ont encore des boîtes de dialogue de fichier Places Bar. Voici comment vous pouvez modifier les éléments inclus dans les barres Places dans Windows 11.
Découvrez la barre d’adresses dans l’application de l’éditeur de registre
Vous pouvez voir à quoi ressemble une boîte de dialogue de fichier commune à l’ancienne avec Places Bar dans l’Éditeur du Registre. La fenêtre Exporter le fichier de registre de cette application affichée directement ci-dessous a une barre d’adresses. Pour ouvrir cette boîte de dialogue de fichier commune, lancez l’éditeur de registre et sélectionnez Dossier > Exporter.
La barre d’adresses par défaut comprend les éléments Accès rapide, Bureau, Bibliothèques, Ce PC et Réseau que vous pouvez sélectionner. Vous pouvez modifier les éléments disponibles à sélectionner sur cette barre d’adresses. Par exemple, les utilisateurs qui enregistrent régulièrement des fichiers MP3 dans les dossiers Ma musique peuvent ajouter un élément Ma musique à cette barre.
Comment modifier les éléments de la barre d’adresses en modifiant le registre
Windows 11 ne dispose d’aucune option intégrée pour personnaliser les éléments de la barre d’adresses dans la boîte de dialogue de fichier commune. Néanmoins, vous pouvez toujours personnaliser les éléments de la barre Places en modifiant manuellement le registre. Pour modifier des éléments dans la barre d’adresses, modifiez le registre comme suit :
- Ouvrez le menu Démarrer de Windows 11 et entrez un regedit mot-clé dans le champ de recherche là-bas.
- Cliquez sur Éditeur du Registre avec le bouton droit de la souris pour sélectionner Exécuter en tant qu’administrateur.
- Ensuite, ouvrez le OrdinateurHKEY_CURRENT_USERSoftwareMicrosoftWindowsCurrentVersionPolicies clé d’enregistrement.
- Sinon comdlg32 ou alors Barre d’adresses des clés existent, faites un clic droit Stratégies et sélectionnez Nouveau. Cliquez ensuite sur le Clé possibilité d’en ajouter un nouveau.
- Taper comdlg32 dans la zone de texte.
- Faites un clic droit sur le comdlg32 clé pour sélectionner Nouveau et Clé options pour cela.
- Saisir Barre d’adresses être le titre de l’autre clé.
- Sélectionnez le Barre d’adresses clé que vous venez de configurer.
- Cliquez ensuite avec le bouton droit sur une zone du côté droit de la fenêtre de l’éditeur de registre pour sélectionner le Nouveau et Valeur DWORD (32 bits) options.
- Saisir Lieu0 pour le nouveau titre de DWORD.
- Double-cliquez Lieu0 pour faire apparaître une boîte de valeur pour cela.
- Saisissez l’une des valeurs des éléments de la barre d’adresses répertoriés ci-dessous dans la zone de texte, puis cliquez sur l’icône D’ACCORD option.
- Répétez les étapes 8 à 12 ci-dessus pour ajouter Lieu1, Lieu2, Lieu3et Lieu4 DWORDS au Barre d’adresses clé chacun avec des données de valeur différentes.
Il existe une grande variété d’éléments différents de la barre Place que vous pouvez ajouter en saisissant des valeurs numériques allant de 0 à 39 et des lettres dans les zones de données de valeur pour les DWORD Place. Voici quelques-unes des valeurs DWORD que vous pouvez saisir pour les éléments de la barre d’adresses :
- Bureau : 0
- Mes documents : 5
- Favoris : 6
- Ma musique : d
- Mes vidéos : e
- Mes photos : 27
- Corbeille : un
- Panneau de configuration : 3
- Modèles : 15
- Fichiers de programme : 26
- Imprimantes : 4
- Récent : 8
- Démarrage : 7
- PROFIL UTILISATEUR : 28
- Biscuits : 21
- Histoire : 22
- Mes emplacements réseau : 12
- Envoyer vers : 9
- Menu Démarrer : b
- Répertoire des ressources : 38
Une méthode alternative consiste à ajouter Lieu0, Lieu1, Lieu2, Lieu3et Lieu4 cordes à la Barre d’adresses clé. Pour cela, faites un clic droit Barre d’adresses et sélectionnez Nouveau > Valeur de chaîne. Ensuite, vous devrez saisir les emplacements de chemin de dossier complet pour les éléments que vous souhaitez ajouter à la barre d’emplacements dans les zones de valeur des chaînes.
Lorsque vous avez terminé de modifier le registre, la barre d’adresses inclura les éléments que vous avez ajoutés. Pour voir vos modifications, jetez à nouveau un coup d’œil à la barre d’adresses de la boîte de dialogue Exporter le fichier du registre. La capture d’écran ci-dessous montre un exemple de barre d’adresses personnalisée.
Pour restaurer les éléments par défaut de la barre d’adresses, supprimez le Barre d’adresses clé que vous avez ajoutée. Vous pouvez effacer cette clé en cliquant dessus avec le bouton droit dans l’Éditeur du Registre et en sélectionnant le Supprimer option de menu contextuel. Puis clique Oui pour confirmer la suppression.
Comment modifier les éléments de la barre Places avec l’éditeur PlacesBar de Melloware
Au lieu de modifier manuellement le registre, vous pouvez modifier les éléments de la barre Places avec Melloware PlacesBar Editor. C’est un ancien logiciel gratuit, mais vous pouvez toujours l’utiliser sur Windows 11 et 10.
L’application vous permet de reconfigurer la barre d’adresses pour les boîtes de dialogue de fichiers Windows et MS Office. Voici comment modifier les cinq éléments de la barre Places avec Melloware PlacesBar Editor.
- Ouvrez la page PlacesBar Editor sur le site Web de Melloware.
- Cliquez sur le lien de téléchargement PlacesBar à droite de cette page.
- Presse Gagner + E et accédez au dossier dans lequel vous avez téléchargé le fichier ZIP pour Melloware PlacesBar Editor.
- Ouvrez l’archive ZIP Placesbar et cliquez sur le Extraire tout bouton pour cela.
- Ensuite, sélectionnez le Afficher les fichiers extraits option pour que le dossier décompressé s’ouvre automatiquement après l’extraction.
- Clique le Extrait pour ouvrir un dossier Placesbar décompressé.
- Double-cliquez sur le fichier placesbar.msi.
- Sélectionner Suivant et J’accepte les conditions case à cocher pour PlacesBar Editor.
- Cliquez sur Suivant pour accéder à l’étape de sélection du répertoire. Il s’installera dans Programs Files (x86) par défaut, mais vous pouvez choisir un autre répertoire en cliquant sur Changer.
- Ensuite, vous pouvez continuer à cliquer Suivant jusqu’à ce que vous arriviez au Installer option. Sélectionner Installer pour ajouter ensuite le logiciel Melloware PlacesBar Editor.
- Double-cliquez sur le raccourci du bureau Melloware PlacesBar pour exécuter le logiciel.
- Clique le Dossiers système menus déroulants pour choisir d’autres éléments de la barre d’adresses à partir de là.
- Alternativement, vous pouvez cliquer sur le Coutume cases à cocher à côté de chaque menu déroulant. Cliquez ensuite sur le Sélectionner le dossier option pour choisir un répertoire personnalisé, et appuyez sur la touche D’ACCORD bouton.
- appuyez sur la Sauver bouton à appliquer.
- Cliquez sur D’ACCORD sur l’invite d’informations qui s’affiche.
Vous pouvez cliquer sur le Test pour afficher votre nouvelle barre Places dans Melloware PlacesBar Editor. Pour restaurer les éléments d’origine de la barre d’adresses, sélectionnez le Valeurs par défaut options et Oui confirmer. Cliquez ensuite sur le Sortie option.
Ajoutez vos articles préférés à la barre d’adresses
Vous pouvez donc maintenant reconfigurer la barre d’adresses pour inclure vos éléments préférés. Si vous avez un logiciel avec la boîte de dialogue de fichier commune à l’ancienne, la modification des éléments de la barre d’adresses peut s’avérer utile. Vous pouvez rendre des dossiers plus essentiels immédiatement accessibles dans les boîtes de dialogue de fichiers de style ancien en les ajoutant à la barre d’emplacements.
Lire la suite
A propos de l’auteur