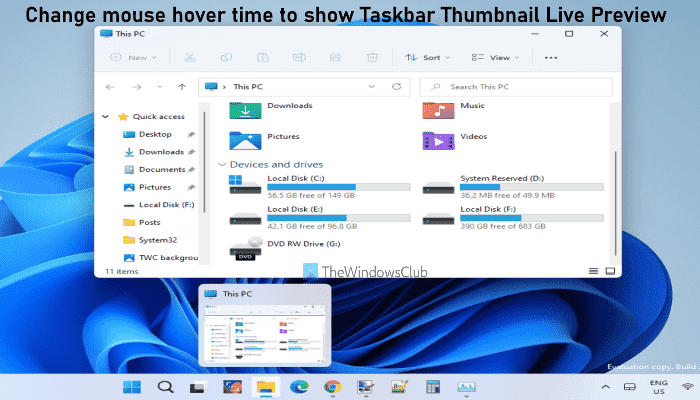Nous savons déjà que lorsque nous passons le curseur de la souris sur la vignette de la barre des tâches d’une application, l’aperçu en direct de cette fenêtre ou interface d’application est visible. Dès que nous supprimons le curseur de la souris de sa vignette de barre des tâches, l’aperçu en direct disparaît également. Alors que l’heure par défaut pour afficher un aperçu en direct d’une application à l’aide de la vignette de la barre des tâches convient à certains utilisateurs, d’autres souhaitent changer le temps de survol de la souris pour afficher l’aperçu en direct de la vignette de la barre des tâches sur leur Windows 11/10 des ordinateurs.
L’heure par défaut pour afficher l’aperçu en direct d’une application à l’aide de sa vignette de barre des tâches est 0. Mais vous pouvez modifier cette durée pour dire 100 millisecondes, 1000 millisecondes (1 seconde), 2000 millisecondes, etc., avec un simple ajustement du Registre. Plus la valeur est élevée, plus le délai d’affichage de l’aperçu en direct sera long.
Modifier le temps de survol de la souris pour afficher l’aperçu en direct de la miniature de la barre des tâches
Avant d’essayer ce réglage du registre, nous vous conseillons de sauvegarder le registre Windows. Cela vous aidera à annuler les modifications si les choses sont foirées. Notez également que le maintien d’un délai très long désactivera cette fonctionnalité. De plus, ce réglage ne fonctionnera pas si vous avez désactivé la fonction de prévisualisation (ou d’affichage du bureau). Dans ce cas, vous devez d’abord activer Aero Peek sur le bureau (si vous utilisez le système d’exploitation Windows 10) ou activer l’affichage du bureau sur la barre des tâches (si vous utilisez le système d’exploitation Windows 11), puis vous pouvez essayer ce réglage. Voici les étapes :
- Ouvrez l’éditeur de registre Windows
- Clique sur le Avancé Clé d’enregistrement
- Créer ThumbnailLivePreviewHoverTime valeur
- Définir les données de valeur de ThumbnailLivePreviewHoverTime en décimal
- appuyez sur la D’ACCORD bouton
- Déconnectez-vous et connectez-vous à votre ordinateur.
Voyons toutes ces étapes en détail.
Tout d’abord, vous devez ouvrir la clé de registre Windows. Pour cela, ouvrez la boîte de recherche de votre ordinateur Windows 11/10, tapez regeditet appuyez sur le Entrer clé.
Dans la fenêtre de l’éditeur de registre de Windows, cliquez sur le Avancé clé. Pour ce faire, utilisez le chemin suivant :
HKEY_CURRENT_USERSoftwareMicrosoftWindowsCurrentVersionExplorerAdvanced
Maintenant, dans la section de droite de la clé de registre avancée, créez un ThumbnailLivePreviewHoverTime Valeur DWORD. Vous pouvez le créer en faisant un clic droit sur une zone vide, en accédant au Nouveau menu, et en cliquant sur le Valeur DWORD (32 bits) option. Une nouvelle valeur DWORD sera créée. Renommez-le simplement en ThumbnailLivePreviewHoverTime.
Maintenant, vous devez modifier cette valeur DWORD (32 bits) afin de pouvoir définir le délai pour l’aperçu en direct. Pour cela, double-cliquez sur la valeur ThumbnailLivePreviewHoverTime. Une petite boîte apparaîtra. Dans cette case, sélectionnez d’abord le Décimal option disponible sous le Base section. Après cela, entrez le temps de retard dans le champ de texte Données de la valeur. Entrez une valeur comme 100, 200, 1000 ou autre selon vos besoins.
Appuyez sur le bouton OK. Enfin, vous devez vous déconnecter puis vous connecter à votre ordinateur Windows 11/10.
Désormais, lorsque vous placerez le curseur de la souris sur l’aperçu miniature d’une application (comme l’Explorateur de fichiers, le Bloc-notes, etc.), vous remarquerez le délai de prévisualisation en direct de cette application particulière.
Pour définir l’aperçu en direct des vignettes de la barre des tâches sur le délai par défaut, répétez les étapes ci-dessus et ajoutez 0 dans le champ de texte des données de la valeur de la valeur ThumbnailLivePreviewHoverTime DWORD. appuyez sur la D’ACCORD bouton et déconnectez-vous et connectez-vous à votre ordinateur pour enregistrer les modifications.
Lié: Faire en sorte que les aperçus des vignettes de la barre des tâches apparaissent plus rapidement dans Windows
Comment désactiver l’aperçu de survol de la barre des tâches de Windows 10 ?
Par défaut, l’aperçu des miniatures de la barre des tâches reste activé pour toutes les applications ouvertes sur Windows 10 ainsi que sur le système d’exploitation Windows 11. Lorsque vous placez le curseur de la souris sur l’icône de la barre des tâches d’une application réduite, son aperçu miniature est visible. Si vous ne voulez pas le voir, vous pouvez désactiver ou désactiver l’aperçu des vignettes de la barre des tâches (ou l’aperçu du survol de la barre des tâches) sur votre ordinateur Windows 11/10 à l’aide de trois options différentes. Ceux-ci sont:
- Éditeur de stratégie de groupe locale
- Réglages avancés du système
- Éditeur de registre.
Comment réparer la barre des tâches qui n’affiche pas l’aperçu ?
Bien que l’aperçu des miniatures de la barre des tâches fonctionne correctement, certains utilisateurs sont confrontés au problème que l’aperçu des miniatures de la barre des tâches ne fonctionne pas pour les applications ouvertes sur leurs ordinateurs Windows 11/10. Si vous rencontrez également ce problème, certaines solutions peuvent être essayées pour le résoudre. Vous pouvez essayer des correctifs tels que l’exécution d’une analyse SFC, l’activation de l’aperçu des vignettes de la barre des tâches à l’aide de Réglages avancés du système ou alors Enregistrementetc. Si cela ne fonctionne pas, vous devez effectuer une restauration du système (si vous en avez créé) pour résoudre ce problème.
J’espère que c’est utile.
Lire ensuite : Comment augmenter la taille de l’aperçu des vignettes de la barre des tâches dans Windows.