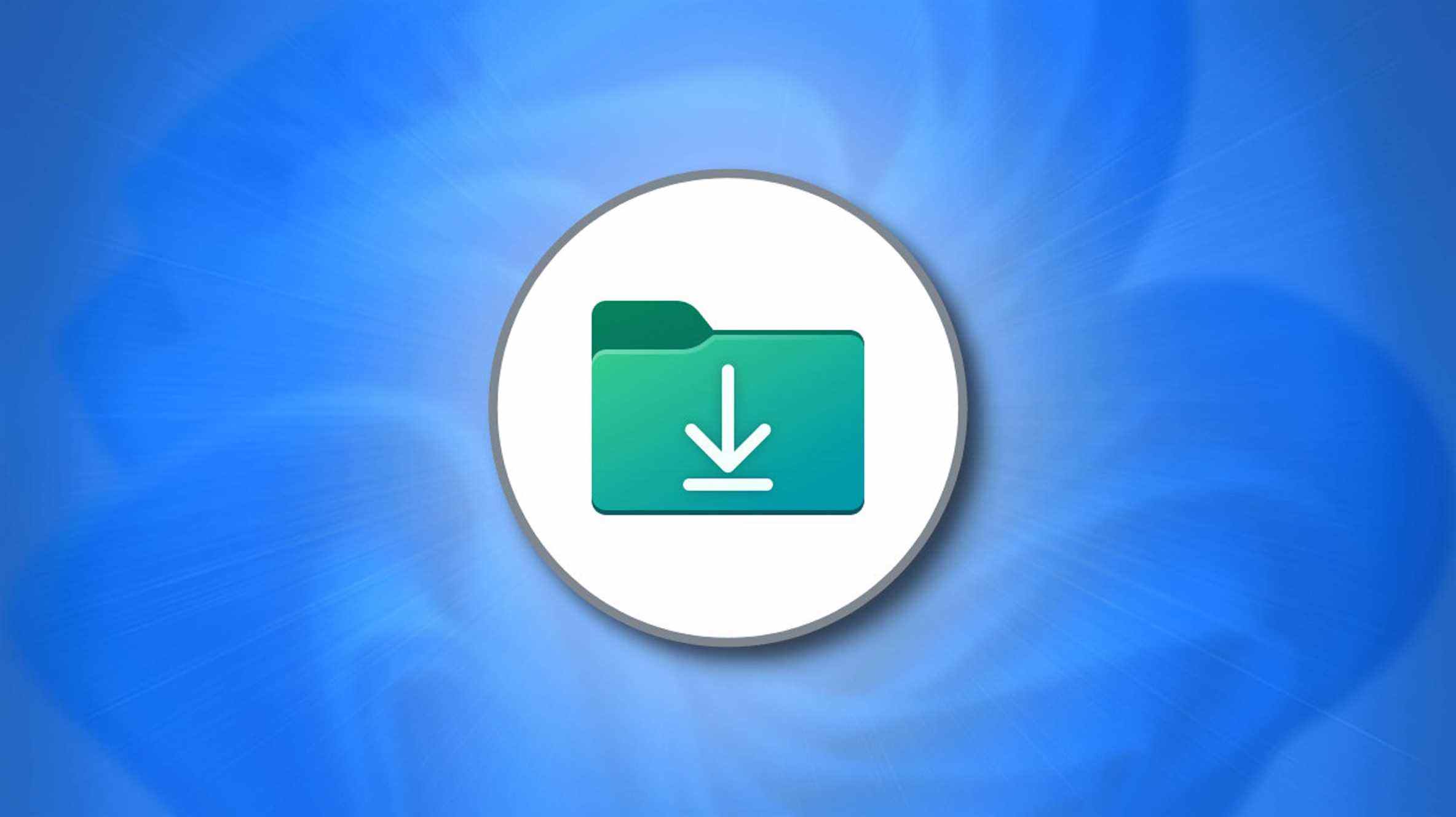L’emplacement de téléchargement par défaut sur nos systèmes Windows fonctionne assez bien la plupart du temps sans problème, mais que se passe-t-il si vous voulez ou devez changer l’emplacement au niveau du système ?
Normalement, votre dossier Téléchargements se trouve sur le lecteur C:, dans votre dossier utilisateur. Si vous avez un lecteur de démarrage massif ou si vous nettoyez régulièrement d’anciens téléchargements inutilisés, c’est probablement parfaitement bien là-bas. Si vous vous accrochez à tout ce que vous téléchargez, ou si vous détestez simplement ce chemin de fichier, vous voudrez peut-être déplacer votre dossier de téléchargements vers un autre emplacement.
Noter: Les captures d’écran ici montrent Windows 11, mais ce même processus fonctionne sur Windows 10, Windows 8, Windows 7 et même Windows Vista.
Tout d’abord, créez le dossier qui deviendra le nouveau dossier Téléchargements. Ouvrez l’Explorateur de fichiers et accédez à l’emplacement où vous souhaitez qu’il soit. Ensuite, faites un clic droit sur un espace vide, passez la souris sur « Nouveau » et sélectionnez « Dossier ». Vous pouvez nommer le dossier comme vous le souhaitez, mais vous voudrez probablement lui donner un nom logique, comme « Téléchargements ».
Ensuite, jetez un œil sur le côté gauche de l’explorateur de fichiers et localisez le dossier « Téléchargements ». Faites un clic droit dessus et appuyez sur « Propriétés ».

Sélectionnez l’onglet « Emplacement », puis cliquez sur « Déplacer ».

Accédez au dossier de votre choix, cliquez dessus, puis appuyez sur « Sélectionner un dossier ».

La fenêtre de sélection se fermera et vous serez de retour à la fenêtre Propriétés des téléchargements. Cliquez sur « Appliquer ».
Si vous avez des fichiers dans votre dossier Téléchargements actuel, vous recevrez une invite vous demandant si vous souhaitez déplacer tous les fichiers de l’ancien emplacement vers le nouveau. Que vous le fassiez ou non dépend uniquement de vous et de ce que vous voulez. Si vous n’êtes pas sûr, « Oui » est probablement votre meilleur pari.
Les dossiers de téléchargement peuvent avoir une taille de dizaines, voire de centaines de gigaoctets, vous devez donc vous attendre à ce que le transfert prenne un certain temps. Soyez juste patient. Lorsque cela est fait, cliquez sur « OK », puis cliquez sur le « X » en haut à droite de la fenêtre Propriétés des téléchargements.
Pointe: De nombreuses applications Windows, y compris les navigateurs Web populaires tels que Google Chrome, utilisent le dossier Téléchargements de votre système par défaut. Cependant, il est également souvent possible de modifier votre dossier Téléchargements dans des applications individuelles. Si une application individuelle n’enregistre pas les fichiers dans ce dossier après l’avoir déplacé, consultez les paramètres de cette application.
C’est tout – vous avez terminé. Si vous vous retrouvez constamment à court d’espace à cause d’un dossier de téléchargements volumineux, vous pouvez envisager de déplacer les anciens téléchargements vers un disque dur externe. Alternativement, vous pouvez installer un nouveau disque dur interne pour stocker tous vos fichiers.