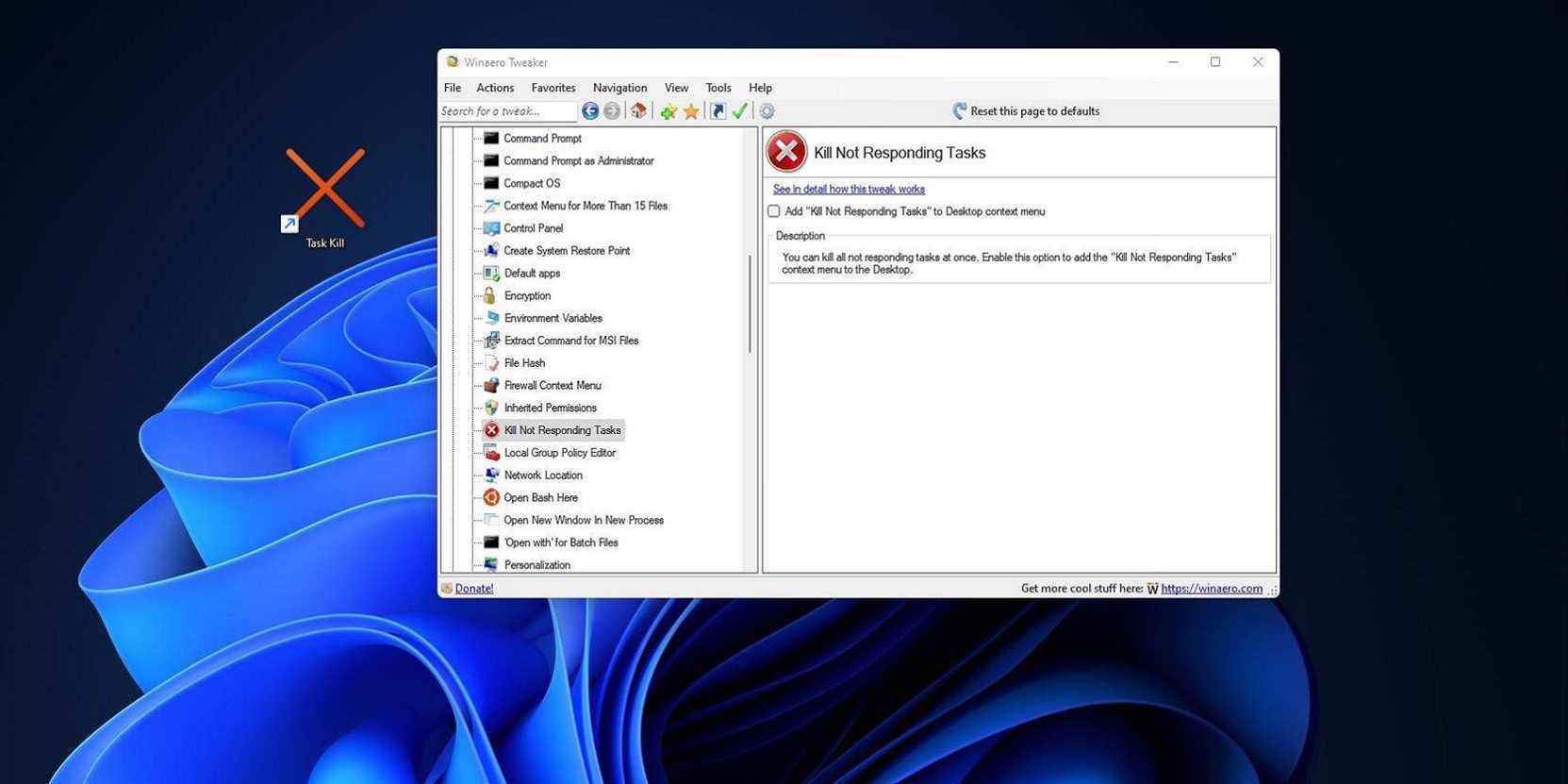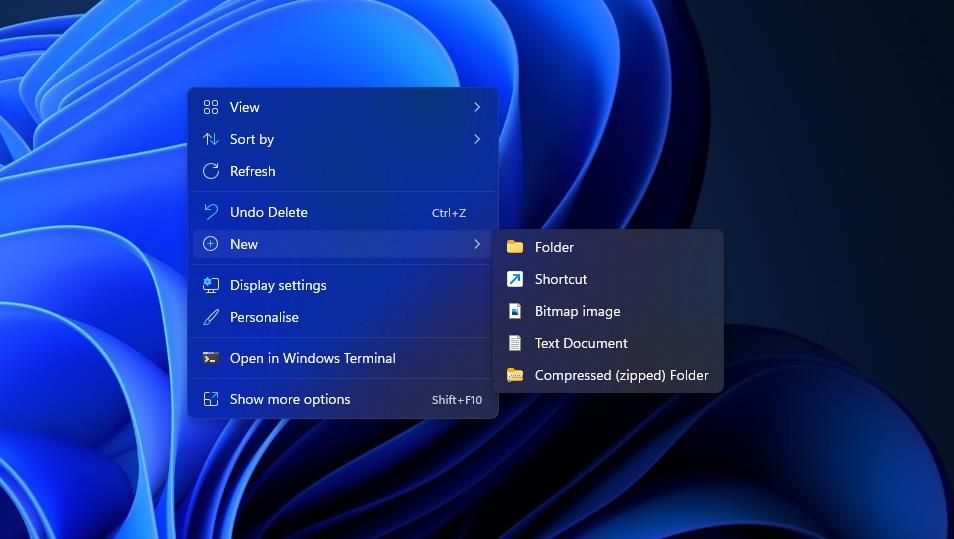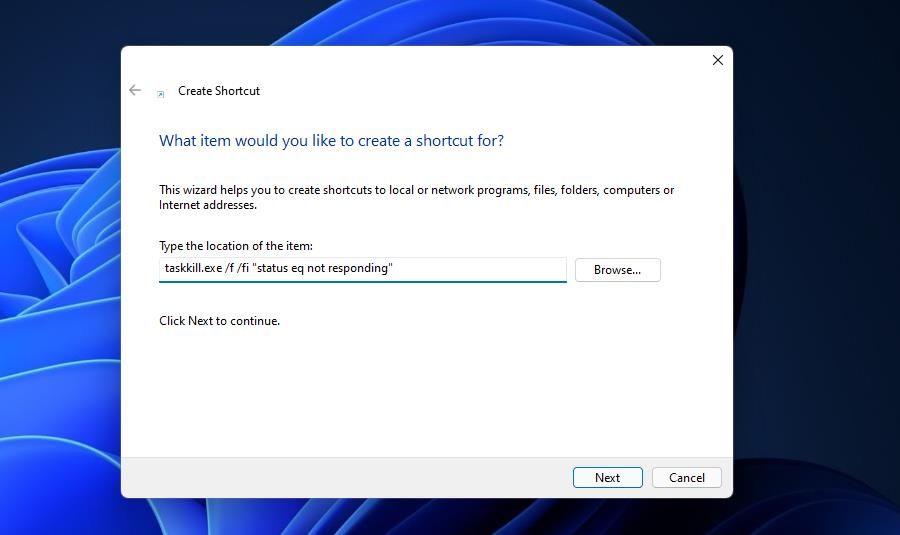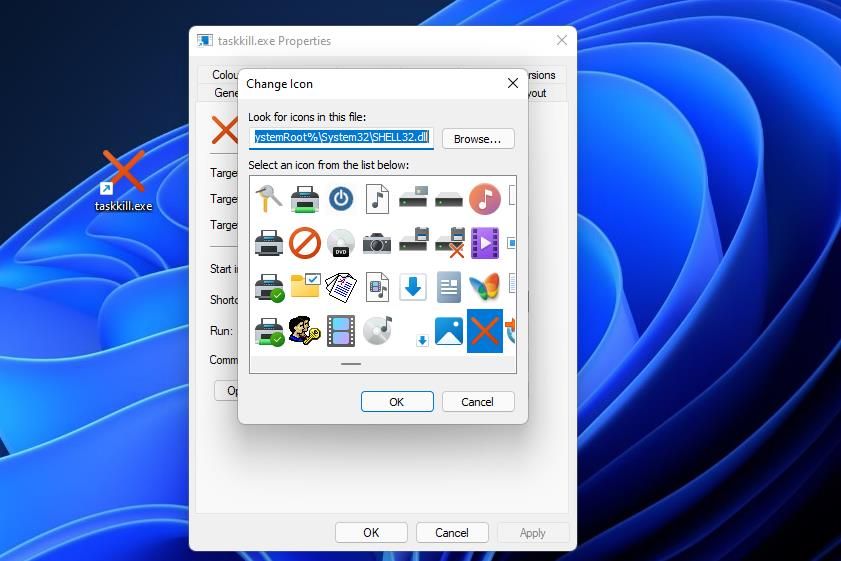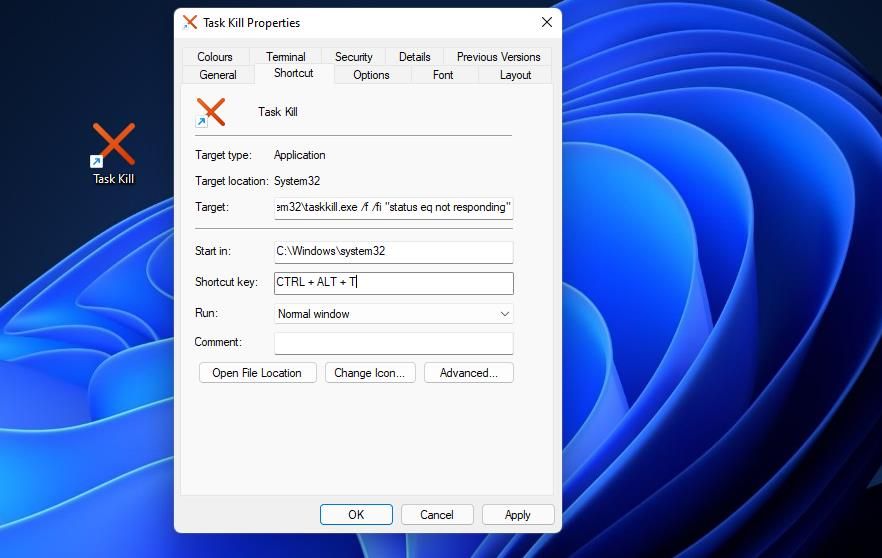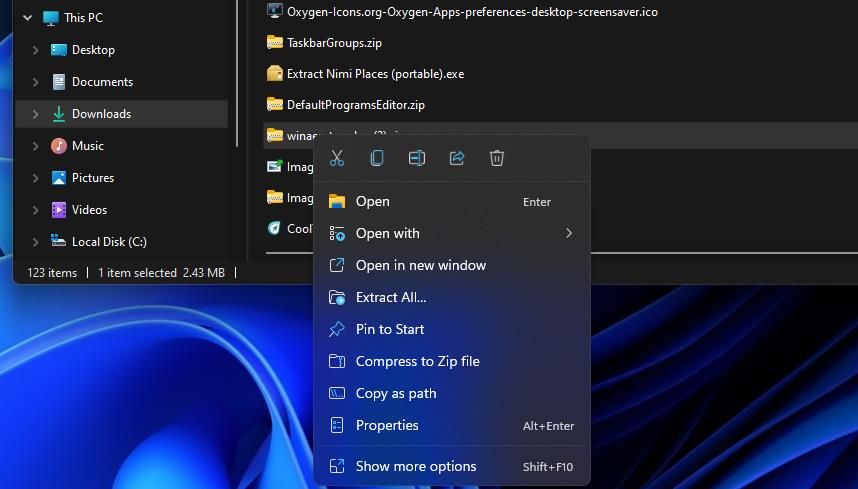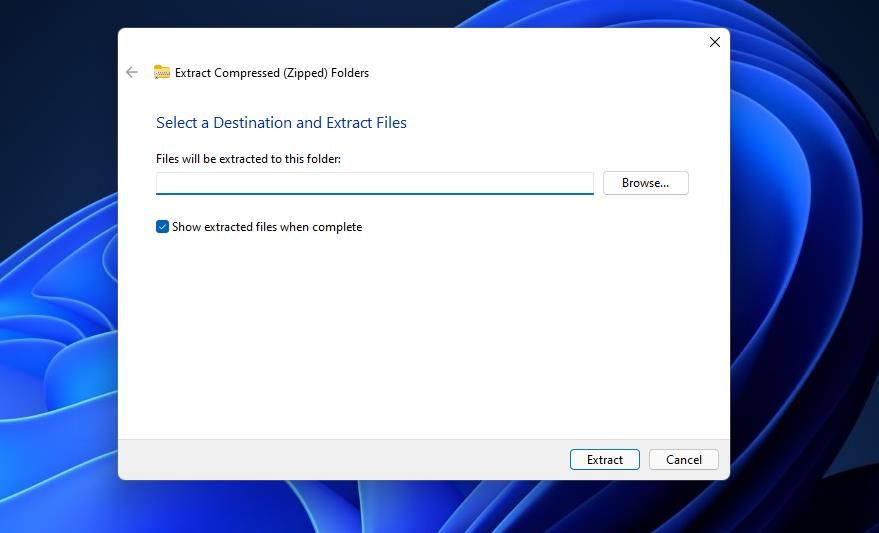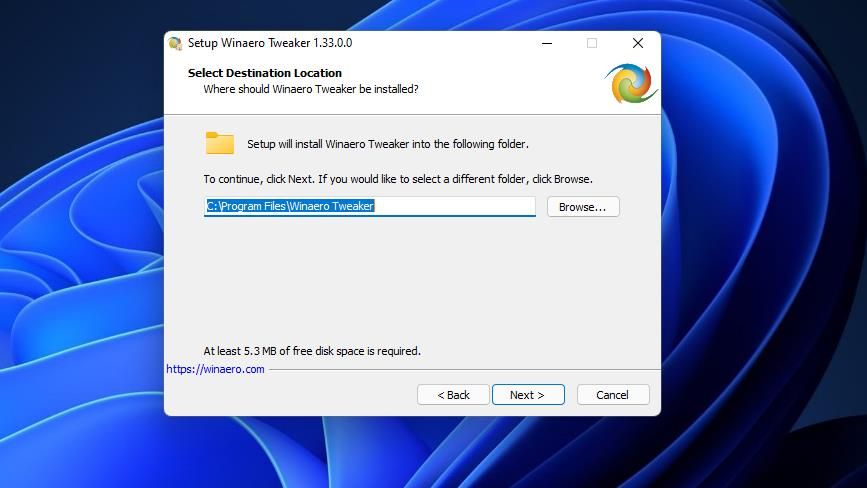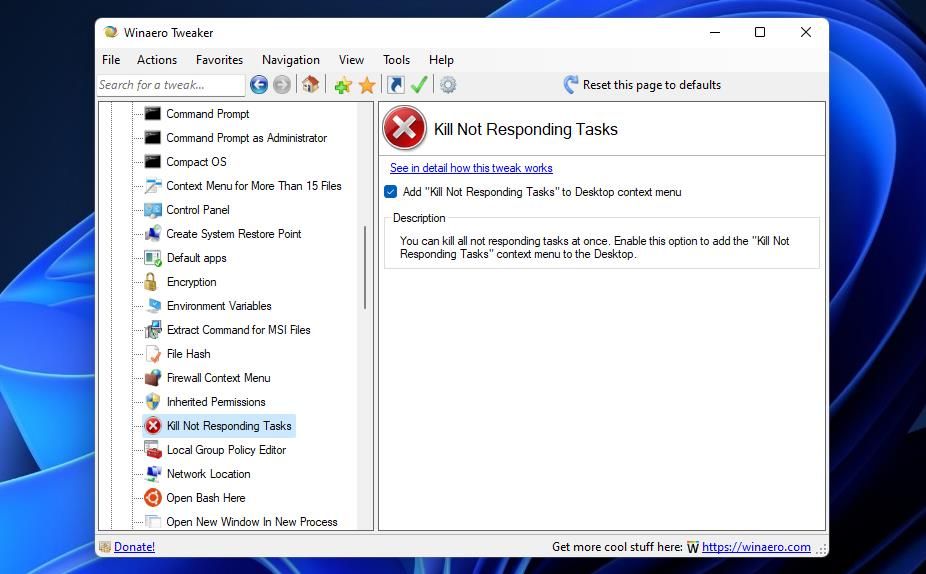Lorsque les choses commencent à se boucher, il est bon d’avoir un bouton qui efface tout ce qui a cessé de fonctionner. Voici comment en créer un dans Windows 11.
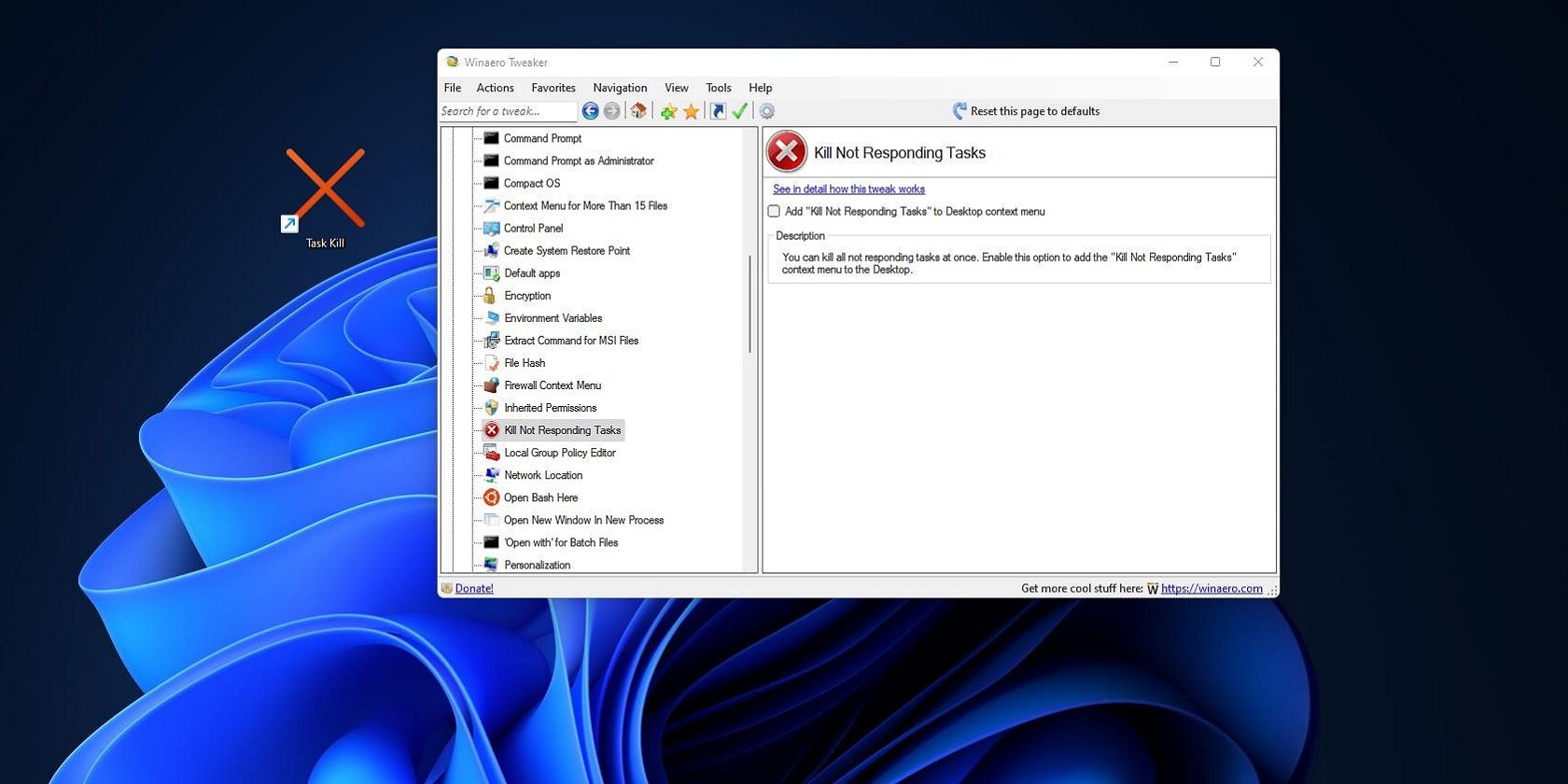
Lorsqu’un programme que vous utilisez cesse de répondre à vos actions, il s’est probablement écrasé et brûlé. Un programme qui ne répond pas est l’un des types de plantages logiciels les plus courants. Le message d’erreur pour un processus de programme qui ne répond pas indique : « L’application ne répond pas, voulez-vous mettre fin à ce processus ? »
Plusieurs processus (ou tâches) peuvent parfois cesser de répondre. Dans ce cas, un raccourci pour mettre fin à tous les processus de programme qui ne répondent pas peut parfois être utile. C’est ainsi que vous pouvez configurer des raccourcis qui mettent fin à tous les processus de programme qui ne répondent pas dans Windows 11.
Comment configurer un raccourci sur le bureau pour mettre fin à tous les programmes qui ne répondent pas
Les raccourcis sur le bureau ne servent pas uniquement à ouvrir des logiciels. Vous pouvez également ajouter des raccourcis sur le bureau qui exécutent les commandes d’invite de commande. Taskkill.exe est une commande avec laquelle vous pouvez tuer tous les processus de programme qui ne répondent pas dans Windows 11. Vous pouvez configurer un raccourci sur le bureau pour exécuter cette commande comme suit.
- Cliquez sur une zone du bureau avec le bouton droit de la souris pour sélectionner Nouvelle.
- Sélectionnez le Raccourci option dans le sous-menu du menu contextuel.
- Saisissez cette commande dans la zone d’emplacement :
taskkill.exe /f /fi "status eq not responding" - Sélectionnez le Suivant option.
- Effacez le texte dans la zone de nom. Saisissez ensuite Tuer une tâche dans cette zone de texte.
- Cliquez sur Finir pour ajouter le nouveau raccourci Task Kill sur le bureau.
- Pour ajouter une icône au raccourci Task Kill, cliquez avec le bouton droit sur le raccourci et sélectionnez Propriétés.
- appuie sur le Modifier l’icône bouton et cliquez sur d’accord à l’invite de la boîte de dialogue.
- Choisissez une icône appropriée dans le dossier Shell32, puis cliquez sur le d’accord bouton.
- Cliquez sur Appliquer sauver.
Vous ne pouvez pas exactement essayer ce raccourci sans aucun processus logiciel non réactif à terminer. Cependant, vous pouvez cliquer sur ce raccourci sur le bureau pour terminer rapidement les processus qui ne répondent pas lorsque le logiciel se bloque.
Préférez-vous les raccourcis de la barre des tâches ou du menu Démarrer à ceux du bureau ? Si tel est le cas, vous pouvez épingler le raccourci Task Kill à la barre des tâches ou au menu Démarrer à la place. Cliquez avec le bouton droit sur l’icône Task Kill et sélectionnez Propriétés pour ouvrir le menu contextuel. Vous pouvez sélectionner Épingler pour commencer dans le menu contextuel standard de Windows 11.
le Épingle à la barre des tâches est disponible dans le menu contextuel classique. Sélectionner Afficher plus d’options pour afficher cette extension du menu contextuel. Ensuite, vous pouvez sélectionner Épingle à la barre des tâches De là.
Comment configurer un raccourci clavier pour mettre fin à tous les processus de programme qui ne répondent pas
Vous pouvez attribuer un raccourci clavier global à un raccourci de bureau Task Kill de la même manière que n’importe quel autre. Ce faisant, vous pouvez activer la commande Task Kill pour mettre fin à tous les processus de programme qui ne répondent pas avec un Ctrl + Alt combinaison de touches chaque fois que nécessaire. C’est ainsi que vous pouvez configurer un raccourci clavier pour tuer tous les processus qui ne répondent pas.
- Ajoutez un raccourci Task Kill sur votre bureau comme indiqué ci-dessus.
- Cliquez avec le bouton droit sur le raccourci Task Kill et sélectionnez Propriétés.
- Cliquez dans la zone Raccourci dans la fenêtre Propriétés de l’arrêt de la tâche.
- presse J (pour tâche) mettre en place un Ctrl + Alt + T raccourci clavier global.
- Sélectionnez ensuite le Appliquer et d’accord options.
Maintenant, vous pouvez appuyer sur le Ctrl + Alt + T raccourci clavier, mais cela ne fera pas grand-chose sans aucun processus non réactif à tuer. N’oubliez pas que vous avez appliqué ce raccourci clavier à un raccourci sur le bureau. Ainsi, le raccourci Task Kill doit rester sur le bureau pour que son raccourci clavier fonctionne.
Le menu contextuel du bureau est un autre endroit où vous pouvez ajouter une option pour mettre fin aux programmes qui ne répondent pas. Cependant, Windows n’inclut aucun paramètre permettant d’ajouter des raccourcis au menu contextuel. Néanmoins, vous pouvez ajouter un Tuer les tâches qui ne répondent pas option au menu contextuel avec le freeware Winaero Tweaker comme ceci :@
- Ouvrez le site Web de Winaero Tweaker dans le logiciel de navigation.
- Faites défiler un peu la page d’accueil pour cliquer sur Télécharger Winaero Tweaker.
- Ouvrez l’explorateur de fichiers et le dossier dans lequel le fichier ZIP de Winaero Tweaker a été téléchargé.
- Cliquez sur l’archive Winaero ZIP avec le bouton droit de la souris pour sélectionner Extraire tout.
- Assurez-vous que le Afficher les fichiers extraits une fois terminés l’option est cochée (sélectionnée).
- appuie sur le Extrait pour décompresser le ZIP et ouvrir son dossier extrait.
- Double-cliquez sur le fichier de l’assistant d’installation de Winaero Tweaker.
- Cliquez sur Suivant deux fois puis le J’accepte l’accord option.
- appuie sur le Suivant à nouveau et cliquez sur Parcourir si vous préférez choisir un répertoire d’installation. Sélectionnez un dossier et cliquez sur d’accord confirmer.
- Continuez à cliquer Suivant pour atteindre l’étape prêt à installer. appuie sur le Installer bouton pour cette étape.
- Après avoir installé le logiciel, assurez-vous que le Exécutez Winaero Tweaker case est cochée dans la fenêtre de configuration. Ensuite, vous pouvez cliquer sur le Finir bouton pour lancer Winaero Tweaker.
- Faites défiler jusqu’à Menu contextuel dans Winaero Tweaker, puis double-cliquez sur cette catégorie pour la développer.
- Clique le Tuer les tâches qui ne répondent pas option.
- Sélectionnez le Ajouter « Tuer les tâches qui ne répondent pas » au bureau menu contextuel case à cocher.
Découvrez maintenant le nouveau Tuer les tâches qui ne répondent pas option dans le menu contextuel classique de Windows 11. Pour ouvrir ce menu classique, faites un clic droit sur le bureau et sélectionnez Afficher plus d’options. Vous verrez un Tuer les tâches qui ne répondent pas (processus) dans le menu contextuel comme dans l’instantané ci-dessous.
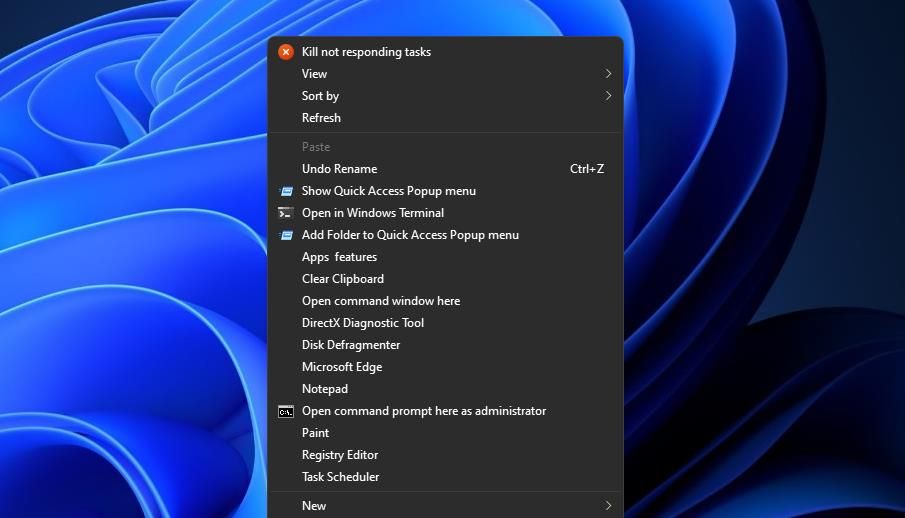
Vous pouvez facilement supprimer cette option du menu contextuel en décochant la Ajouter « Tuer les tâches qui ne répondent pas » option dans Winaero Tweaker. Alternativement, sélectionnez le Réinitialiser cette page aux valeurs par défaut possibilité de réglage.
Winaero Tweaker vous permet également d’ajouter un raccourci Kill Not Responding Tasks sur le bureau. Pour ce faire, cliquez sur le Actions menus avec le Tuer les tâches qui ne répondent pas option sélectionnée dans Winaero Tweaker. Sélectionnez ensuite Créer un raccourci sur le bureau pour cette option sur ce menu.
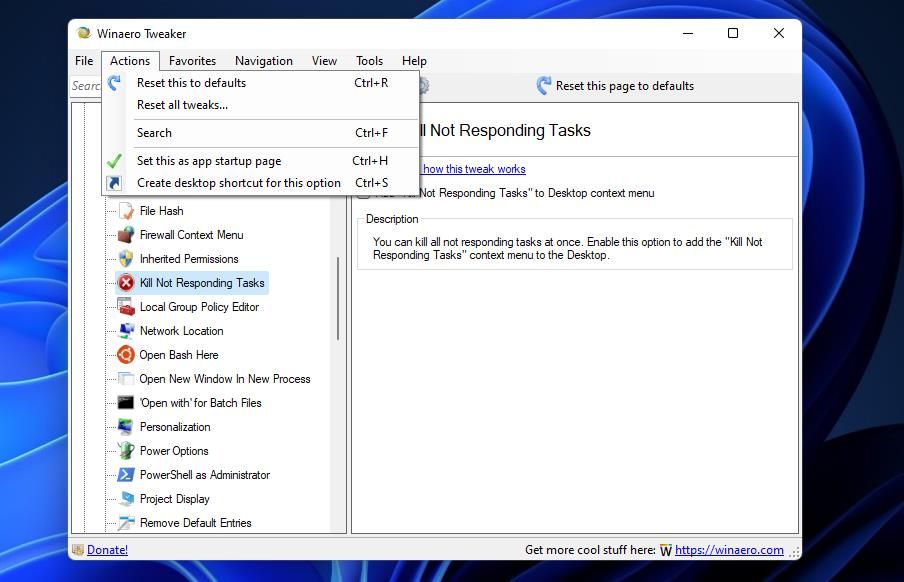
Terminez rapidement tous les processus de programme qui ne répondent pas avec des raccourcis
Bien que vous n’ayez probablement pas besoin de mettre fin aux programmes qui ne répondent pas aussi souvent, un raccourci pour tuer tous les processus qui ne répondent pas vous sera utile lorsque vous le ferez. La configuration d’un raccourci pour mettre fin à tous les processus non réactifs vous évitera d’avoir à ouvrir le Gestionnaire des tâches lorsque les applications de bureau ne répondent plus. Au lieu de mettre fin aux programmes qui ne répondent pas via le gestionnaire de tâches Processus onglet, vous pouvez les terminer plus rapidement avec un raccourci.
Lire la suite
A propos de l’auteur