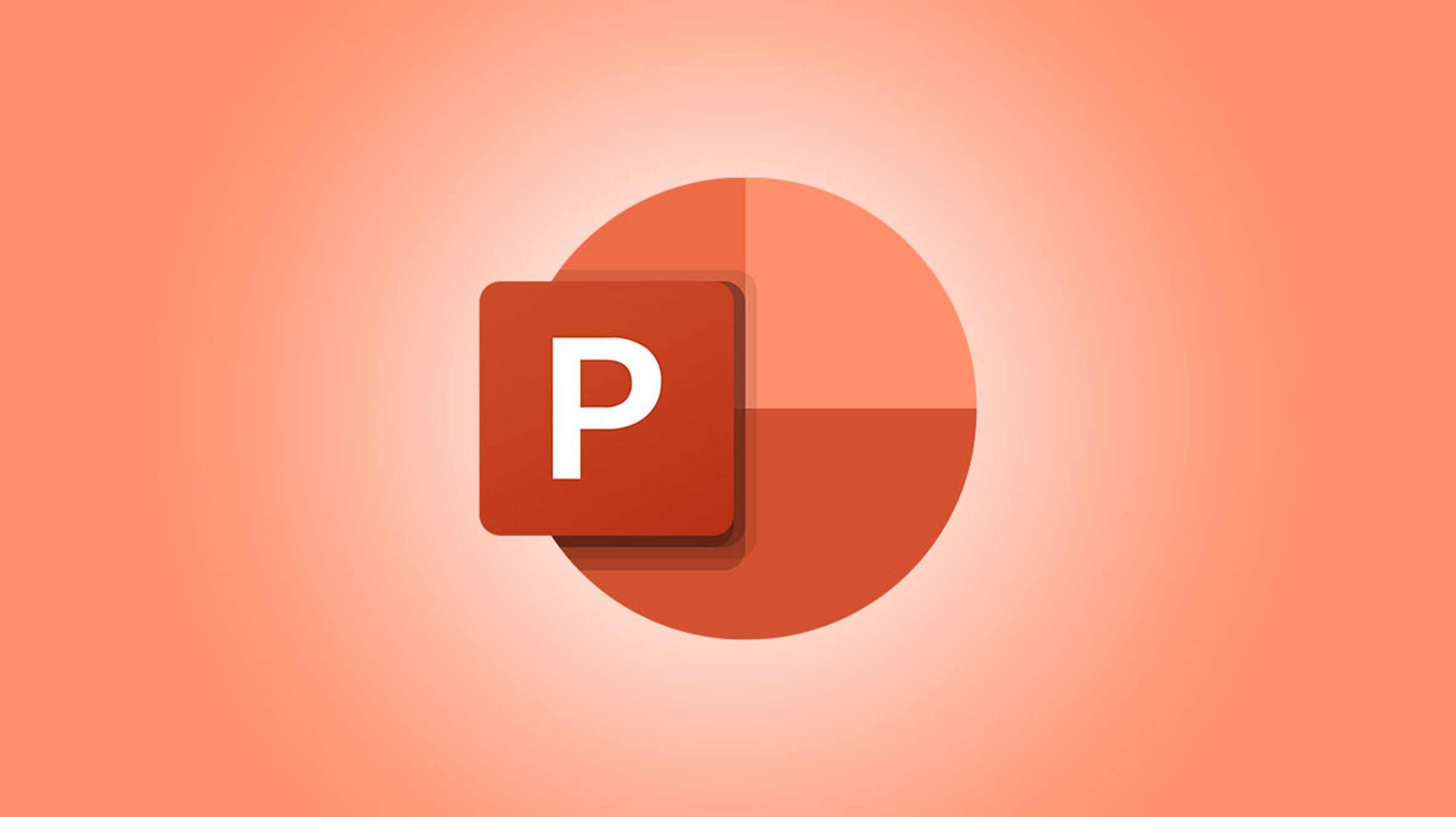Les images sont des composants courants dans les diaporamas, ajoutant une touche visuelle à vos présentations. Alors, que se passe-t-il si vous avez une photo avec un endroit sur lequel vous souhaitez vous concentrer ? Avec un peu d’édition, vous pouvez mettre en évidence une partie d’une image dans PowerPoint.
Il peut s’agir du visage de votre entreprise ou de votre mission, d’un produit sur l’étagère du magasin ou d’une poignée de main montrant une bonne relation commerciale. Quoi que vous vouliez mettre en lumière, vous pouvez le faire facilement.
Ajoutez votre image
Pour rappel, vous pouvez ajouter une photo ou une image à votre présentation PowerPoint en quelques clics.
EN RELATION: Comment insérer une image à l’intérieur du texte dans PowerPoint
Sélectionnez la diapositive et placez-y l’endroit où vous souhaitez placer l’image. Accédez à l’onglet Insertion et cliquez sur la flèche de la liste déroulante Images. Choisissez l’emplacement de l’image dans « Cet appareil », « Images de stock » ou « Images en ligne ».

Trouvez l’image que vous souhaitez ajouter et cliquez sur « Insérer ». À partir de là, vous pouvez faire glisser pour déplacer ou redimensionner l’image sur la diapositive à votre guise.
Insérer une forme
Ensuite, vous allez insérer une forme pour couvrir la partie de l’image que vous souhaitez mettre en surbrillance.
EN RELATION: Comment dessiner et modifier une forme libre dans Microsoft PowerPoint
Accédez à l’onglet Insertion et cliquez sur la flèche déroulante Forme. Choisissez la forme que vous souhaitez utiliser parmi la variété d’options.

Votre curseur se transforme en réticule, alors faites glisser pour dessiner la forme sur votre image. Vous pouvez ajuster la forme après l’avoir dessinée en la faisant glisser pour la déplacer ou en la faisant glisser vers l’intérieur ou l’extérieur d’un coin ou d’un bord pour la redimensionner.

Ne vous inquiétez pas du remplissage de couleur que vous voyez dans la forme. Cela ne s’affichera pas après avoir suivi les étapes restantes.

Fusionner et fragmenter les éléments
Sélectionnez l’image puis la forme. Vous pouvez le faire en maintenant la touche Ctrl sous Windows ou Commande sous Mac lorsque vous cliquez sur chacun d’eux. Assurez-vous de sélectionner l’image en premier.

Accédez à l’onglet Format de forme qui apparaît. Dans la section Insérer une forme du ruban, cliquez sur la flèche déroulante Fusionner les formes et sélectionnez « Fragmenter ».

Cela fusionne l’image et la forme ensemble tout en fragmentant la forme pour qu’elle soit séparée.

Appliquer le flou ou un autre effet à l’image
Maintenant que l’image et la forme sont fusionnées, sélectionnez l’image (pas la forme). Ensuite, accédez à l’onglet Format d’image qui s’affiche.
EN RELATION: Comment flouter une image dans PowerPoint
Dans la section Ajuster du ruban, cliquez sur la flèche de la liste déroulante Effets artistiques. Pour flouter l’image à l’exception de la forme, choisissez l’option Flou. Vous pouvez choisir un effet différent si vous préférez.

Vous verrez la forme fragmentée en pleine mise au point avec le reste de votre image floue, mettant ainsi en évidence cette partie.

Pour apporter des modifications à l’effet, cliquez avec le bouton droit sur l’image et sélectionnez « Formater l’image ».

Lorsque la barre latérale s’ouvre, elle devrait vous diriger vers la section Effets artistiques de l’onglet Effets, mais sinon, allez-y. Développez Effets artistiques si nécessaire.

Vous pouvez ensuite utiliser le curseur pour augmenter ou diminuer la quantité de flou. Si vous choisissez un effet autre que le flou, d’autres options peuvent s’afficher.

Vous pouvez également essayer les autres effets ici en utilisant la liste déroulante Effets artistiques.

La mise en surbrillance d’une partie d’une image dans PowerPoint vous permet de mettre l’accent sur le focus. Et pour d’autres façons de modifier des images dans PowerPoint, regardez comment recadrer une image pour l’adapter à une forme ou comment rendre une image transparente.