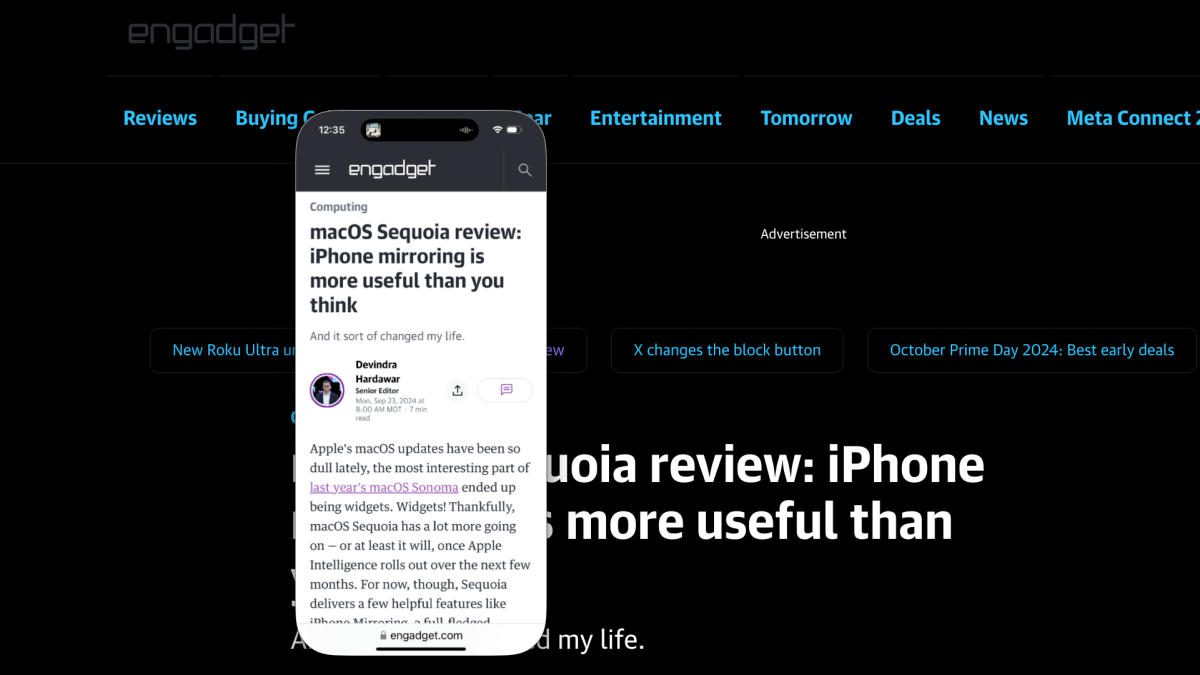Avec macOS Sequoia et iOS 18, Apple propose une nouvelle façon pratique de passer d’un appareil à l’autre lorsque vous êtes sur un ordinateur de bureau. iPhone Mirroring affiche l’écran de votre téléphone sur votre ordinateur ; vous pouvez même utiliser votre souris et votre clavier pour interagir avec lui. Voici comment configurer et tirer le meilleur parti de la mise en miroir de l’iPhone.
Exigences
Premièrement, iPhone Mirroring a plusieurs conditions. Il ne fonctionne qu’avec les Mac Apple Silicon (fin 2020 et versions ultérieures) ou les modèles Intel dotés de la puce de sécurité Apple T2 (2018 à 2020). Bien sûr, vous devrez d’abord installer macOS Sequoia pour utiliser cette fonctionnalité. N’importe quel iPhone exécutant iOS 18 fera l’affaire.
La fonctionnalité ne fonctionne que lorsque votre iPhone est verrouillé (ce n’est pas grave s’il est en charge ou en mode veille). Si vous déverrouillez votre iPhone tout en utilisant iPhone Mirroring, la fonctionnalité sera temporairement déconnectée.
Les deux appareils doivent également activer le Wi-Fi et le Bluetooth, et vous devrez vous connecter avec votre compte Apple sur chacun. Votre compte nécessite l’activation d’une authentification à deux facteurs (à l’aide d’un appareil ou d’un numéro de téléphone de confiance). La fonctionnalité ne fonctionnera pas si le point d’accès personnel de votre téléphone est actif ou si vous utilisez AirPlay, Sidecar ou le partage Internet sur votre Mac.
Comment configurer la mise en miroir de l’iPhone
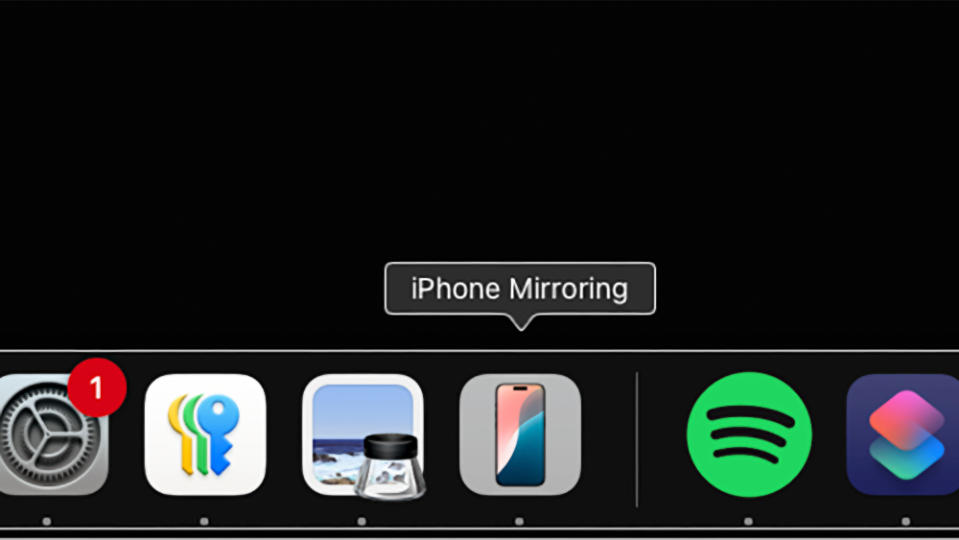
Ouvrez l’application iPhone Mirroring sur votre Mac. Il devrait déjà se trouver dans votre Dock (voir la capture d’écran ci-dessus), mais vous pouvez également le trouver dans votre dossier Applications.
L’application démarre avec un écran de bienvenue. Appuyez sur « Continuer », puis suivez l’invite pour déverrouiller votre iPhone.
Ensuite, approuvez les notifications iPhone sur votre Mac. Cette fonctionnalité affiche les alertes de votre combiné dans le centre de notifications de votre Mac. (Lorsque vous cliquez sur une alerte iOS sur votre Mac, l’application correspondante s’ouvre dans l’application iPhone Mirroring.) Les notifications iPhone sur votre Mac fonctionnent même lorsque l’application iPhone Mirroring est fermée ou inactive, ou si votre téléphone n’est pas à proximité.
Après avoir approuvé les notifications, un écran final confirmera que la mise en miroir de l’iPhone est prête. Cliquez sur le bouton « Commencer » pour commencer. Une fois chargé, vous verrez l’écran de votre iPhone.
Utiliser la mise en miroir de l’iPhone
Tout d’abord, vous souhaiterez peut-être redimensionner l’application iPhone Mirroring. Apple ne vous propose que trois options : taille réelle, plus petite et plus grande. Vous pouvez les modifier à l’aide de raccourcis clavier : plus grand (Cmd +), taille réelle (Cmd 0) et plus petit (Cmd -). Vous pouvez également redimensionner la fenêtre dans la barre de menus de votre Mac sous la section Affichage. Faire glisser les bords de la fenêtre pour la redimensionner (comme avec d’autres applications macOS) ne fonctionnera pas ici.
Dans la plupart des cas, interagir avec votre iPhone virtuel sur votre Mac est aussi simple que d’imiter ses gestes tactiles habituels avec votre trackpad et de saisir des champs de texte à l’aide du clavier de votre Mac.
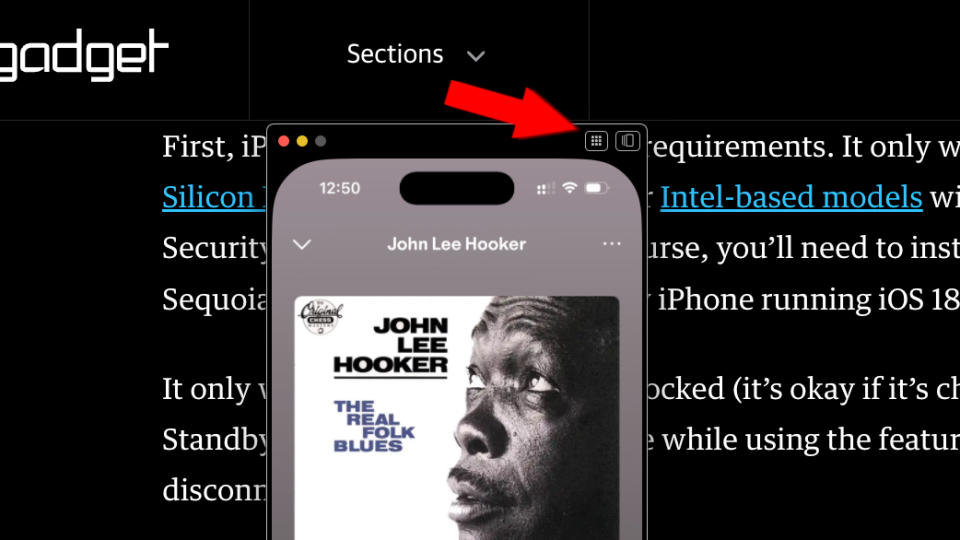
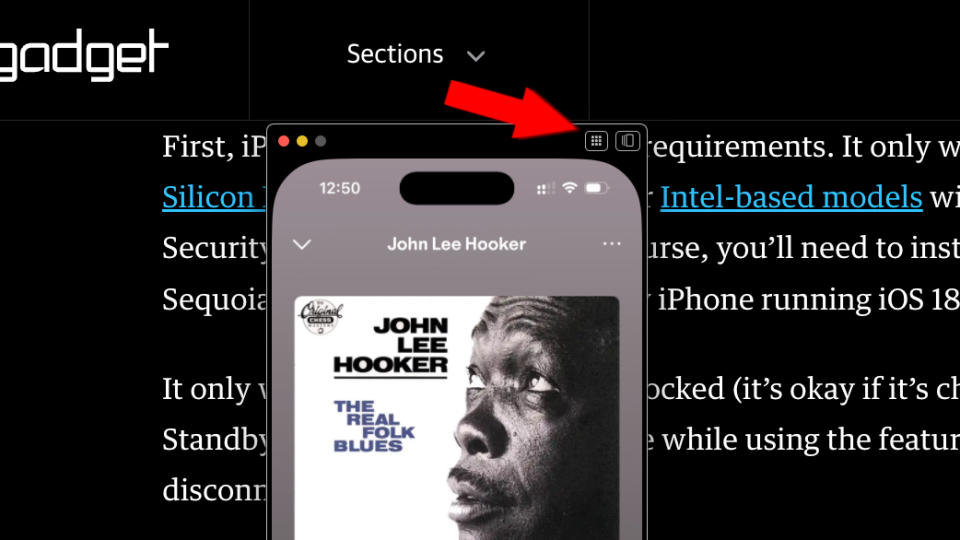
Les gestes par balayage pour Accueil, App Switcher et Control Center ne fonctionneront pas sur Mac, mais ils disposent de raccourcis. Si vous déplacez votre pointeur vers le haut de la fenêtre iPhone Mirroring, une nouvelle zone apparaîtra, révélant les boutons de l’écran d’accueil iOS (à gauche) et du sélecteur d’application (à droite). (Voir la capture d’écran ci-dessus.) Cette zone vous permet également de cliquer et de faire glisser l’application pour la repositionner.
Vous pouvez également accéder à l’écran d’accueil en cliquant sur la barre horizontale en bas de la fenêtre de l’application ou en utilisant le raccourci clavier Cmd 1. De plus, Cmd 2 active l’App Switcher et Cmd 3 déclenche une recherche Spotlight. Vous pouvez également faire glisser deux doigts vers le bas sur le trackpad de votre Mac depuis l’écran d’accueil de l’iPhone (dans l’application Mac) pour Spotlight.
Il n’y a aucun moyen d’activer le centre de contrôle iOS depuis votre Mac. Vous ne pouvez pas non plus modifier manuellement l’orientation de l’écran virtuel de l’iPhone, mais il pivotera automatiquement si vous lancez un jeu qui démarre par défaut en mode paysage :
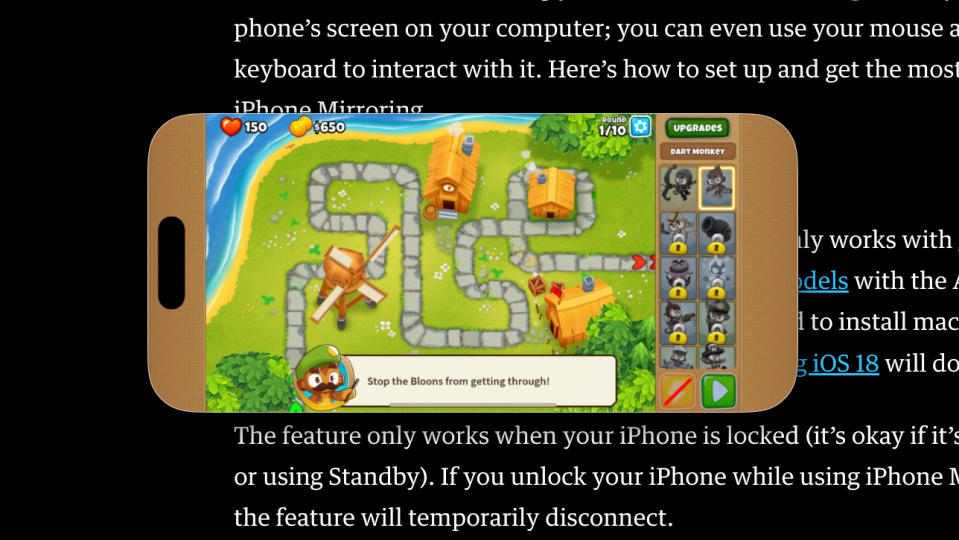
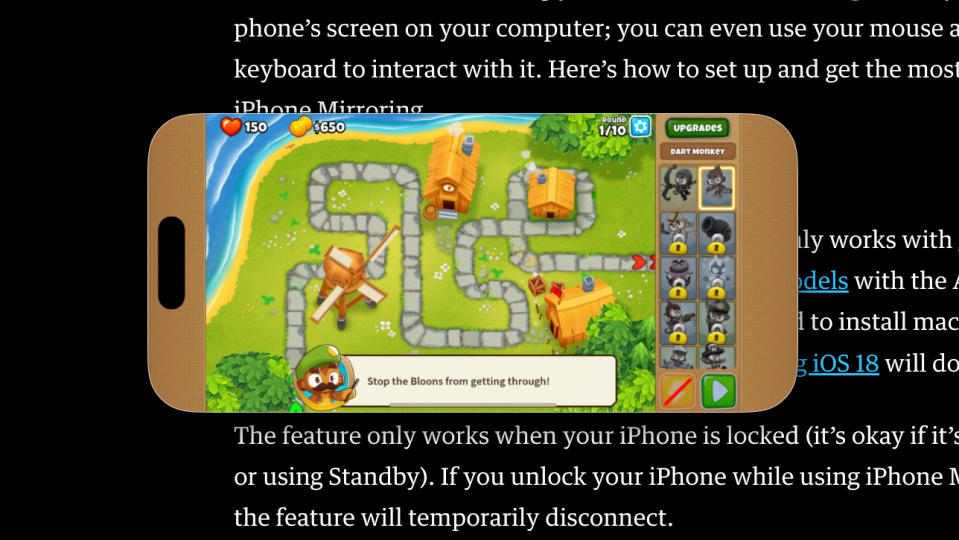
L’audio de l’iPhone sera lu sur votre Mac lors de l’utilisation de la fonctionnalité. Certaines vidéos iPhone seront également lues dans la fenêtre iPhone Mirroring. Cependant, le contenu protégé par le droit d’auteur sera restreint dans certains cas, de sorte que certaines vidéos ne seront visibles que via les applications macOS ou les fenêtres du navigateur de bureau correspondantes.
Le Presse-papiers universel d’Apple peut être utile lors de l’utilisation de la mise en miroir de l’iPhone. Copiez quelque chose sur votre iPhone virtuel et vous pourrez le coller sur votre Mac, et vice versa. Vous pouvez également utiliser AirDrop pour transférer des fichiers entre les deux appareils tout en utilisant iPhone Mirroring.
La mise en miroir de l’iPhone expirera si vous n’utilisez pas le téléphone virtuel pendant un certain temps. Idem si vous éloignez votre combiné de votre ordinateur. Si le délai expire, suivez simplement l’invite de l’application pour vous reconnecter.
Paramètres de connexion à la mise en miroir de l’iPhone
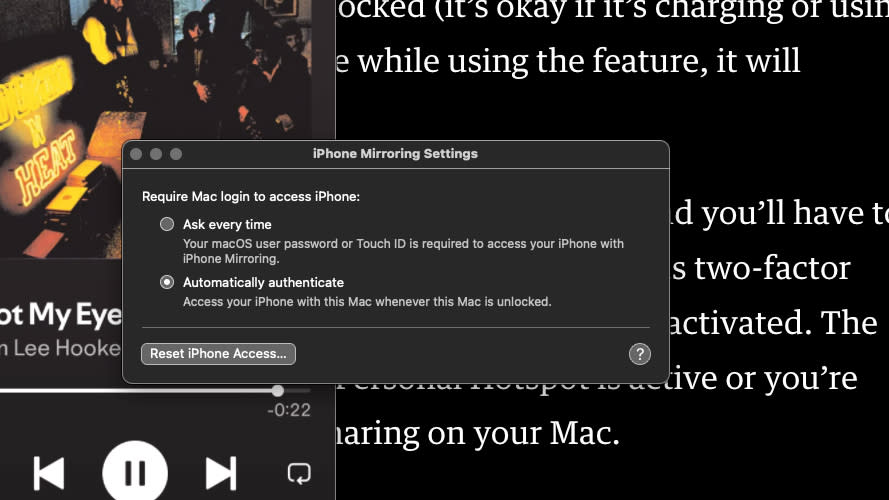
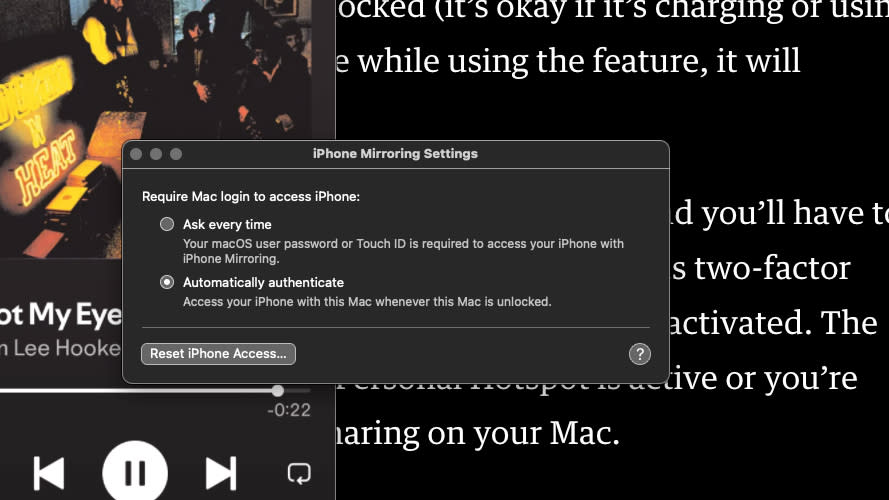
Vous pouvez choisir d’exiger ou non une authentification à chaque fois que vous utilisez iPhone Mirroring. Dans l’application Mac, choisissez Mise en miroir de l’iPhone > Paramètres dans la barre de menu (ou tapez Cmd espace), et vous verrez un écran de paramètres barebones.
Vous pouvez choisir « Demander à chaque fois » ou « Authentifier automatiquement ». Le premier nécessite votre mot de passe de connexion Mac, votre Touch ID ou la confirmation de votre Apple Watch pour utiliser votre iPhone virtuel sur votre bureau. Pendant ce temps, ce dernier se connectera automatiquement à votre téléphone sans s’authentifier à chaque fois.
Vous pouvez également réinitialiser l’accès à l’iPhone dans cet écran de paramètres. Cela supprime l’intégralité de votre configuration et vous devrez recommencer le processus à partir de zéro la prochaine fois que vous ouvrirez l’application iPhone Mirroring.
Si vous avez plusieurs iPhone liés à votre compte Apple, vous pouvez choisir lequel utiliser avec iPhone Mirroring sous Paramètres > Bureau et Dock sur votre Mac. Si cela s’applique à vous, vous verrez l’option dans la section « Utiliser les widgets iPhone ». (Si vous n’avez qu’un seul iPhone sous votre compte Apple, cette option n’apparaîtra pas.)
Pour plus d’informations sur les derniers modèles d’Apple, vous pouvez consulter les critiques d’Engadget sur les téléphones des séries iPhone 16 et 16 Pro, ainsi que sur les derniers MacBook.