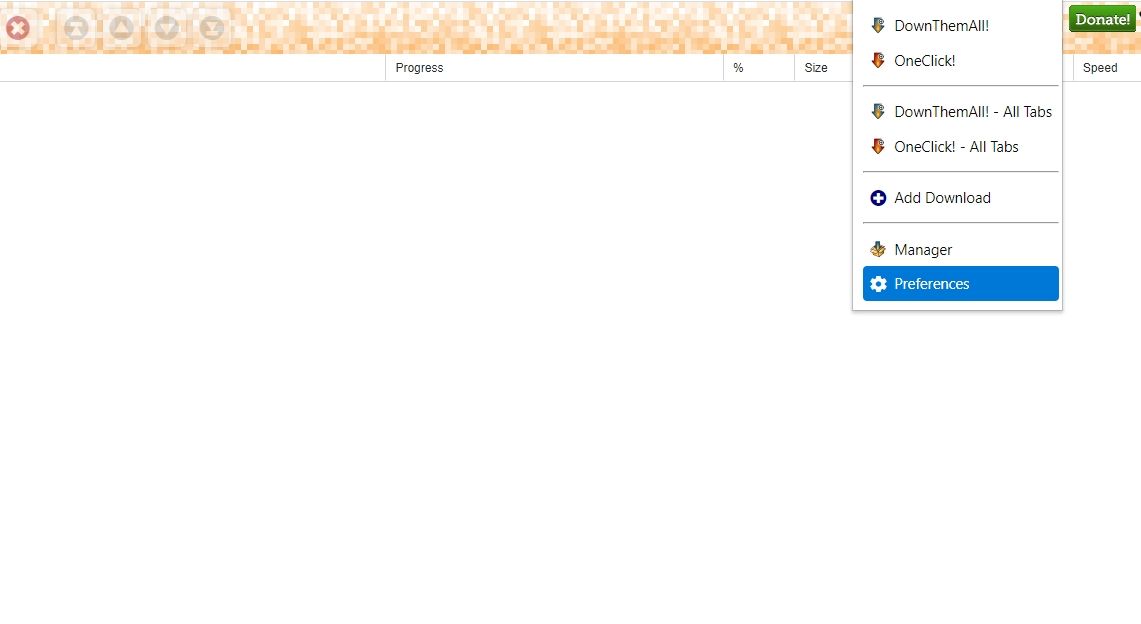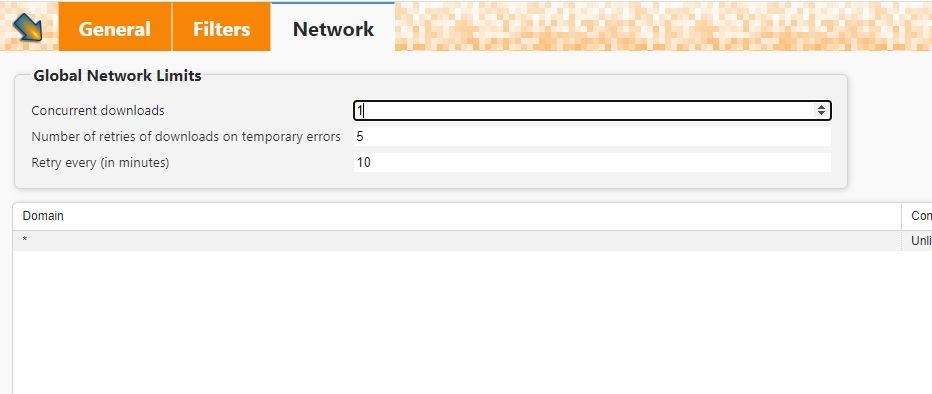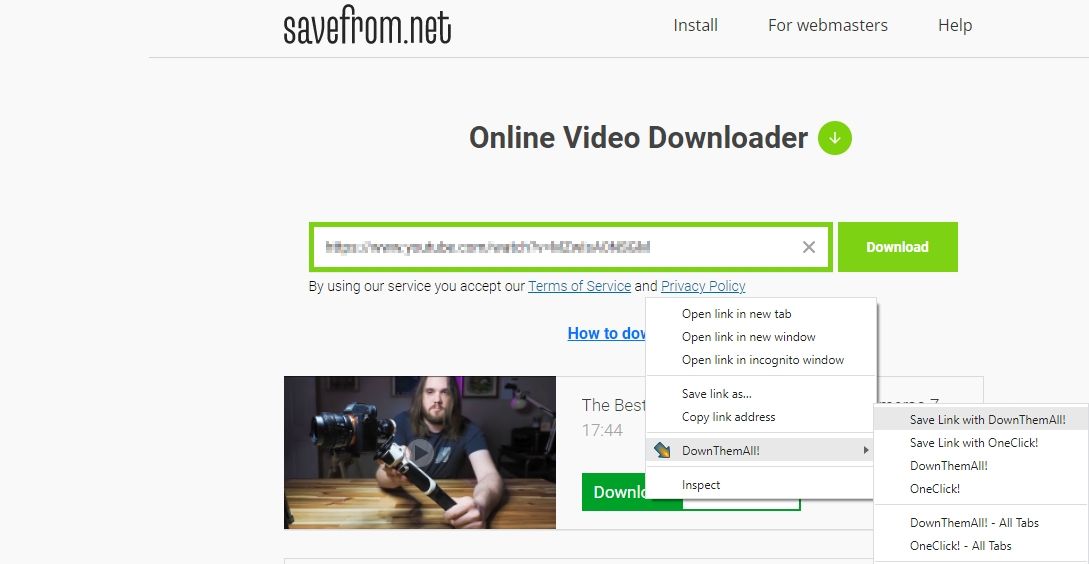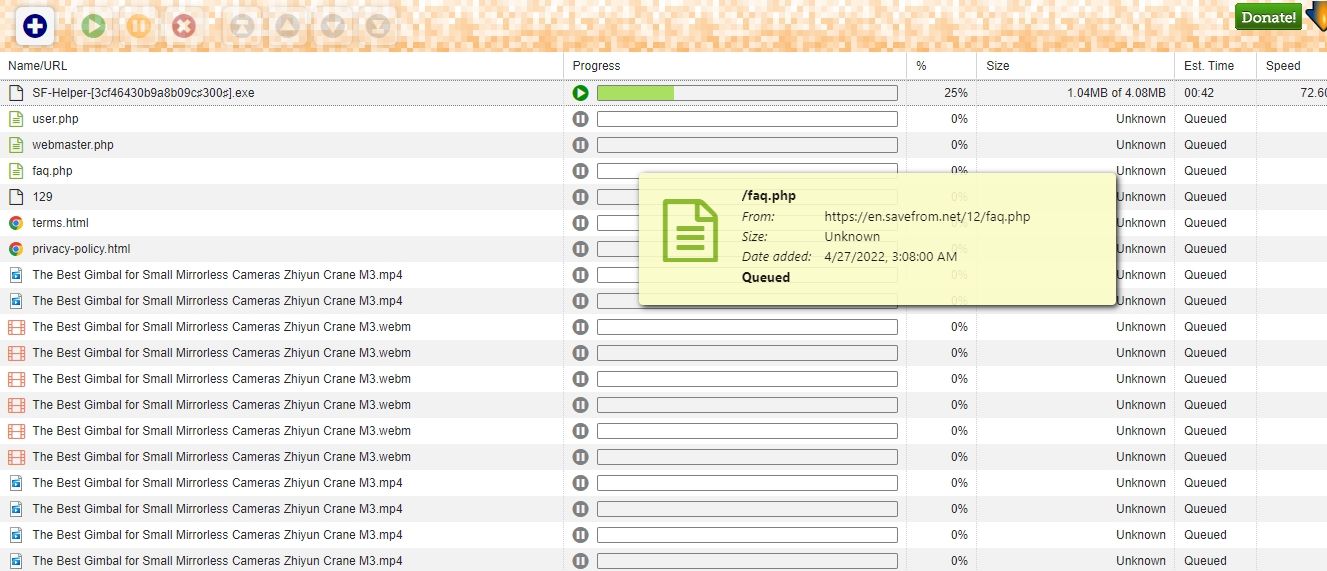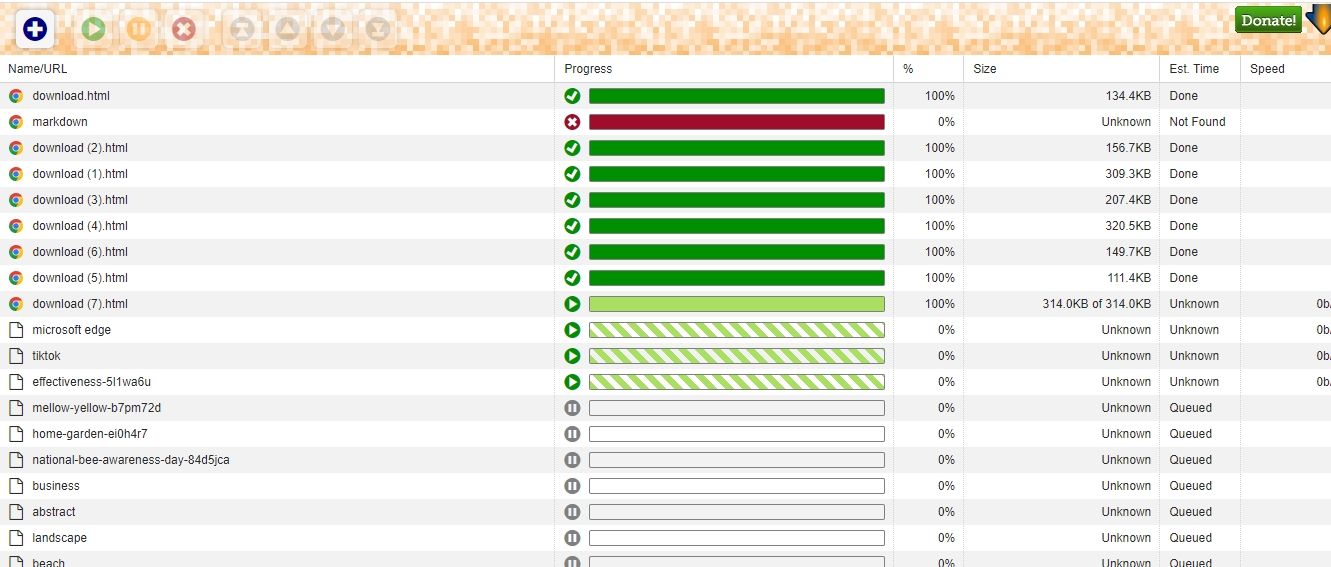La mise en file d’attente des téléchargements peut vous faire gagner du temps et des tracas, en particulier lorsque vous souhaitez télécharger plusieurs fichiers. Mais par défaut, Google Chrome télécharge les fichiers simultanément, ce qui peut causer des problèmes si vous avez une connexion Internet lente.
Donc, dans ce guide, nous verrons comment mettre en file d’attente les téléchargements dans Google Chrome à l’aide de DownThemAll ! Extension chromée.
Comment mettre en file d’attente plusieurs téléchargements dans Chrome
Puisqu’il n’y a aucune fonctionnalité intégrée pour mettre les téléchargements en file d’attente, vous devrez télécharger une extension ou un logiciel de gestionnaire de téléchargement. Pour cet article, nous utiliserons DownThemAll ! extension.
Après avoir installé l’extension, cliquez sur le icône d’extension et allez à Préférences. Dans le Réseau onglet, modifiez le nombre de Téléchargements simultanés à 1.
Désormais, au lieu de télécharger plusieurs fichiers simultanément, DownThemAll! ajoutera le fichier suivant à la file d’attente de téléchargement, accélérant les téléchargements.
Télécharger: DownThemAll! pour Google Chrome (Gratuit)
Comment ajouter un fichier au DownloadThemAll! File d’attente dans Chrome
Une fois que vous avez modifié les paramètres, vous pouvez ajouter des fichiers à la file d’attente de téléchargement et empêcher le téléchargement simultané. Il existe plusieurs façons de télécharger les fichiers à l’aide de DownThemAll!.
Cliquez avec le bouton droit sur n’importe quel bouton de téléchargement, image ou vidéo, passez le curseur sur DownThemAll!et choisissez Enregistrer le lien avec DownThemAll !.
Remplissez les champs, modifiez les paramètres de téléchargement et sélectionnez Télécharger.
La meilleure caractéristique de cette extension est peut-être que vous pouvez télécharger tous les fichiers sur n’importe quelle page Web en quelques clics. Pour ajouter tous les fichiers à la file d’attente de téléchargement, cliquez avec le bouton droit n’importe où sur l’écran, passez le curseur sur DownThemAll!et sélectionnez DownThemAll!.
Ensuite, sélectionnez les types de fichiers et choisissez Télécharger. De la même manière, vous pouvez télécharger des fichiers de tous les onglets ensemble.
2. Grâce à DownThemAll! Gestionnaire
Alternativement, vous pouvez accéder au gestionnaire de DownThemAll! en cliquant sur le icône d’extension et en sélectionnant Gestionnaire. De là, cliquez sur le signe plus dans le coin supérieur droit. Collez l’URL du fichier, entrez les détails et sélectionnez Télécharger.
Comment gérer le DownloadThemAll! File d’attente dans Chrome
Une fois que vous avez ajouté un ou plusieurs fichiers à télécharger, vous pouvez accéder à DownThemAll ! gestionnaire pour suspendre ou annuler les téléchargements. De même, il vous permet de reprendre les téléchargements interrompus. Mieux encore, vous pouvez déplacer les fichiers vers le haut ou vers le bas de la file d’attente à l’aide de la boutons fléchés au sommet.
De même, DownThemAll! vous permet de modifier les paramètres de file d’attente de Préférences. Vous pouvez activer l’option pour ajouter de nouveaux téléchargements en pause et recevoir des notifications lors de la mise en file d’attente des téléchargements.
Si jamais vous souhaitez télécharger plusieurs fichiers ensemble, vous pouvez modifier le nombre de téléchargements simultanés à partir du Réseau onglet à deux ou plus.
Télécharger des fichiers de manière transparente via Chrome
Le téléchargement de fichiers volumineux peut être un défi, surtout si vous avez une connexion lente. Cependant, vous pouvez rendre votre tâche beaucoup plus facile en mettant les téléchargements en file d’attente. Grâce à DownThemAll!, ajouter des téléchargements à une file d’attente est assez simple.
Mais si vous en avez assez du gestionnaire de téléchargement intégré de Chrome, vous devriez peut-être essayer d’installer l’extension du gestionnaire de téléchargement.
Lire la suite
A propos de l’auteur