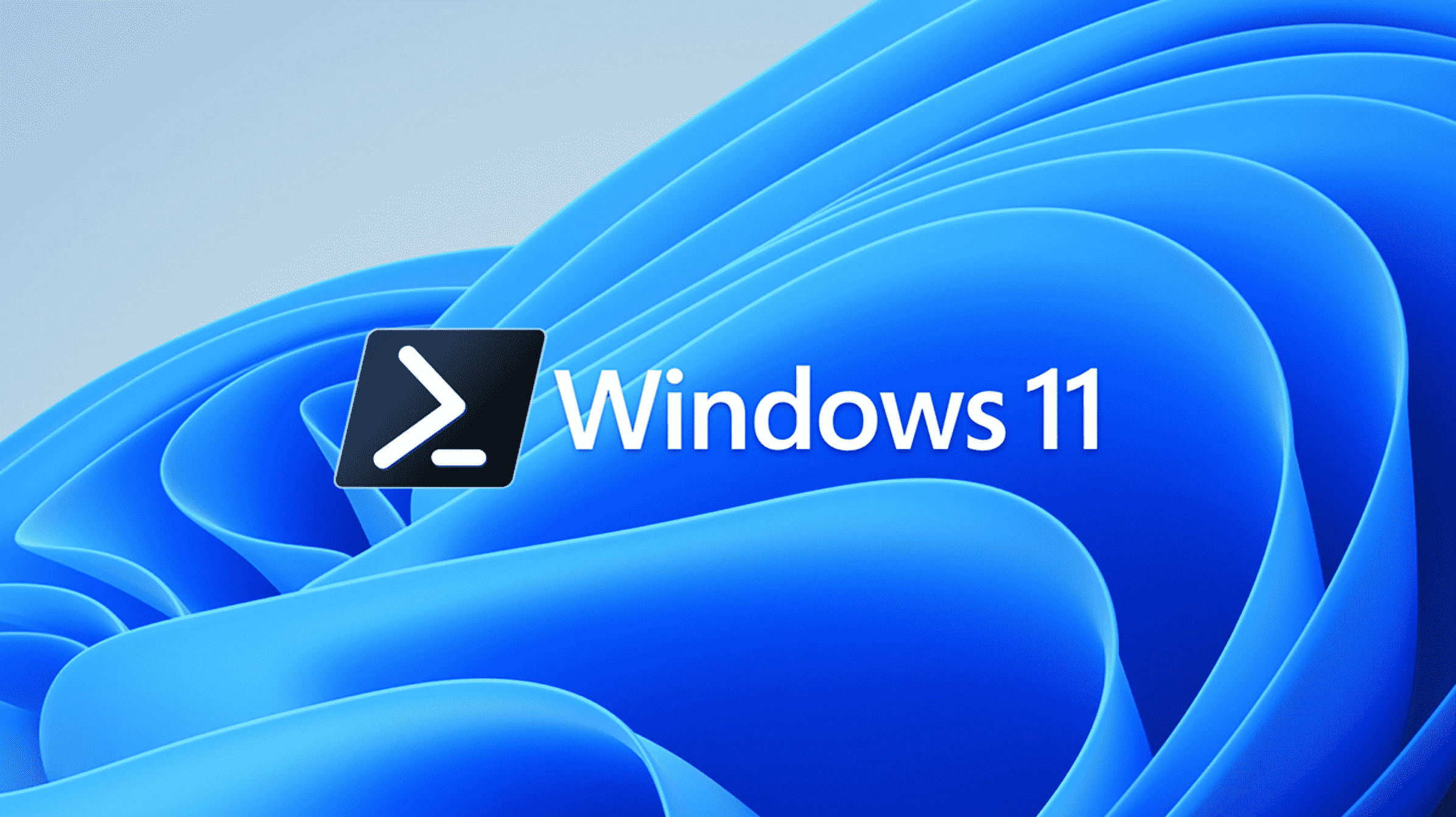Si vous vérifiez votre version de PowerShell et constatez qu’elle est obsolète – ou que PowerShell vous a utilement rappelé qu’une nouvelle version est disponible – vous avez quelques options. Voici la meilleure façon de mettre à jour PowerShell sur Windows 11.
Comment mettre à jour PowerShell
La meilleure façon de mettre à jour PowerShell est via la ligne de commande, en utilisant winget.
Winget est un gestionnaire de packages introduit dans Windows 10. Winget vous permet de télécharger et d’installer certains programmes à partir d’un référentiel centralisé de programmes plutôt que d’avoir à rechercher manuellement un programme d’installation. Cela ressemble beaucoup à apt sur les distributions Linux basées sur Debian (comme Ubuntu), dnf sur Fedora ou pacman sur Arch, si vous êtes familier avec ces systèmes.
EN RELATION: Comment vérifier la version de PowerShell sur Windows 11
Pour télécharger et installer la mise à jour, ouvrez un onglet PowerShell dans Terminal. Tapez ou copiez et collez la commande suivante sur la ligne de commande et appuyez sur Entrée. Cette commande téléchargera et installera la dernière version de PowerShell à partir du référentiel GitHub de Microsoft :
winget install --id Microsoft.Powershell --source winget
Noter: Cette commande télécharge la dernière version stable de PowerShell. Si vous voulez la version d’aperçu de PowerShell – qui est essentiellement la version bêta ouverte – remplacez
Microsoft.PowershellavecMicrosoft.PowerShell.Previewdans la commande précédente.

Une fois le téléchargement et l’installation terminés, vous devez fermer toutes vos fenêtres Terminal.
Il est important de noter que PowerShell 7.x ne remplacera pas complètement PowerShell 5.x lorsque vous l’installerez sur votre système. À la place. PowerShell 7.x est installé dans un emplacement séparé et les deux versions de PowerShell restent utilisables sur votre PC.
Lorsque vous lancez Terminal après avoir installé PowerShell 7.x, vous constaterez qu’un profil PowerShell supplémentaire est désormais disponible.

Vous pouvez passer à la nouvelle version de PowerShell à tout moment en cliquant sur le petit chevron (une flèche vers le bas sans queue) en haut de la fenêtre et en le sélectionnant dans le menu déroulant. Vous pouvez également remplacer le shell par défaut dans Terminal par la dernière version de PowerShell si vous préférez cela.
PowerShell diffère considérablement de l’invite de commande et est beaucoup plus puissant. Si vous devez passer beaucoup de temps à manipuler Windows 10 ou Windows 11 avec une interface de ligne de commande, cela vaut la peine d’investir du temps pour apprendre à utiliser PowerShell.
EN RELATION: Geek School : Apprenez à automatiser Windows avec PowerShell