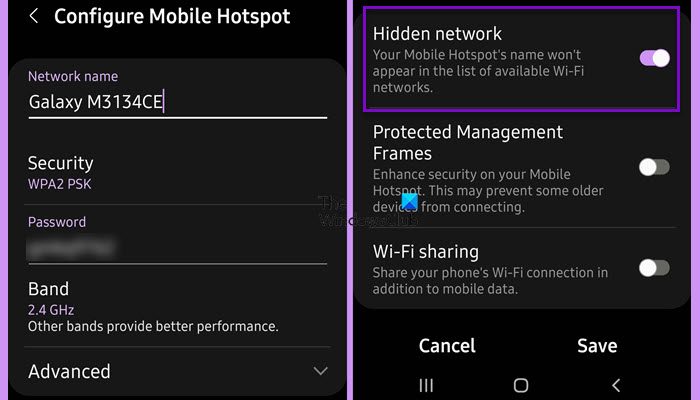Si vous êtes comme moi et que vous devez rester en ligne le plus souvent possible, le point d’accès Wi-Fi est votre meilleur ami. Cependant, personne n’aime annoncer le nom de son point d’accès lorsqu’il l’utilise, car il s’agit généralement de notre nom. Par conséquent, dans cet article, nous allons apprendre à masquer le hotspot SSID et le rendre privé sur Windows 11/10.
Masquer le SSID du point d’accès et le rendre privé sur Windows 11
Étant donné que Windows 11/10 ne propose pas de moyen de masquer le SSID du point d’accès et de le rendre privé, nous devrons le faire via nos téléphones, où nous activons le point d’accès. Pour ce faire, suivez les étapes mentionnées ci-dessous.
- Masquer le SSID du point d’accès à l’aide de votre téléphone
- Masquer le SSID WiFi (facultatif)
- Se connecter au réseau caché sous Windows 11
Parlons-en en détail.
1]Masquez le SSID du point d’accès à l’aide de votre téléphone
Tout d’abord, nous devons voir comment masquer le SSID du hotspot sur votre téléphone. Cela créera simplement un réseau caché auquel on peut se connecter en saisissant le SSID correct. Pour ce faire, suivez les étapes mentionnées ci-dessous.
- Ouvrir Paramètres.
- Aller à Relations.
- Faites défiler un peu vers le bas et recherchez Mobile Hotspot & Tethering.
- Appuyez sur le point d’accès mobile, puis sur le nom du point d’accès.
- Cliquez sur la flèche vers le bas associée à Avancé.
- Maintenant, activez le bouton pour le Réseau caché.
Les étapes mentionnées précédemment sont exclusives aux appareils dotés de OneUI (Samsung) ; cependant, elles seront également similaires pour d’autres marques Android. Gardez à l’esprit que les iPhones ne disposent pas de fonction permettant de masquer le SSID.
2]Masquer le SSID WiFi (facultatif)
Si vous disposez d’une connexion Wi-Fi, vous pouvez masquer votre SSID à l’aide du portail Wi-Fi. Pour ce faire, vous devez d’abord vous rendre sur la page de connexion Wi-Fi. Ensuite, saisissez simplement l’adresse IP locale dans la barre de recherche de votre navigateur et appuyez sur Entrée. Vous verrez un Masquer le SSID case à cocher. Cochez-la, puis enregistrez les paramètres.
3]Se connecter au réseau caché sous Windows 11
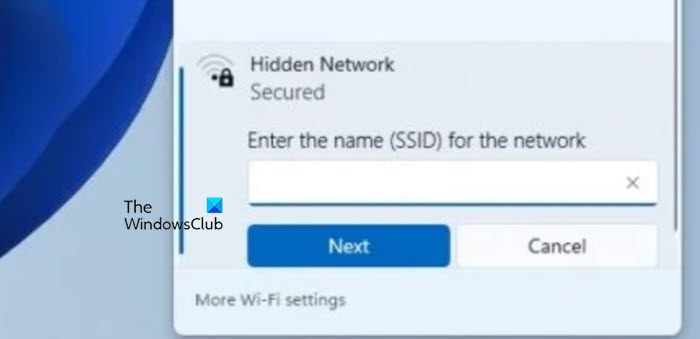
Enfin, nous allons nous connecter au réseau caché. Pour ce faire, vous devez d’abord récupérer le SSID, qui n’est rien d’autre que le nom du réseau. Vous pouvez accéder aux paramètres du point d’accès et noter le nom du réseau. Une fois que vous l’avez, cliquez sur l’icône WiFi placée dans le coin inférieur droit de l’écran, cliquez sur Réseau caché, entrez le nom du réseau dans « Entrez le nom (SSID) du réseau », et cliquez sur Suivant.
J’espère que vous pouvez maintenant vous connecter pour créer un réseau caché et vous y connecter.
Lire: Comment masquer ou bloquer les réseaux Wi-Fi des voisins sur un PC Windows
Comment masquer le SSID sur Windows 11 ?
Si vous souhaitez masquer ou bloquer l’apparition d’un SSID sur votre réseau WiFi, ouvrez le Invite de commande en tant qu’administrateur et exécutez la commande suivante.
netsh wlan show networks
Notez maintenant le nom et l’infrastructure du réseau Wi-Fi que vous souhaitez masquer. Une fois cette opération effectuée, exécutez la commande suivante.
netsh wlan add filter permission = block ssid =networktype = infrastructure
Assurez-vous de remplacer le
Comment créer un point d’accès WiFi caché ?
Pour créer un point d’accès Wi-Fi masqué à l’aide de votre téléphone, vous devez accéder aux paramètres du point d’accès sur votre téléphone, puis à l’option Avancé et autoriser le réseau masqué. Nous vous recommandons de suivre les étapes susmentionnées pour faire de même. Cependant, si vous souhaitez masquer le Wi-Fi de votre routeur, accédez aux paramètres du routeur et activez le réseau masqué.