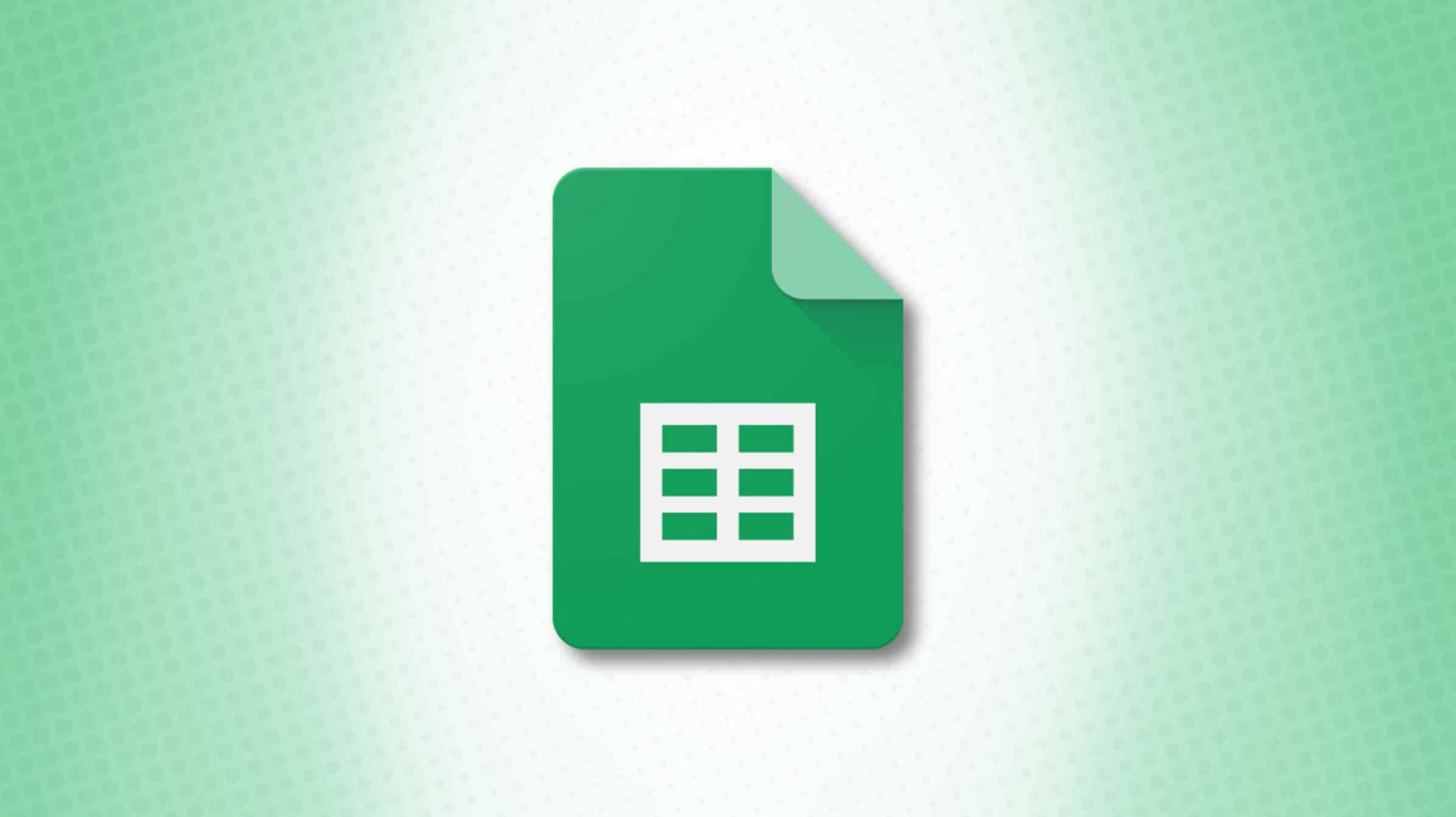Lorsque vous avez un classeur avec de nombreuses feuilles, il peut être fastidieux de faire défiler les feuilles. Dans Google Sheets, vous pouvez masquer les onglets de vos feuilles pour ne voir que ceux dont vous avez besoin. Ensuite, affichez-les lorsque vient le temps de les revoir.
Masquer les onglets de feuille dans Google Sheets est pratique lorsque vous devez passer d’une feuille à une autre, mais ces feuilles se trouvent sur les côtés les plus opposés de la rangée d’onglets. Vous ne voudrez peut-être pas réorganiser l’ordre des onglets afin qu’ils soient plus proches les uns des autres et préférez ne voir que ceux dont vous avez besoin.
Voici comment masquer une ou plusieurs feuilles de calcul, puis les afficher ultérieurement.
Masquer une seule feuille
Pour masquer une seule feuille, cliquez avec le bouton droit sur l’onglet ou cliquez sur la flèche dans l’onglet à droite du nom de la feuille. Ensuite, choisissez « Masquer la feuille ».

La première fois que vous masquez un onglet de feuille après avoir ouvert votre classeur, vous verrez un bref message de confirmation dans le coin inférieur droit de Google Sheets.

Masquer plusieurs feuilles à la fois
En 2021, Google a mis en place une nouvelle fonctionnalité dans Sheets vous permettant de sélectionner plusieurs onglets. Cela facilite le déplacement, la copie ou la suppression de plusieurs feuilles à la fois. Avec cela vient la possibilité de masquer plusieurs onglets de feuille.
EN RELATION: Comment copier ou déplacer une feuille de calcul dans Google Sheets
Sélectionnez les onglets de feuille que vous souhaitez masquer de l’une des manières suivantes :
- Pour les onglets non adjacents sous Windows, maintenez la touche Ctrl enfoncée pendant que vous les sélectionnez.
- Pour les onglets non adjacents sur Mac, maintenez la touche Commande enfoncée pendant que vous les sélectionnez.
- Pour les onglets adjacents sur l’une ou l’autre plate-forme, sélectionnez le premier onglet, maintenez la touche Maj enfoncée et cliquez sur le dernier onglet.
Lorsque plusieurs onglets de feuille sont sélectionnés, ils apparaissent en blanc tandis que les onglets non sélectionnés restent gris. Faites un clic droit ou utilisez la flèche d’onglet pour l’un des onglets du groupe et sélectionnez « Masquer les feuilles ».

Afficher les feuilles
Que vous masquiez une ou plusieurs feuilles, vous les affichez de la même manière. Accédez à l’onglet Affichage et vous verrez une option pour les feuilles masquées ainsi que le nombre de feuilles masquées. Utilisez le menu contextuel pour sélectionner la ou les feuilles que vous souhaitez afficher.

Lorsque vous affichez une feuille, vous la voyez apparaître au même endroit dans la rangée d’onglets qu’avant de la masquer.
EN RELATION: Tous les meilleurs raccourcis clavier Google Sheets
Au lieu de travailler sur une feuille, d’utiliser une flèche ou un raccourci pour faire défiler et travailler sur la suivante, puis de revenir en arrière, masquez simplement les onglets de feuille dont vous n’avez pas besoin dans Google Sheets.