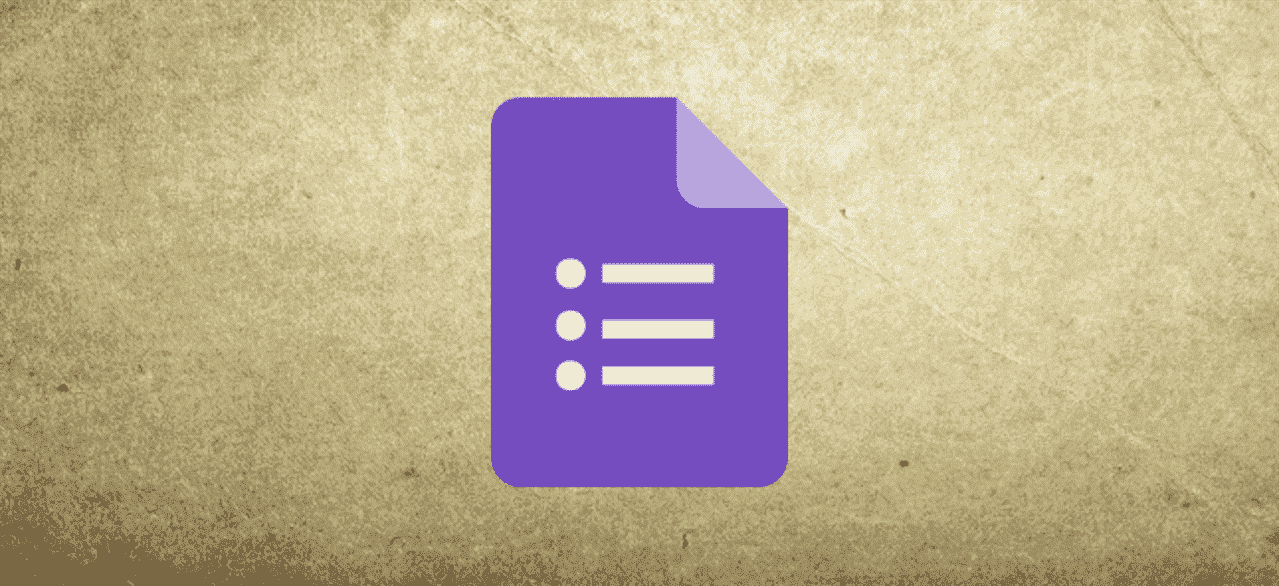Google Forms est un excellent moyen de rassembler les réponses d’autres personnes en ligne, que ce soit pour un travail ou un projet de recherche. Limiter les réponses manuellement est possible, mais vous devrez installer des modules complémentaires pour les limiter automatiquement. Voici comment.
Limiter les réponses Google Forms par compte Google
Si vous souhaitez limiter les réponses que vous recevez sur Google Forms, vous pouvez commencer par limiter les réponses par compte Google. Les utilisateurs répondant à votre formulaire devront se connecter avec un compte Google pour répondre, chaque compte étant limité à une seule réponse.
EN RELATION: Le guide du débutant sur Google Forms
Cela contribuera à améliorer la qualité des réponses et à éviter les réponses en double. Pour commencer, ouvrez le formulaire Google Forms dans votre navigateur Web de bureau et cliquez sur l’icône de rouage des paramètres dans le coin supérieur droit.

Dans l’onglet « Général » du menu contextuel « Paramètres », cliquez sur l’option de case à cocher « Limiter à 1 réponse » pour l’activer.
Une fois activé, cliquez sur « Enregistrer » pour confirmer le changement.

À ce stade, seuls les titulaires d’un compte Google pourront répondre à votre formulaire, les réponses étant limitées à une par compte.
Limitation manuelle de toutes les réponses dans Google Forms
À moins que vous ne souhaitiez laisser un formulaire Google Forms pour les réponses indéfiniment, vous souhaiterez peut-être désactiver les réponses ultérieurement. Bien que Google Forms ne vous permette pas de planifier cela sans installer un module complémentaire, vous pouvez désactiver manuellement les réponses à votre formulaire.
Pour ce faire, à tout moment, ouvrez votre formulaire Google Forms dans le navigateur Web de votre ordinateur. Pour afficher vos réponses, cliquez sur l’onglet « Réponses ».

Dans l’onglet « Réponses », sélectionnez le curseur « Accepter les réponses » pour désactiver d’autres réponses.

Une fois désactivé, le curseur deviendra gris avec une bordure rouge. Si vous souhaitez ajouter un message personnalisé informant les répondants potentiels que le formulaire est fermé pour les entrées, fournissez un message dans la zone de texte « Message pour les répondants » fournie.

Le message que vous insérez sera enregistré automatiquement. Lorsque de nouveaux répondants essaieront de charger votre formulaire, ils seront accueillis par ce message et ne pourront pas remplir ou soumettre le formulaire.
Restreindre automatiquement les réponses Google Forms
Malheureusement, Google Forms n’a pas la capacité de limiter automatiquement les réponses en fonction d’un numéro de soumission prédéfini ou d’une date de clôture. Si vous avez besoin de cette fonctionnalité, vous devrez d’abord installer un module complémentaire Google Forms appelé formLimiter, bien que des alternatives soient disponibles.
Pour ajouter un nouveau module complémentaire Google Forms à votre compte, ouvrez votre formulaire Google Forms dans votre navigateur de bureau et cliquez sur l’icône de menu à trois points dans le coin supérieur droit.
Dans le menu déroulant, cliquez sur l’option « Modules complémentaires ».

Dans le menu « Google Workspace Marketplace », vous verrez une liste des applications disponibles à installer. Utilisez la barre de recherche en haut pour rechercher « formLimiter » à installer, ou faites défiler la liste pour le trouver manuellement.
Une fois que vous avez localisé formLimiter, cliquez sur le nom, l’icône de carte ou l’icône d’informations pour afficher plus d’informations.
Dans le menu d’informations « formLimiter », cliquez sur le bouton d’installation pour installer le module complémentaire.

Google Forms aura besoin d’une autorisation pour installer le module complémentaire. Cliquez sur l’option « Continuer » pour accepter les termes et conditions et poursuivre l’installation.

Dans une autre fenêtre, une liste des autorisations auxquelles formLimiter aura accès sera visible. Confirmez que vous en êtes satisfait, puis cliquez sur « Autoriser » pour lui donner accès à votre compte Google.

Avec les autorisations accordées, formLimiter est accessible en cliquant sur l’icône des modules complémentaires sur votre page Google Forms. Dans le menu déroulant, cliquez sur l’option « formLimiter ».
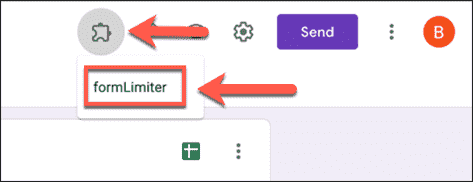
Un menu contextuel apparaîtra dans le coin inférieur droit. Dans le menu déroulant « Type de limite », vous pourrez définir des restrictions de réponse en fonction du nombre de réponses ou de la date et de l’heure.
Limiter les réponses par numéro de soumission
Pour limiter les réponses par numéro de soumission, sélectionnez « Nombre de réponses au formulaire » dans le menu déroulant. Dans la case sous le menu déroulant, indiquez un nombre maximum de soumissions (par exemple, « 10 » pour limiter les réponses à dix soumissions).
Si vous souhaitez modifier le message que les répondants potentiels verront à la fermeture du formulaire, apportez vos modifications dans la case prévue à cet effet. Si vous souhaitez recevoir un e-mail lorsque les soumissions sont fermées, cochez la case « Envoyer un e-mail au propriétaire du formulaire lorsque les soumissions sont fermées ».
Cliquez sur « Enregistrer et activer » pour enregistrer vos paramètres.

Une fois que les réponses à votre formulaire auront dépassé le nombre cible, le formulaire se fermera et aucune autre soumission ne sera possible.
Limitation des réponses par date et heure
Si vous souhaitez arrêter les réponses après une date et une heure de clôture, sélectionnez « Date et heure » dans le menu déroulant « Type de limite ».
À l’aide des cases fournies, définissez une date et une heure de clôture adaptées à votre formulaire. En cliquant sur les cases, vous pourrez utiliser les fenêtres contextuelles du calendrier intégré pour le sélectionner.

Une fois qu’une heure et une date sont sélectionnées, apportez des modifications au message de soumission fermé en utilisant la case fournie (ou laissez-la si vous êtes satisfait du message prédéfini). Si vous souhaitez recevoir un e-mail lorsque la date et l’heure de clôture sont passées, cochez la case « Envoyer un e-mail au propriétaire du formulaire lorsque les soumissions sont fermées ».
Cliquez sur « Enregistrer et activer » pour ajouter la date de clôture à votre formulaire.

Une fois que cela est enregistré, les soumissions ne seront plus possibles après l’heure et la date de clôture que vous avez sélectionnées.
Désactivation des limites de réponse à l’aide de formLimiter
Si vous souhaitez désactiver ces limites avant que le nombre de soumissions cible ou la date de clôture ne soit atteint, cliquez sur Modules complémentaires > formLimiter, puis cliquez sur « Désactiver » dans le menu contextuel.
![Pour désactiver les limites de réponse de formulaire automatique à l'aide de formLimiter, appuyez sur Modules complémentaires > formLimiter > Désactiver. » width= »402″ height= »299″ src= »/pagespeed_static/1.JiBnMqyl6S.gif » onload= »pagespeed.lazyLoadImages.loadIfVisibleAndMaybeBeacon(this); » onerror= »this.onerror=null;pagespeed.lazyLoadImages.loadIfVisibleAndMaybeBeacon(this); »/></p>
<p>Cela garantira que les répondants potentiels pourront continuer à utiliser votre formulaire jusqu’à ce que vous désactiviez à nouveau les réponses.</p>
</div>
<p><script>
setTimeout(function()
!function(f,b,e,v,n,t,s)
if(f.fbq)return;n=f.fbq=function()n.callMethod?
n.callMethod.apply(n,arguments):n.queue.push(arguments);
if(!f._fbq)f._fbq=n;n.push=n;n.loaded=!0;n.version='2.0';
n.queue=[];t=b.createElement(e);t.async=!0;
t.src=v;s=b.getElementsByTagName(e)[0];
s.parentNode.insertBefore(t,s) (window, document,'script',
'https://connect.facebook.net/en_US/fbevents.js');
fbq('init', '335401813750447');
fbq('track', 'PageView');
,3000);
</script></p>
<p><a href=](https://nvts-gb-ldn-actualnewsmagazine.actualnewsmagazine.com/wp-content/uploads/2022/02/1645328674_80_Comment-limiter-les-reponses-dans-Google-Forms.png) Source-135
Source-135