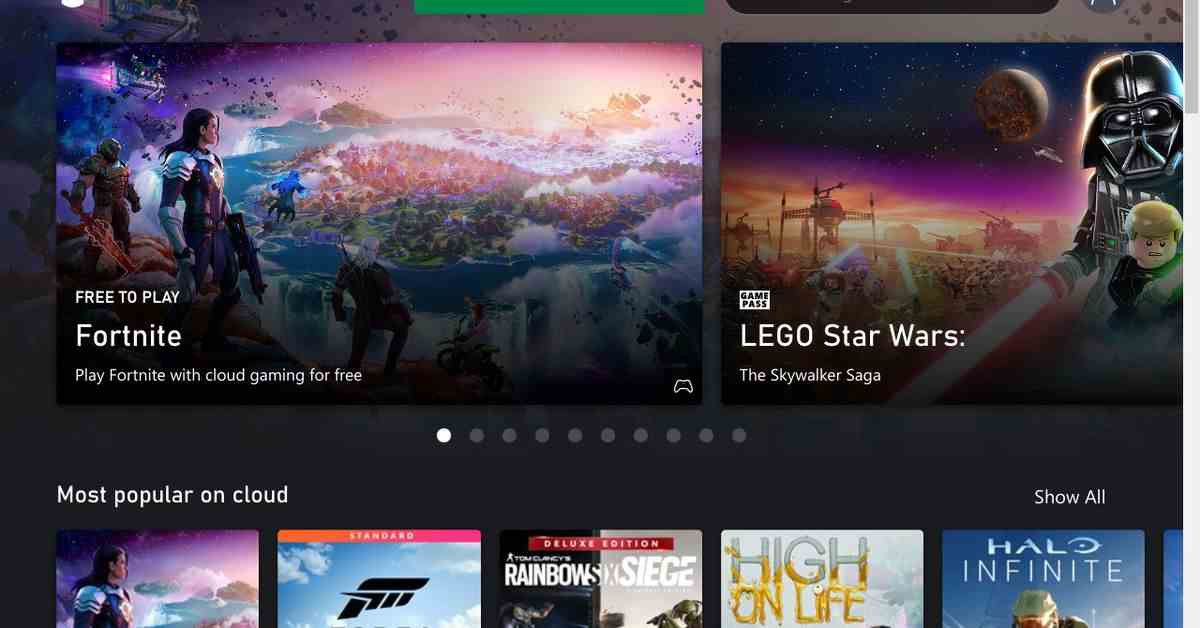Avec un Steam Deck entre vos mains, vous aurez accès à toute votre bibliothèque Steam quand et où vous le souhaitez. Chez Microsoft, un abonnement Game Pass Ultimate vous donne accès à pas tout à fait 500 jeux du catalogue Xbox. Et si vous pouviez combiner les deux ?
Le SteamOS exécuté sur votre Steam Deck est construit sur une distribution Linux, ce qui signifie qu’il ne s’agit en réalité que d’un ordinateur de poche. Et cela signifie que vous pouvez le tromper en jouant (à la plupart) des jeux Game Pass via un navigateur avec Xbox Cloud Gaming. Pour clarifier: vous ne pouvez pas installer de jeux Game Pass sur le Steam Deck, mais vous pouvez installer un navigateur qui exécute Cloud Gaming – ce qui vous permettra de diffuser plus jeux de la bibliothèque Game Pass. (Microsoft augmente continuellement ses offres de Cloud Gaming – à ce jour, près de 370 jeux bénéficient d’un tel support.)
Cependant, il faut un peu de travail pour convaincre l’ordinateur de poche de Valve d’exécuter ces jeux, et le processus est un peu intimidant. Mais avec un peu de patience et de connaissances techniques, vous pourrez faire fonctionner Game Pass sur un Steam Deck. Voici comment.
Installez Microsoft Edge sur votre Steam Deck
Passez votre Steam Deck en mode bureau en appuyant sur le Vapeur bouton, sélection Du pouvoirpuis en appuyant sur Passer au bureau. Cela lancera une version de bureau de SteamOS.
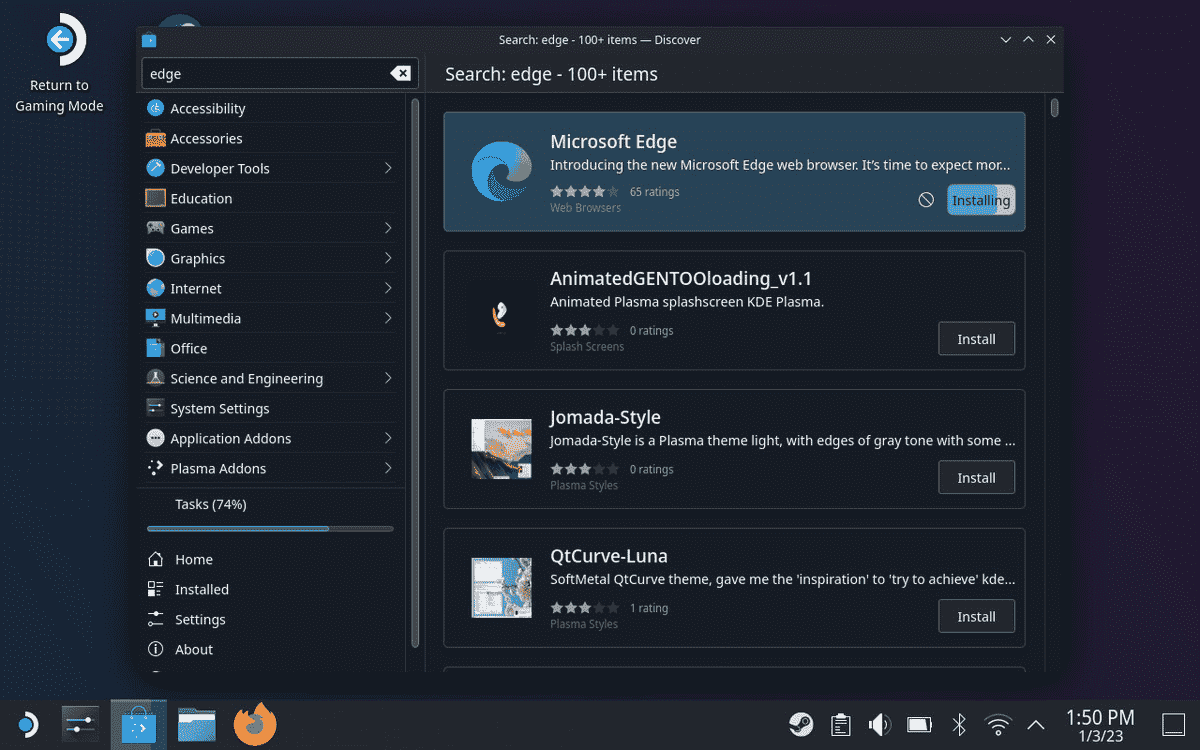
Sur le bureau, vous utiliserez le joystick droit, le trackpad droit pour déplacer la souris ou appuyez simplement sur l’écran pour déplacer la souris. Le bouton A, la gâchette droite ou le clic sur le trackpad droit sont vos clics gauches (le trackpad est plus fiable que les manettes dans notre expérience), et la gâchette gauche fonctionne comme un clic droit. Oui, la droite est la gauche et la gauche est la droite – d’une manière ou d’une autre, cela fonctionne.
Descendez dans la barre de menu et cliquez sur Découvrir — l’icône qui ressemble à un sac à provisions. Vous devrez taper dans la barre de recherche, alors cliquez à l’intérieur, puis appuyez sur Vapeur + X pour ouvrir le clavier à l’écran. Tapez « edge » (ou « Microsoft Edge » si vous vous sentez extra) et cliquez sur installer sur le navigateur Microsoft Edge.
Ensuite, appuyez sur le bouton de démarrage (le Lanceur d’applications bouton) en bas à gauche, souris jusqu’à l’Internetet clic droit (avec la gâchette gauche) sur Microsoft Edge. Sélectionner Ajouter à la vapeur.
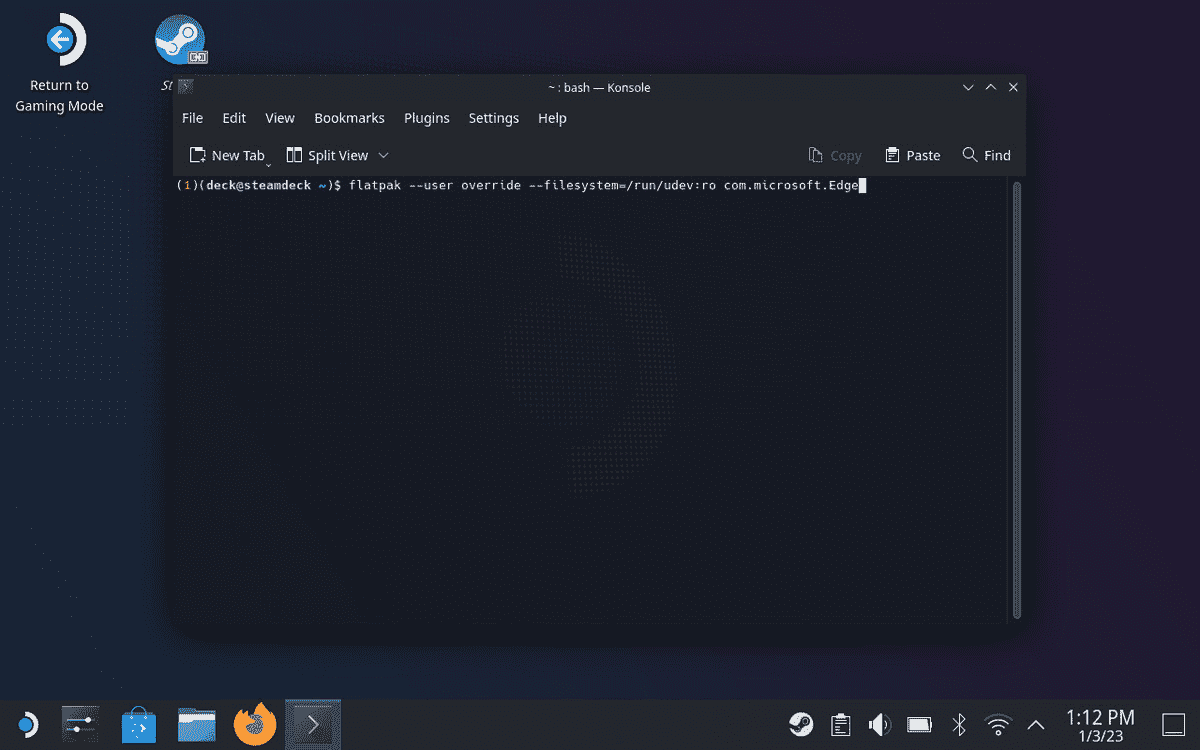
Appuyez à nouveau sur le bouton du lanceur d’applications et accédez à Système > Console. Lancez-le pour afficher une fenêtre de type terminal ou invite de commande. Presse Vapeur + X à nouveau pour relever le clavier, et tapez (avec précaution) ce qui suit :
flatpak –user override –filesystem=/run/udev:ro com.microsoft.Edge
Notez les deux traits d’union avant les commandes user et filesystem. Utilisez la gâchette gauche ou appuyez longuement sur le point-virgule pour obtenir un deux-points. Nous ne pense le capital compte, mais peut-être l’utiliser juste pour être en sécurité. (Cette commande donnera à Edge l’accès aux entrées du contrôleur en mode jeu.)
Taper sortir pour fermer la fenêtre.
Configurez Microsoft Edge dans votre bibliothèque Steam
Toujours en mode Bureau, lancez Vapeur. Faites défiler votre bibliothèque pour trouver Bord Microsoft. Cliquez avec le bouton droit et sélectionnez Propriétés.
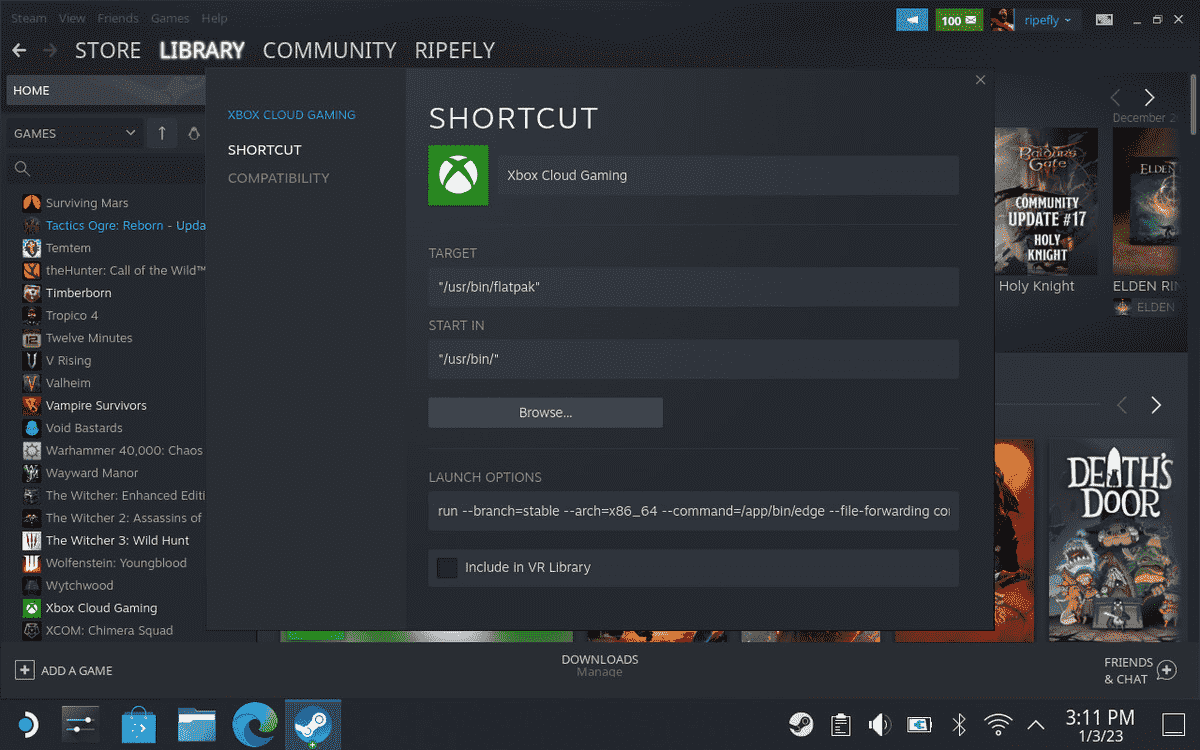
Vous n’êtes pas obligé de changer le nom, mais cela vous facilitera la vie si vous le faites – nous avons opté pour le simple « Jeu en nuage Xbox. » Faites défiler jusqu’à Options de lancement boîte. Il y a déjà beaucoup d’informations. Cliquez dans la case et tapez ce qui suit à la fin de la ligne après la partie « @@u @@ » :
— window-size=1024,640 –force-device-scale-factor=1.25 –device-scale-factor=1.25 –kiosque « https://www.xbox.com/play »
Encore une fois, notez les doubles traits d’union.
Appliquer la disposition du contrôleur
De retour dans votre bibliothèque, faites un clic droit sur Jeu en nuage Xbox (ou tout ce que vous avez nommé Microsoft Edge). Cette fois, sélectionnez Gérer > Disposition du contrôleur. Dépassez les écrans d’information qui s’affichent, puis appuyez sur le Parcourir les configurations bouton en haut.
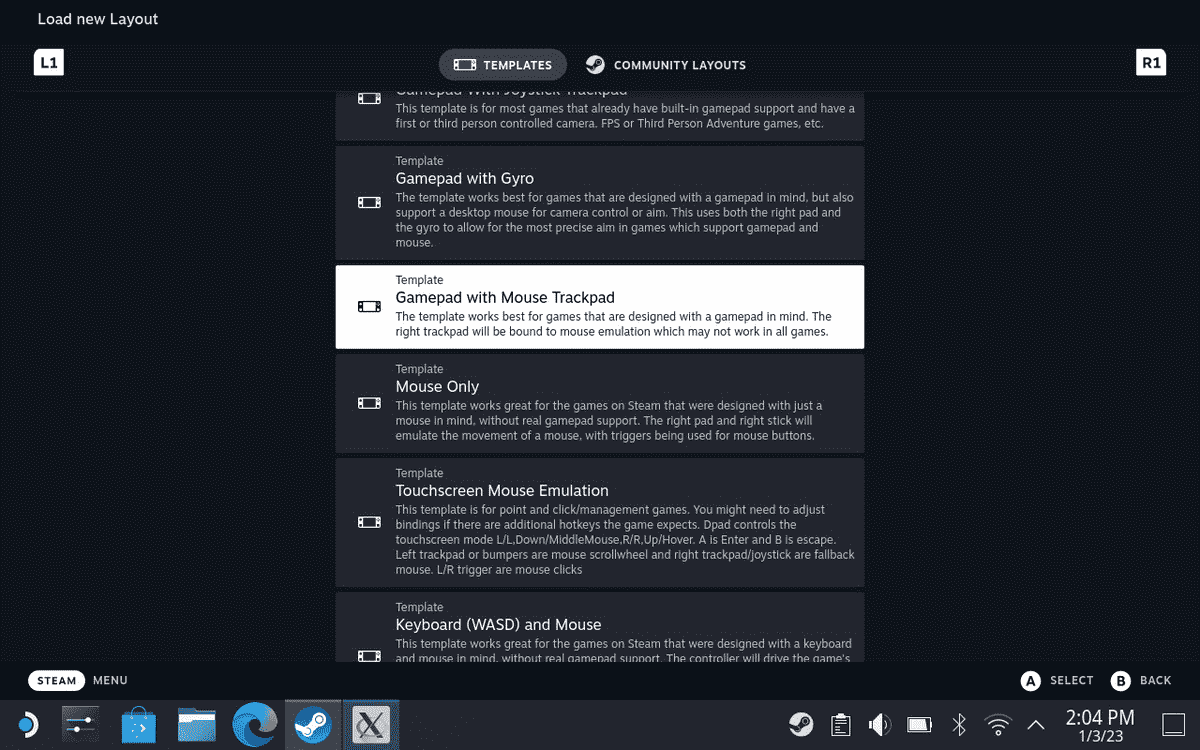
Faites défiler vers le bas (un peu) pour Manette de jeu avec souris Trackpad et sélectionnez-le. Appuyez sur B pour sortir de l’écran.
Ajouter des illustrations personnalisées
Si vous voulez être vraiment fantaisiste, vous pouvez changer l’illustration renommée de Microsoft Edge d’un carré vide au logo Xbox officiel. Prenez les images ci-dessus et enregistrez-les sur votre Steam Deck – ouvrez cette page dans le mode bureau de votre Steam Deck ou déposez-les sur votre carte microSD. Assurez-vous qu’ils enregistrent en tant que .png. Si vous utilisez une carte microSD, nous vous recommandons d’utiliser le gestionnaire de fichiers Dolphin pour copier l’image sur votre bureau – il est plus facile de les trouver de cette façon.
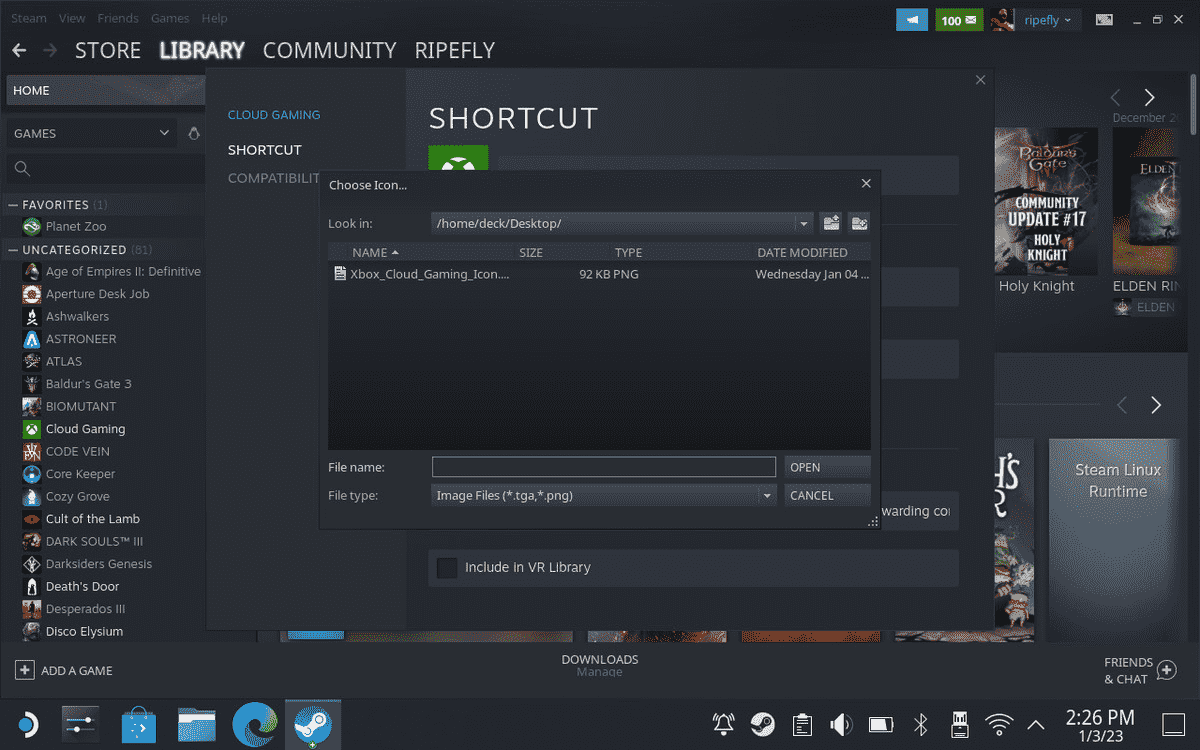
À partir de la bibliothèque Steam, ouvrez à nouveau les propriétés de Xbox Cloud Gaming (ou quel que soit le nom que vous lui avez donné). Cliquez dans le carré vide à côté du nom et accédez à l’endroit où vous avez déposé le fichier – le placer sur le bureau le place à /home/deck/Bureau/. Vous cherchez le carré qui se termine par Icône.
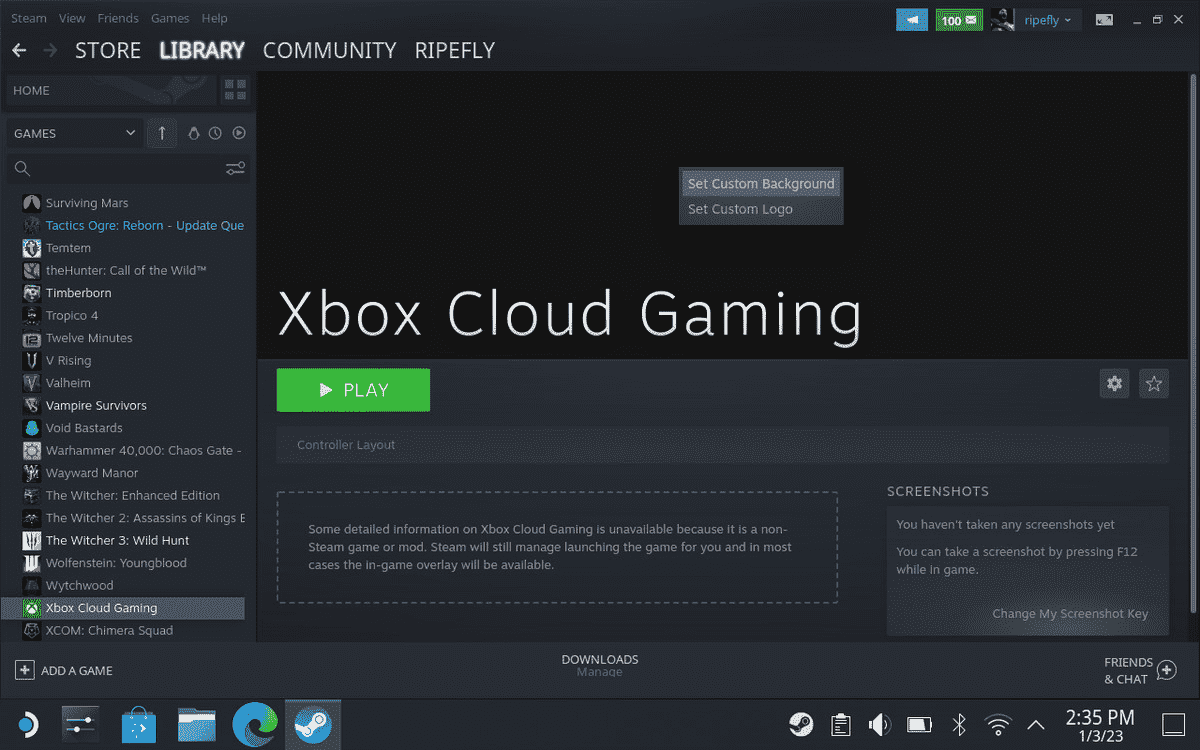
De retour dans la bibliothèque Steam, cliquez sur l’entrée Xbox Cloud Gaming pour l’ouvrir. Cliquez avec le bouton droit de la souris à l’endroit où une image de bannière doit se trouver et sélectionnez Définir un arrière-plan personnalisé. Choisissez le Bannière image (celle du paysage large).
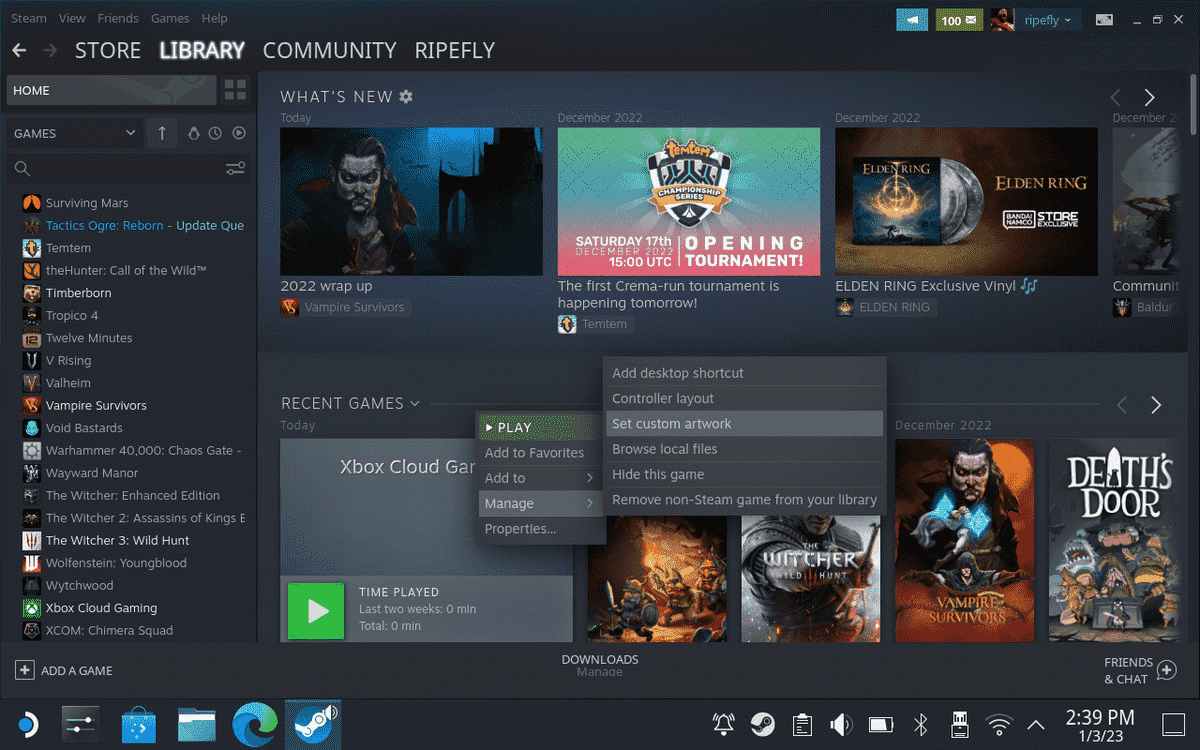
Cliquez à nouveau avec le bouton droit sur la zone de la bannière et, cette fois, sélectionnez Définir une icône personnalisée et choisissez le Capsule image (celle du portrait).
Revenez au mode jeu et connectez-vous au Xbox Game Pass
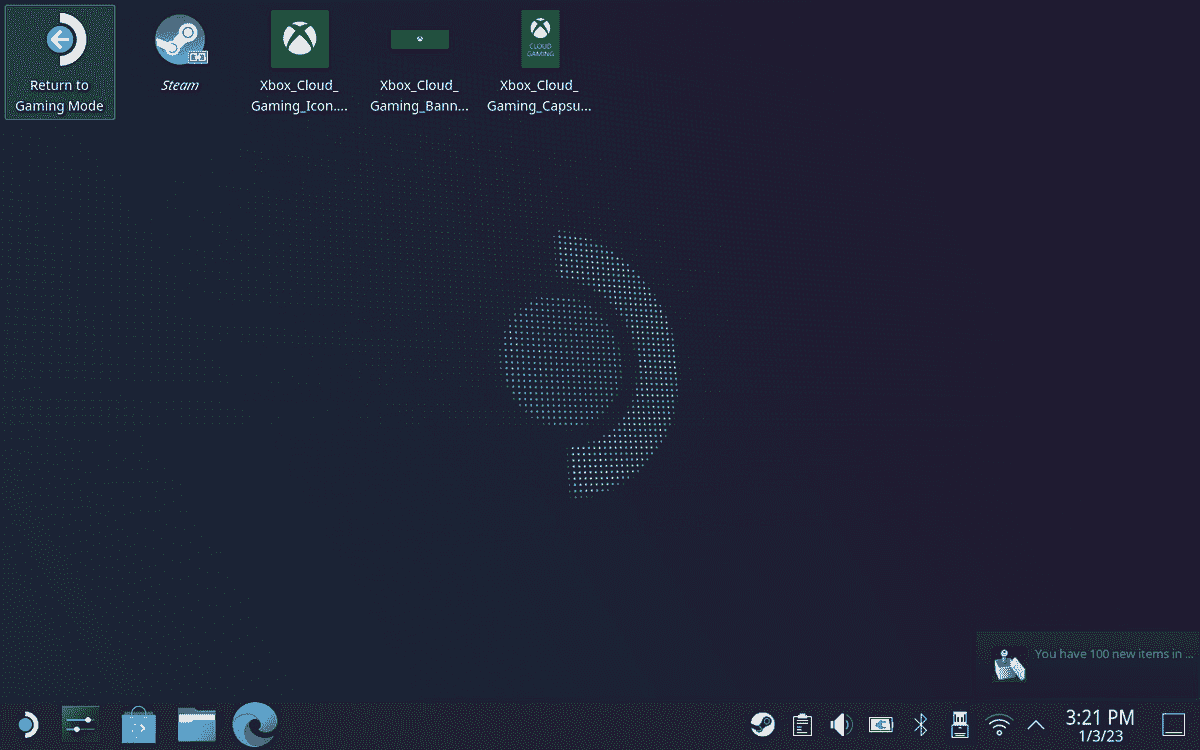
Vous pouvez maintenant tout fermer et utiliser l’icône sur le bureau pour revenir au mode jeu.
Dans votre Bibliothèquepassez à Jeux non Steam à droite pour lancer votre nouveau raccourci Cloud Gaming. Cela vous amènera à l’écran de connexion pour Game Pass. Utilisez le D-pad ou appuyez simplement sur le bouton pour S’identifier. Presse Vapeur + X à nouveau pour relever le clavier.
Une fois connecté, vous serez accueilli par la page Xbox Cloud Gaming – tout ce que nous avons configuré précédemment a transformé la version de Microsoft Edge que nous avons téléchargée en un moyen dédié (kiosque) pour diffuser cette page Web. Utilisez les commandes pour faire défiler, choisir un jeu et commencer à jouer.
Jouer avec Cloud Gaming signifie que vous aurez besoin d’une connexion WiFi décente et constante – vous n’allez pas jouer dans le cloud en déplacement sans point d’accès (ce qui est possible, en fait).

Notre expérience de jeux en streaming était généralement parfaite, mais pas tout à fait. Il y avait périodiquement des problèmes de décalage vidéo, mais ils se sont résolus en une seconde ou deux. Le décalage peut cependant dépendre du jeu auquel vous jouez. C’était plus courant lorsque nous jouions à quelque chose d’un peu plus gourmand en ressources, comme Villes : horizons qu’il ne l’était avec Lego Star Wars (il y avait encore des artefacts, cependant).