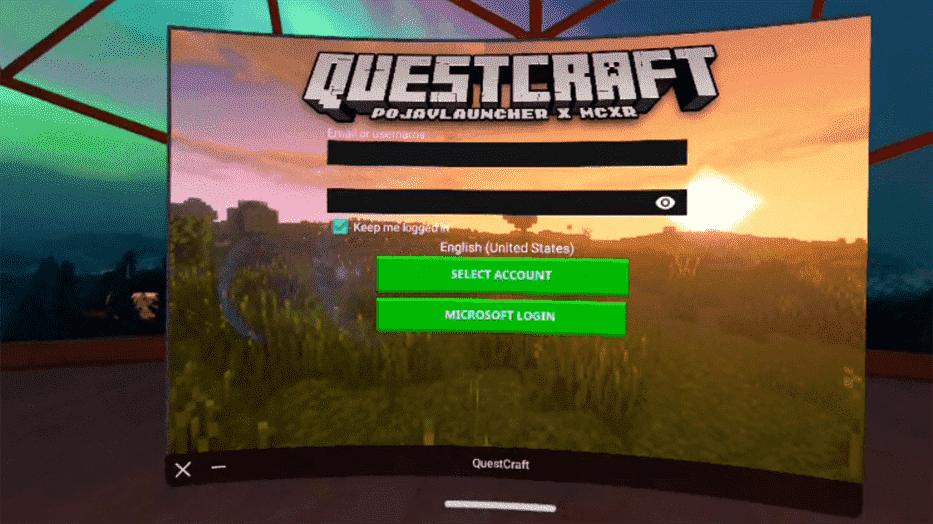De nos jours, l’Oculus Quest 2 (alias Meta Quest 2) est le meilleur casque VR pour à peu près n’importe qui. Le casque à 299 $ vous permet de jouer à des jeux VR assis ou en vous promenant. Il fonctionne comme un appareil autonome ou il peut se connecter à votre PC et exécuter des jeux VR sur PC via une connexion USB filaire ou Wi-Fi, ce dernier dont Oculus appelle AirLink.
Si vous voulez jouer à Minecraft en VR, il existe trois façons de le faire sur l’Oculus Quest 2, chacune ayant sa propre méthode de configuration. La méthode la plus récente (et probablement la meilleure) à utiliser est QuestCraft, un port non officiel de Minecraft Java qui fonctionne comme une application autonome sur le casque et prend en charge une variété de mods ainsi que le suivi à l’échelle de la pièce. Cependant, il s’agit d’un port non officiel et peut donc se casser ou être bloqué par Mojang à tout moment.
Voici les avantages et les inconvénients de chaque méthode, et nous expliquerons comment l’installer ci-dessous.
| Méthode | Avantages | Les inconvénients |
|---|---|---|
| QuestCraft (autonome) | Autonome (peut jouer sans se connecter à un PC) | Pas officiellement pris en charge |
| Meilleure performance | Le plus difficile à installer | |
| Prend en charge les modules Fabric | Pas de lancer de rayons | |
| Prend en charge l’échelle de la pièce | ||
| Minecraft pour Oculus (Bedrock) : filaire ou sans fil | Le plus facile à installer | Prend uniquement en charge les modules complémentaires, pas de mods |
| Fonctionne bien en multijoueur | Pas d’échelle de pièce | |
| Les autres joueurs ne peuvent voir que votre tête bouger | ||
| Vivecraft (Minecraft Java) : filaire ou sans fil | Prend en charge les modules Forge | Méthode la plus tardive |
| Prend en charge l’échelle de la pièce | Le mode multijoueur nécessite que tous les joueurs aient installé Vivecraft VR ou un client non VR | |
| Bouger les bras en position debout peut casser des blocs, attaquer des foules | Le serveur doit avoir le plug-in de serveur Vivecraft | |
Comment installer QuestCraft : Minecraft VR autonome pour Oculus Quest 2
Alors que d’autres méthodes reposent sur l’utilisation d’un PC pour exécuter le jeu, puis sur l’envoi des images VR via une connexion USB ou Wi-Fi, QuestCraft vous permet d’exécuter le jeu entièrement sur le Quest 2. C’est un port non officiel de Minecraft Java, donc vous devrez activer le mode développeur et télécharger l’APK, un processus assez simple si vous suivez les étapes ci-dessous.
Vous aurez toujours besoin d’un compte Minecraft Java légitime pour vous connecter et jouer à QuestCraft. Cependant, comme il s’agit d’un port non officiel, il est toujours possible que de futures mises à jour le cassent.
1. Activer le mode développeur dans l’application mobile Oculus sur votre téléphone ou votre tablette. Pour y accéder, appuyez sur Menu-> Périphériques-> Mode développeur et activez-le.
2. Télécharger et installer Quête secondaire, si vous ne l’avez pas déjà. Ce programme vous permet de charger des applications sur le casque.
3. Lancer SideQuest avec l’Oculus branché sur votre PC via USB. L’application devrait détecter automatiquement votre casque. Si c’est la première fois, vous verrez une invite sur le casque pour autoriser le débogage USB et vous souhaiterez probablement accepter « toujours autoriser depuis cet ordinateur » afin de ne plus recevoir d’invite.
4. Entrez « questcraft » dans la zone de recherche SideQuest et cliquez sur le meilleur résultat.
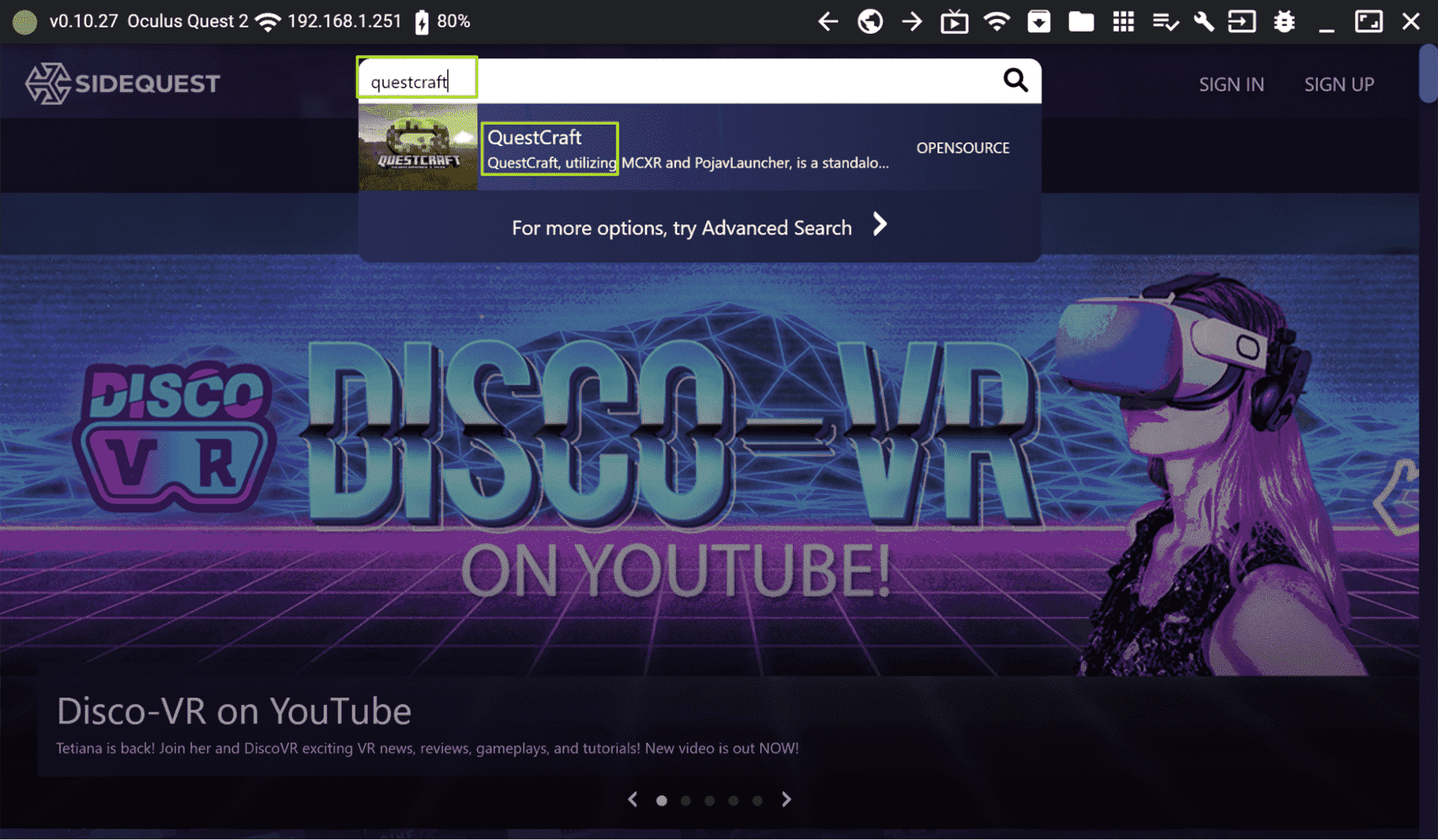
5. Cliquez sur Télécharger l’application (Sideload). Il va télécharger et installer. Une barre d’état s’affichera rapidement lorsqu’elle sera terminée, puis disparaîtra. Dans notre cas, le processus a pris moins de 10 secondes.
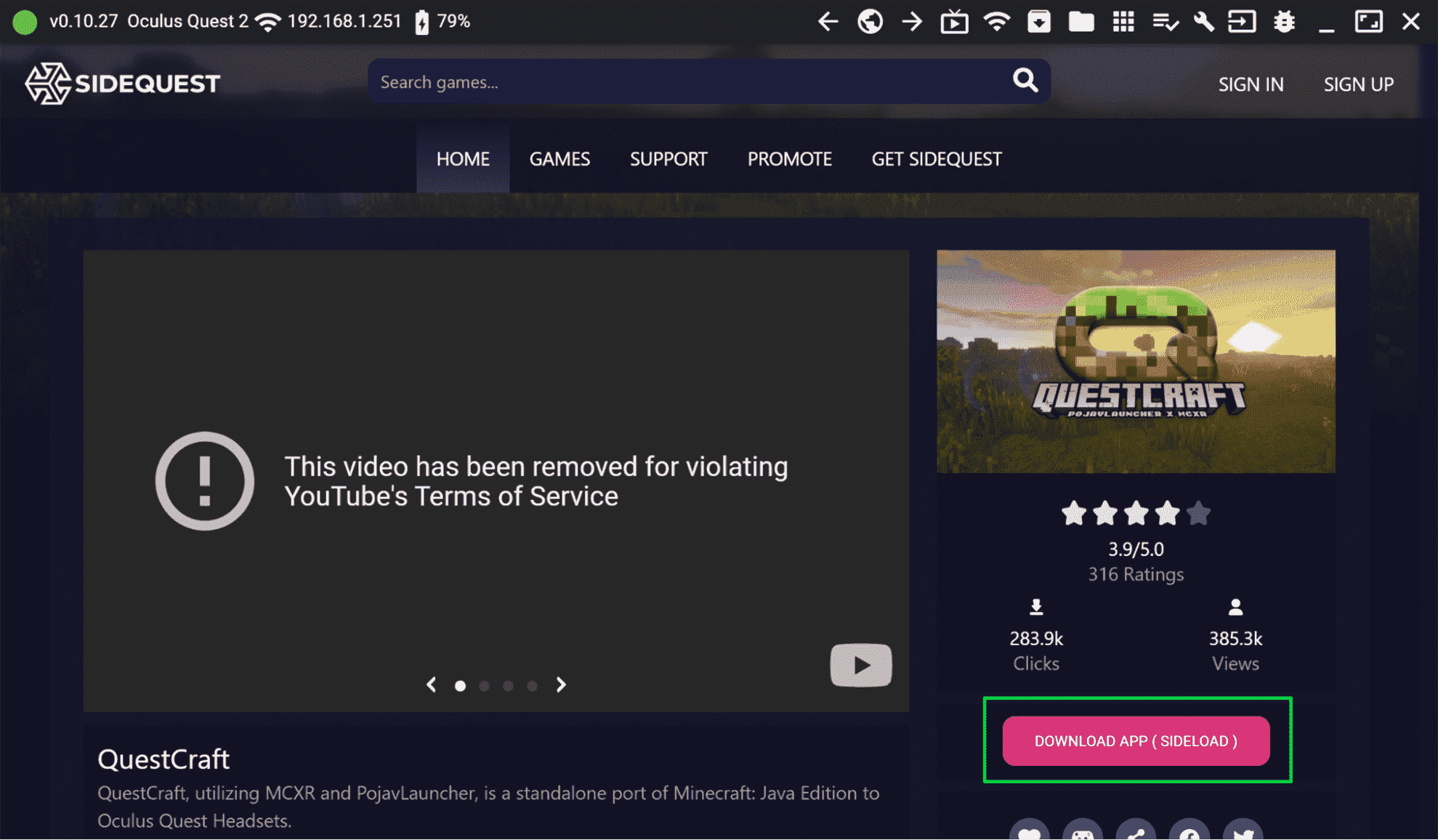
6. Déconnecter le casque et mettez-le.
7. Accédez au menu des applications sur la quête 2.
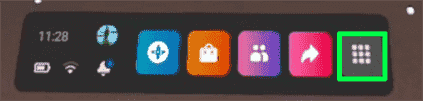
8. Sélectionnez « Sources inconnues » dans le menu déroulant.
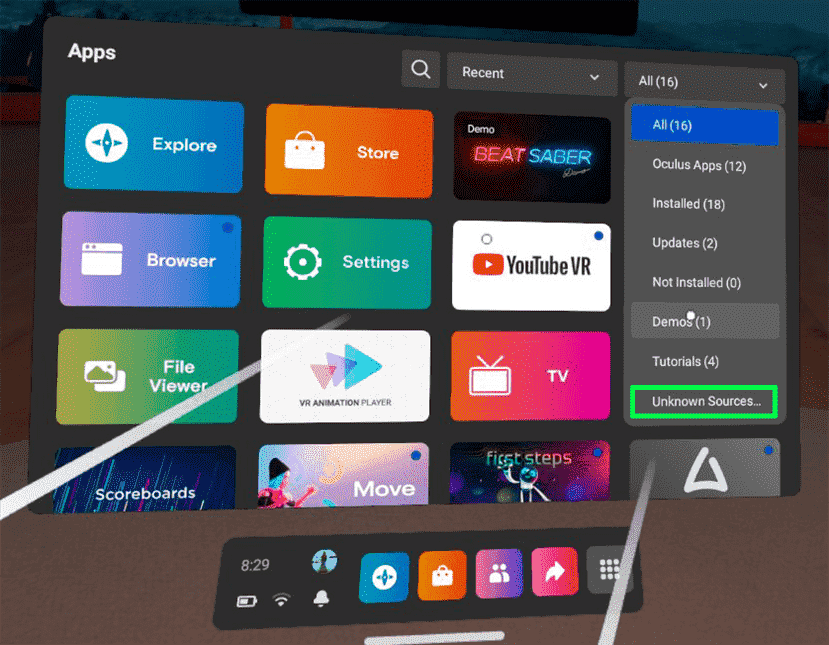
9. Appuyez sur QuestCraft pour le charger.
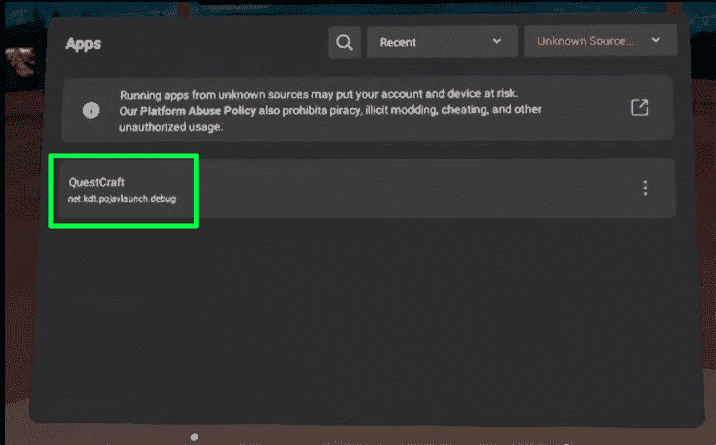
dix. Cliquez sur OK si vous êtes invité à utiliser le stockage.
11. Cliquez sur Connexion Microsoft sur le splash QuestCraft écran et Entrez les informations d’identification de votre compte Microsoft.
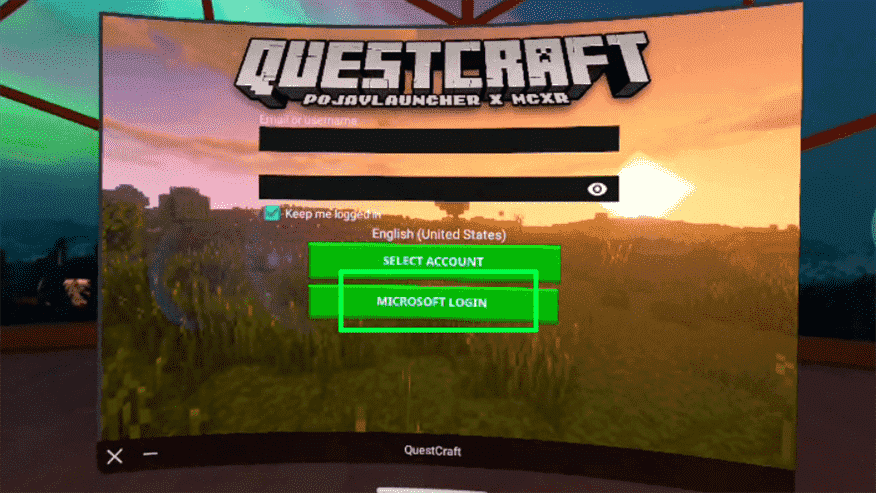
12. Sélectionnez le chargeur de tissu dans le menu déroulant des versions et cliquez sur Jouer.
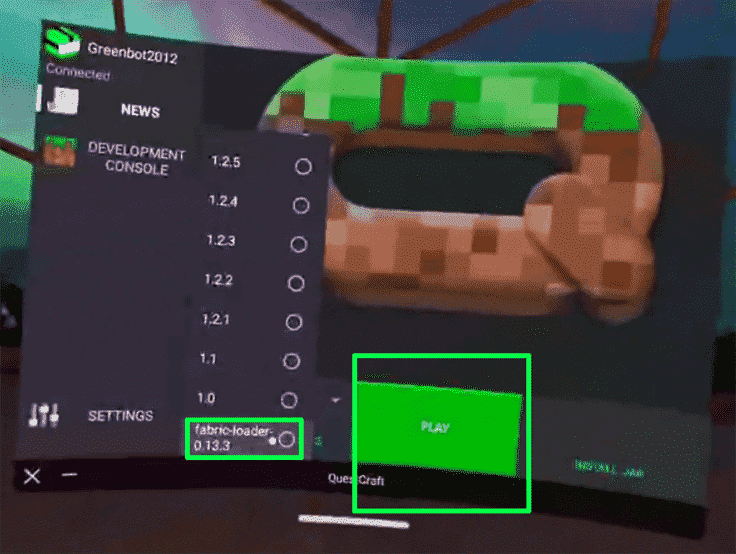
13. Cliquez sur OK si vous êtes invité à télécharger les ressources OpenGL.
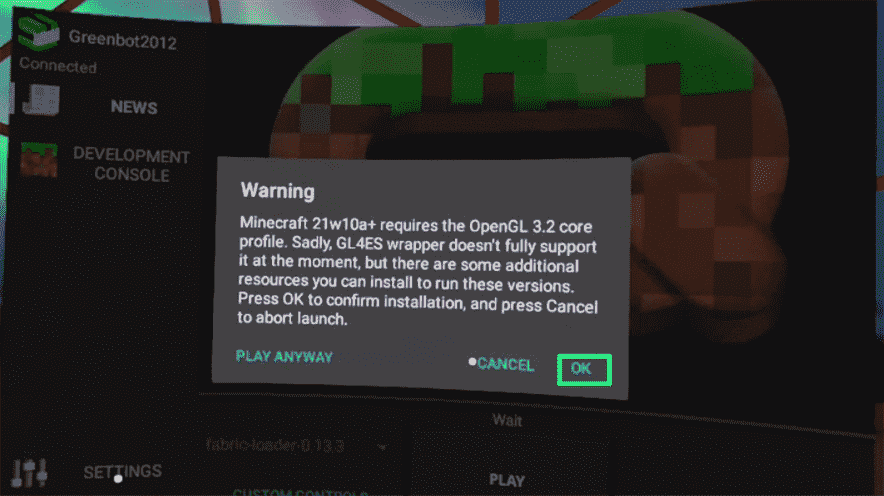
Il faudra quelques instants pour télécharger les ressources et charger le jeu. L’écran deviendra noir pendant un moment pendant le chargement. Ne retirez pas le casque ou n’arrêtez pas. Lorsque l’écran devient rouge, le chargement est presque terminé.
Installer des mods dans QuestCraft : Vous pouvez installer certains mods Fabric, mais pas tous, dans QuestCraft. Pour ce faire, connectez simplement votre Oculus Quest 2 à votre PC et copiez les fichiers du mod dans le dossier Android -> data -> net.kdt.pojavlaunch.debug -> files -> .minecraftmods. Ensuite, lancez le jeu. Si un mod est incompatible, le jeu ne se lancera pas ou aura des bugs. Vous pouvez voir une liste maintenue par la communauté de mods compatibles ici.
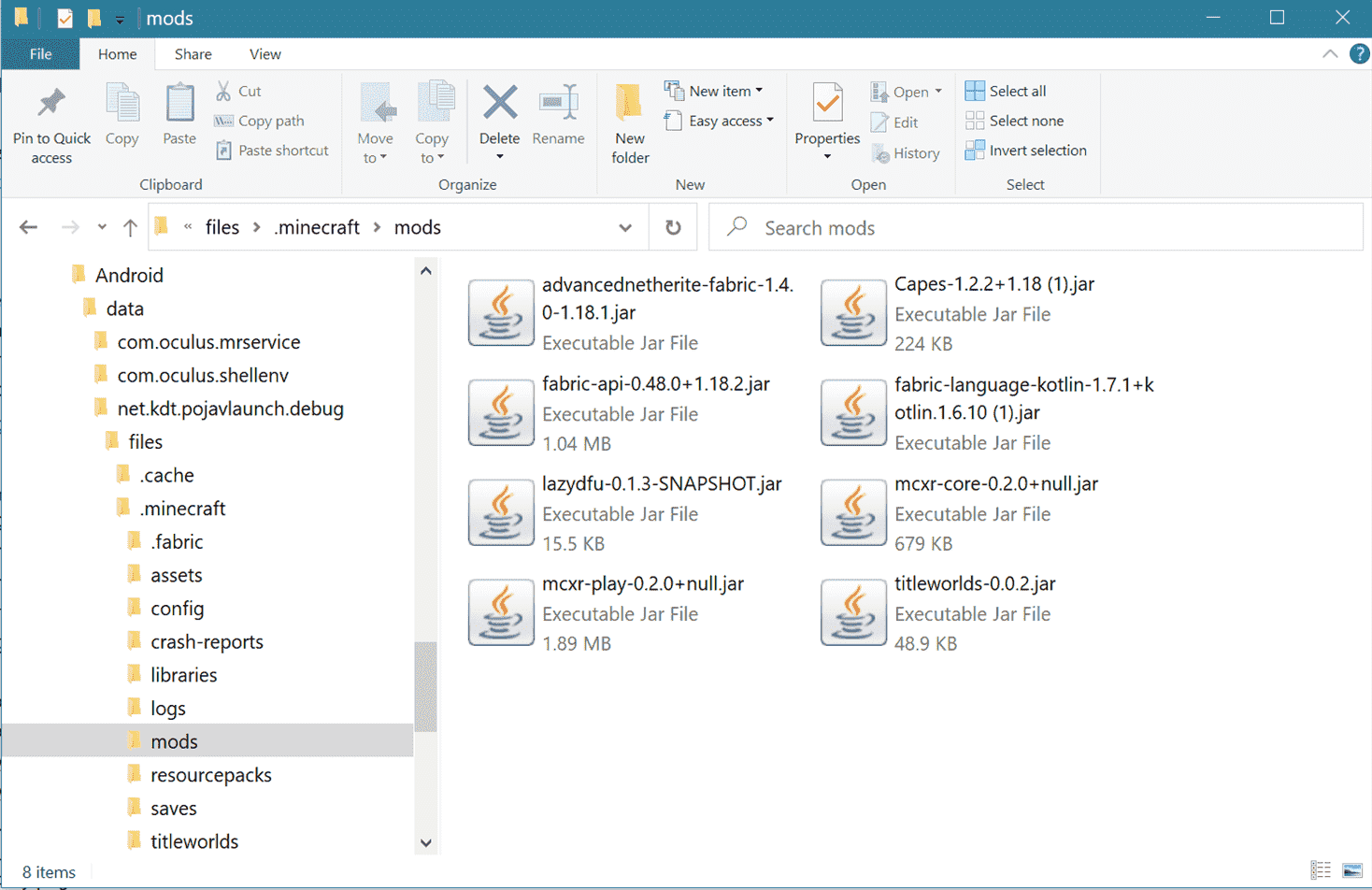
Comment configurer Oculus Quest 2 pour qu’il fonctionne en mode filaire
Si vous ne souhaitez pas utiliser QuestCraft, vous devrez connecter votre Oculus Quest 2 à votre PC via une connexion filaire ou sans fil (Wi-Fi). Cela est vrai que vous souhaitiez utiliser Vivecraft (Minecraft Java en VR) ou Minecraft pour Oculus. Comme vous pouvez le deviner, le filaire offre de bien meilleures performances, avec le compromis évident que vous devez être à proximité de votre ordinateur.
Il va presque sans dire que votre PC doit répondre aux très modestes configuration système requise pour Oculus Link pour fonctionner en mode filaire ou sans fil. Ceux-ci incluent un processeur Core i5 de 4e génération ou Ryzen 5 ou supérieur de première génération, Windows 10 ou 11, 8 Go de RAM et une sorte de graphique discret. La configuration système requise de Minecraft est encore inférieure à celle-ci, mais si vous souhaitez utiliser le lancer de rayons, vous avez besoin d’une carte graphique Nvidia RTX ou Radeon RX 6000.
1. Installez l’application de bureau Oculus sur votre PC si vous ne l’avez pas déjà.
2. Lancez l’application Oculus.
3. Accédez aux appareils.
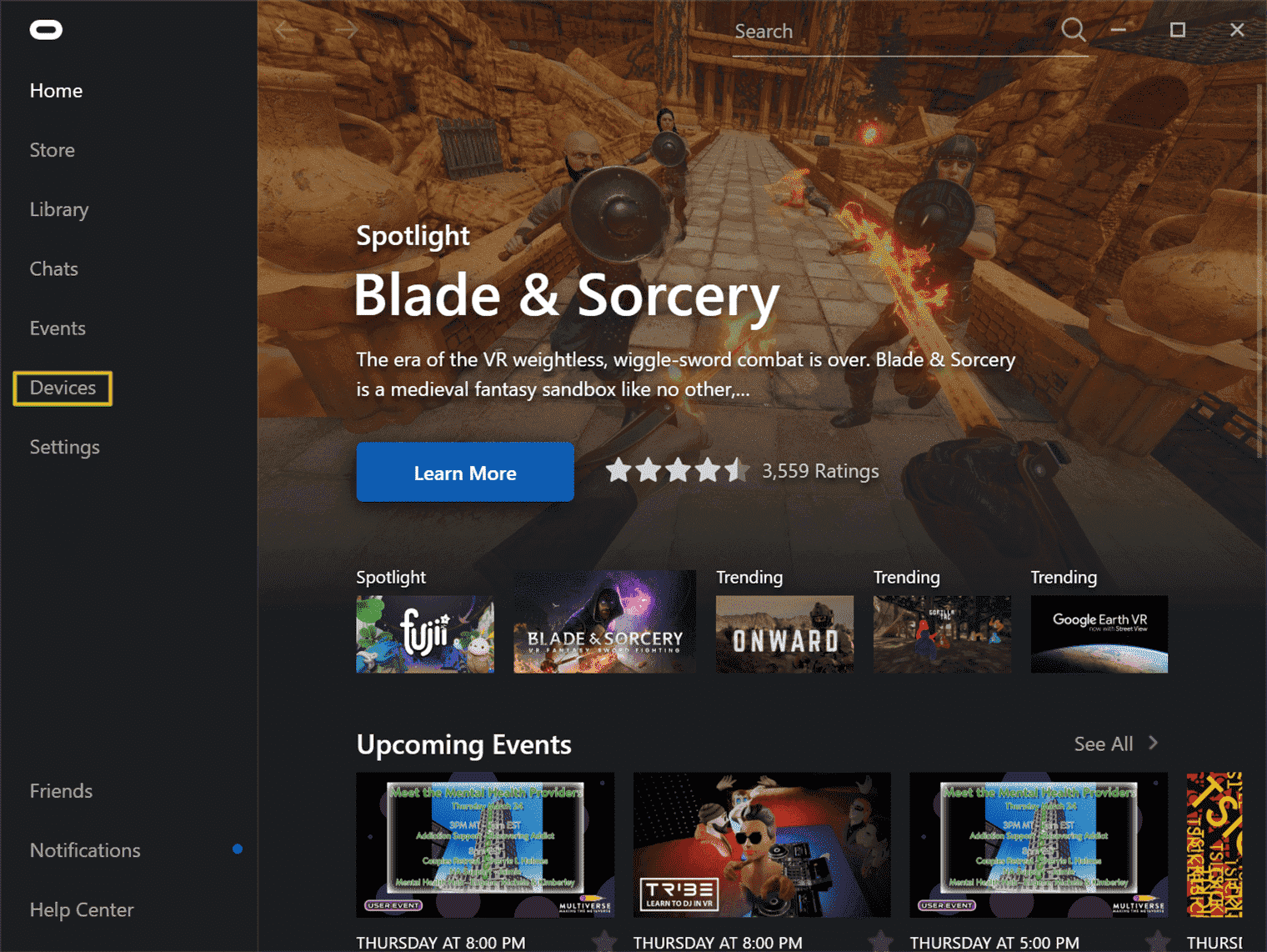
4. Cliquez sur Ajouter un casque.
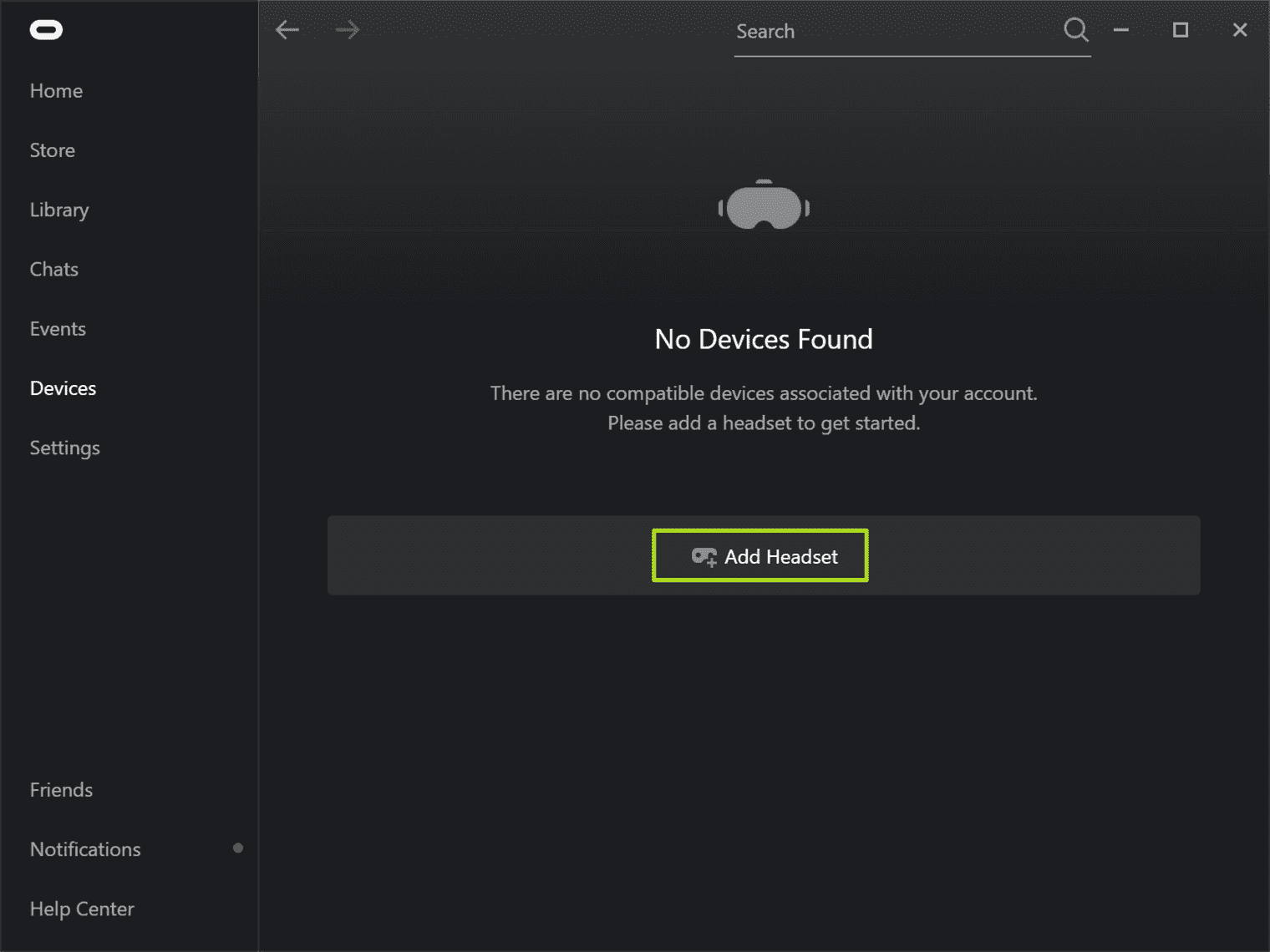
5. Sélectionnez la quête 2 et cliquez sur Continuer.
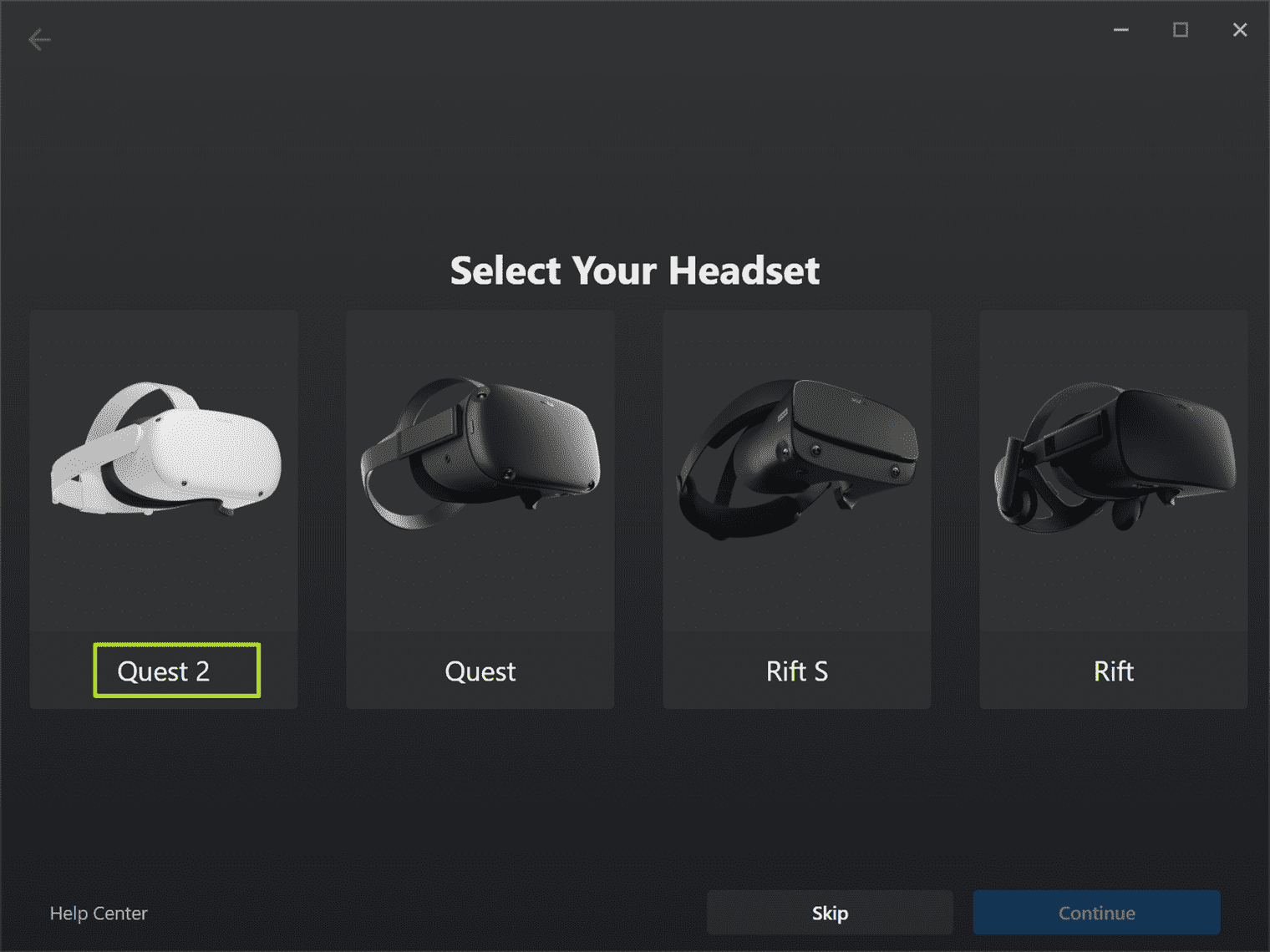
6. Sélectionnez le lien (câble) pour les connexions filaires. Si vous souhaitez utiliser une connexion sans fil, passez à la section ci-dessous sur l’utilisation d’Air Link pour les connexions sans fil.
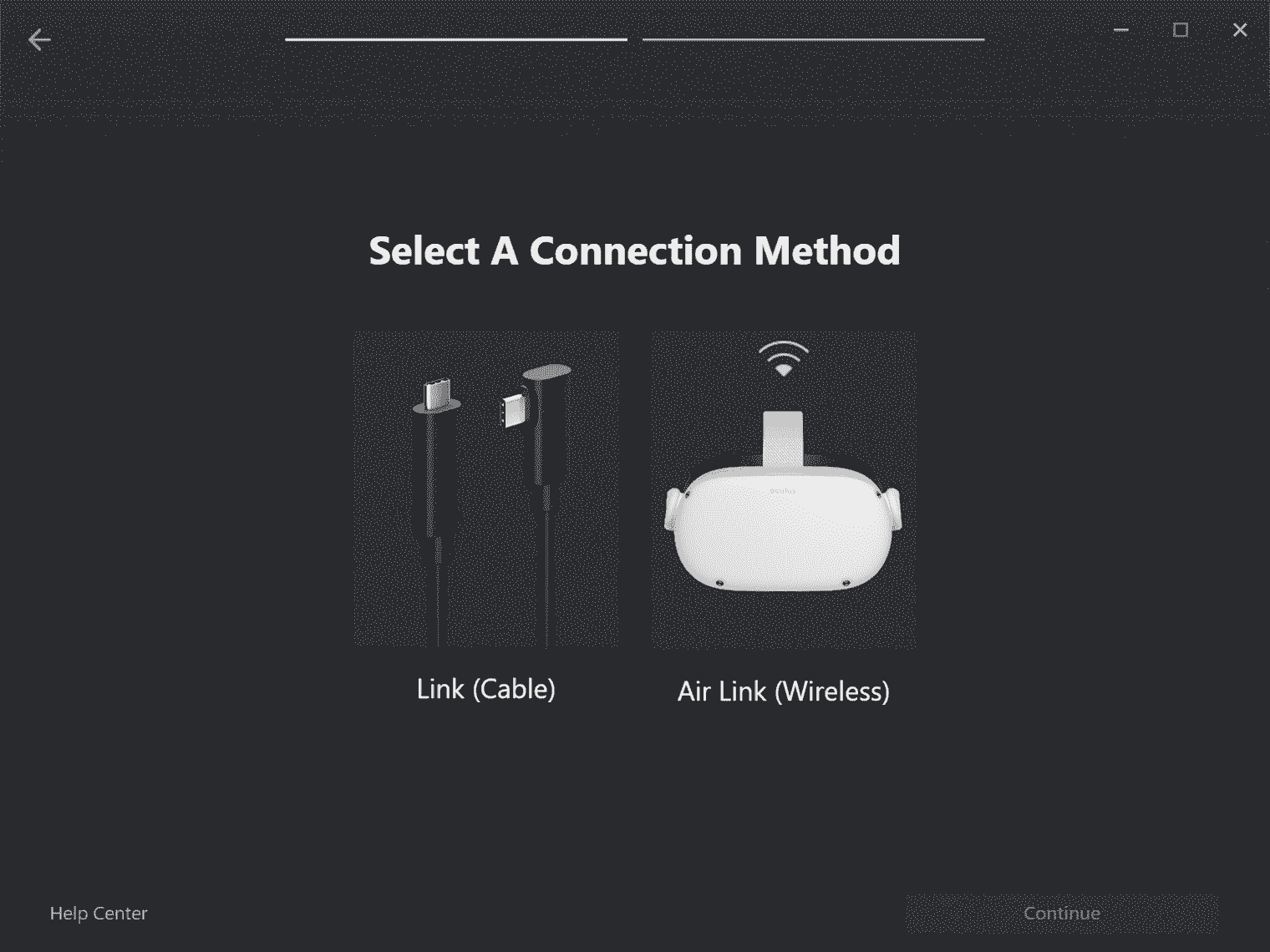
7. Connectez l’Oculus Quest 2 à un port USB 3 ou plus rapide sur votre PC et cliquez sur Continuer.
8. Accédez aux paramètres rapides sur le casque et sélectionnez le lien Oculus. Tant que vos contrôleurs sont couplés avec le casque, ils se connecteront automatiquement à votre PC.
Comment connecter votre Oculus Quest 2 au PC via Air Link
Air Link est le système d’Oculus pour connecter votre casque Quest 2 à votre PC via Wi-Fi. Air Link fonctionne avec Minecraft pour Oculus (Bedrock) ou Vivecraft (Java), mais c’est la solution la plus lente.
Pour fonctionner, le PC et le casque doivent être connectés au même réseau. Pour réduire la latence, il aide si le PC est connecté via Ethernet. Si vous utilisez un réseau maillé, assurez-vous de configurer le routeur pour autoriser uniquement les deux appareils à utiliser un nœud afin qu’ils soient sur le même nœud (sinon cela ne fonctionnera pas).
1. Accédez à Appareils-> Ajouter un casque-> Quête 2 dans l’application de bureau Oculus, comme indiqué aux étapes 2 à 6 de la section ci-dessus.
2. Sélectionnez Air Link et cliquez sur Continuer.
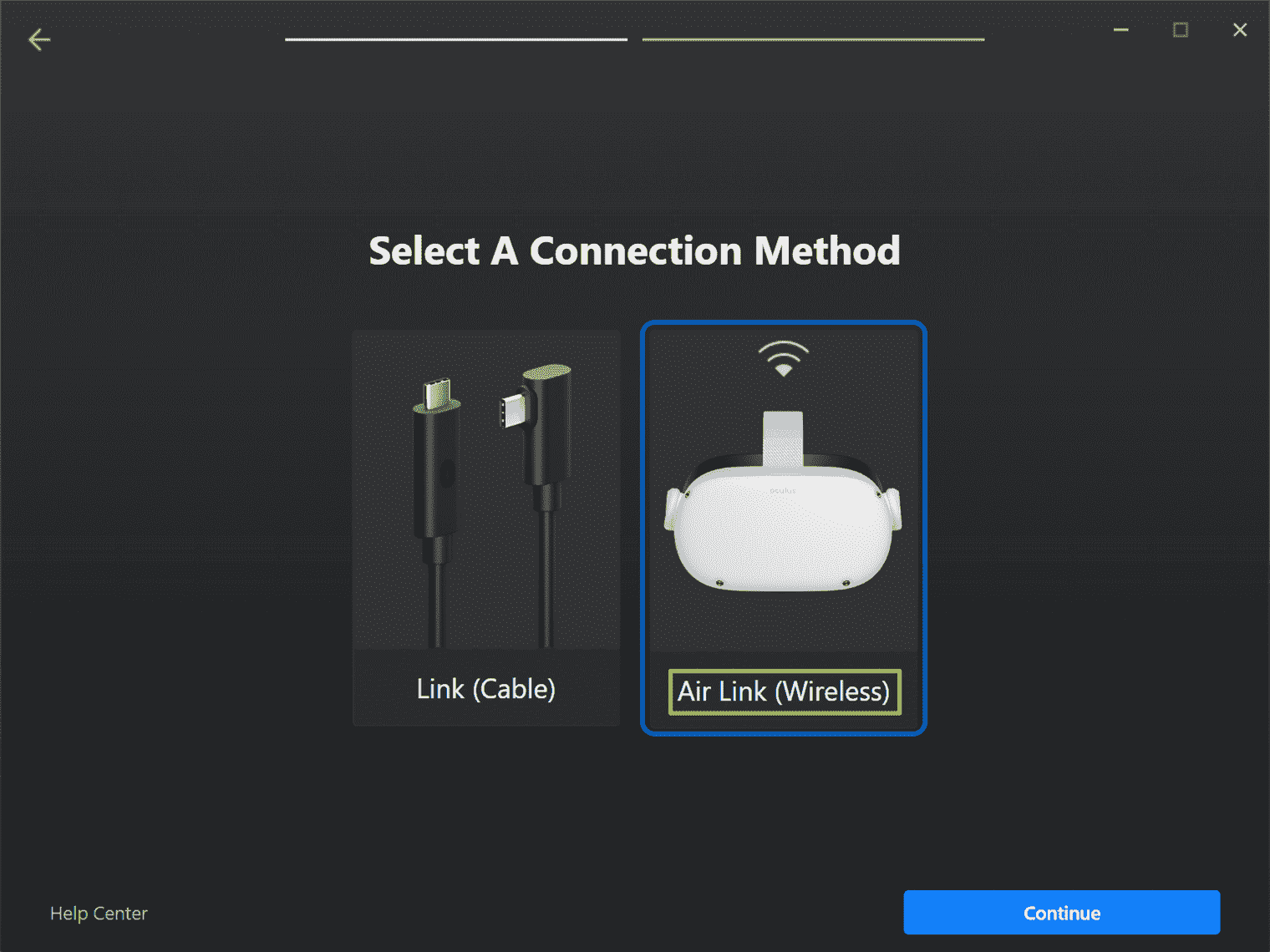
3. Accédez à Paramètres-> Fonctionnalités expérimentales sur l’Oculus Quest 2.
4. Basculer le lien aérien à sur.
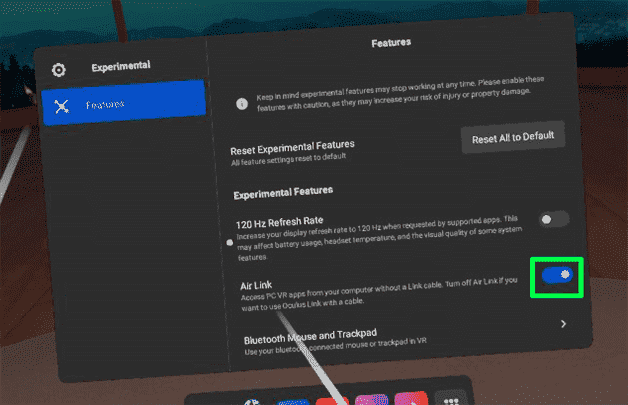
5. Dans le menu Paramètres rapides, cliquez sur Oculus Air Link.
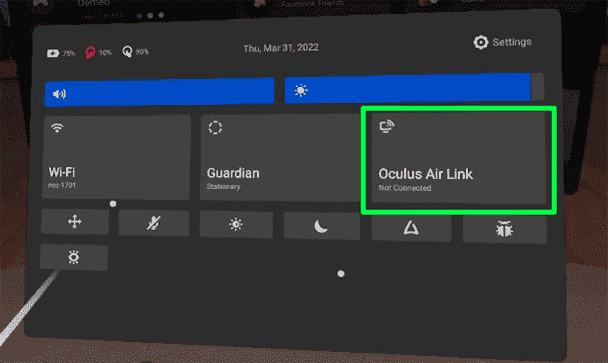
6. Sélectionnez l’ordinateur avec lequel vous souhaitez vous associer et cliquez sur associer. Un code d’appairage devrait apparaître sur l’écran de votre PC.
7. Cliquez sur Confirmer sur l’ordinateur.
8. Cliquez sur Continuer et puis lancez sur l’Oculus Quest 2.
Comment lancer Minecraft pour Oculus (alias Bedrock Edition en VR)
La seule méthode propriétaire pour jouer à Minecraft en VR est la plus simple, mais la plus limitante. Si vous avez déjà installé l’édition Minecraft Bedrock (alias Minecraft pour Windows ou Minecraft non-Java), la configuration de la réalité virtuelle ne prendra que quelques secondes. Cependant, vous ne pourrez pas utiliser les mods comme vous le pouvez avec les autres méthodes.
1. Créer un raccourci sur le bureau pour lancer Minecraft VR en utilisant l’emplacement de minecraft://Mode/?OpenXR=true. Pour ce faire, faites un clic droit sur votre bureau et sélectionnez Nouveau-> Raccourci. Entrez minecraft://Mode/?OpenXR=true comme emplacement, cliquez sur Suivant et nommez votre raccourci Minecraft VR (ou quelque chose de similaire).
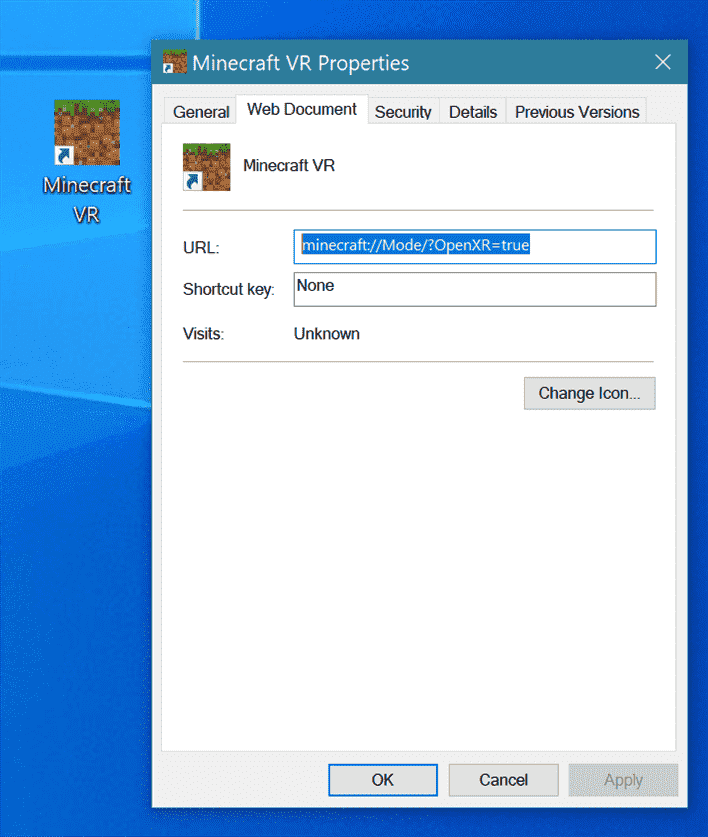
2. Ouvrir le raccourci pour lancer Minecraft sur votre Oculus Quest 2. Vous verrez Minecraft se charger dans une fenêtre sur votre bureau et sur l’écran d’affichage du casque en même temps. Cela peut prendre plusieurs secondes avant que l’écran titre n’apparaisse.
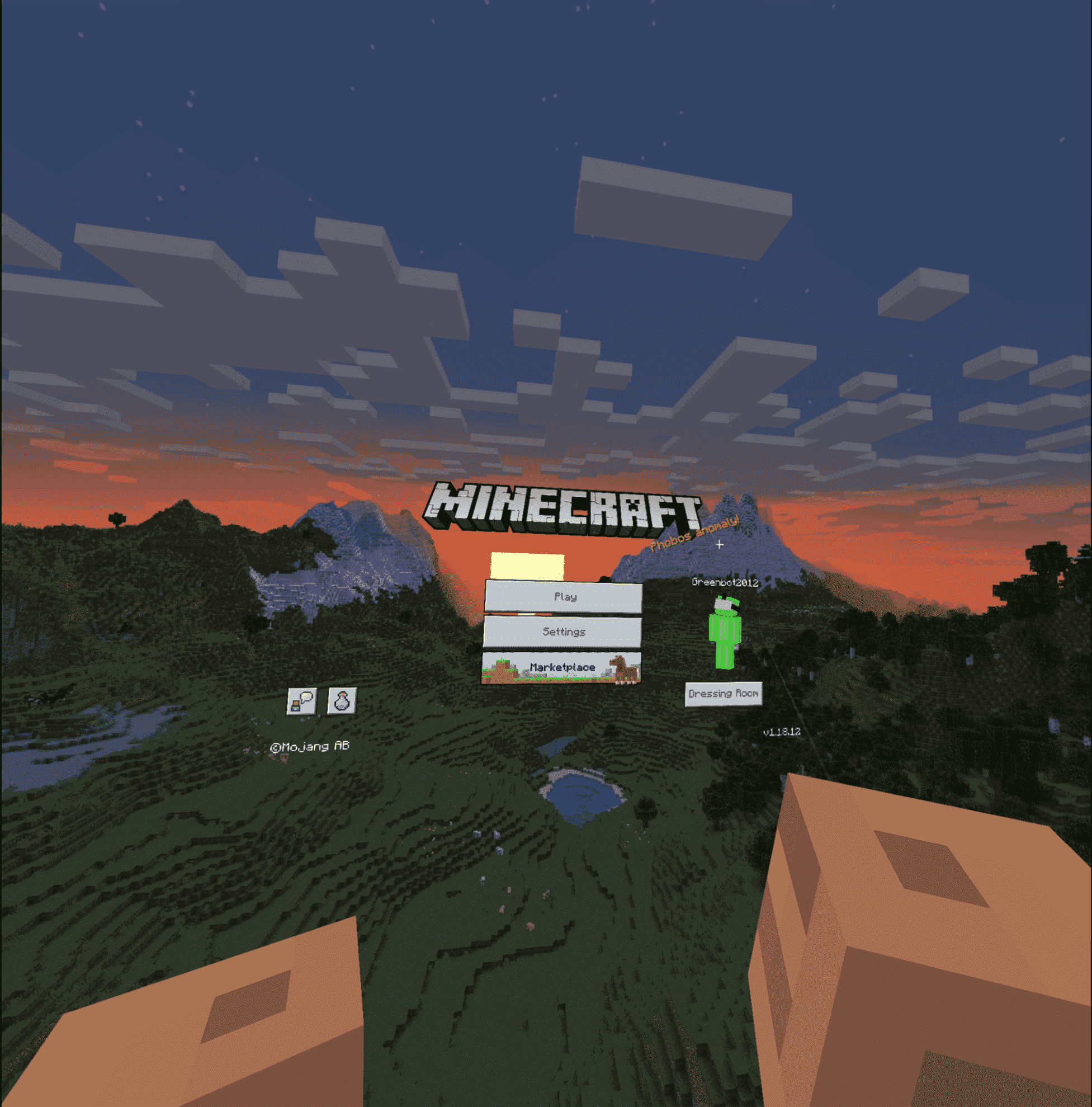
Comment jouer à Vivecraft (Minecraft Java VR) sur Oculus Quest 2
Vivecraft, qui est un lanceur VR tiers pour Minecraft Java, offre l’expérience VR la plus immersive de toutes les méthodes. Avec Vivecraft, vous pouvez déplacer vos bras pour effectuer des tâches telles que l’attaque, ce que vous ne pouvez faire qu’avec le contrôleur dans d’autres versions. Vous pouvez également utiliser les mods Forge.
Comme avec Minecraft pour Oculus, Vivecraft nécessite une connexion filaire ou sans fil à votre PC.
1. Télécharger Vivecraft. Il existe plusieurs versions disponibles, selon que vous voulez la dernière ou celle qui prend en charge les mods Forge. Au moment d’écrire ces lignes, la version 1.16 était la dernière à prendre en charge Forge. Les mods de tissu ne sont disponibles sur aucune version. Assurez-vous de ne pas installer une version dont le nom de fichier contient « NONVR ». Notez que Java est requis pour installer Vivecraft.
2. Lancez le programme d’installation de Vivecraft. Si vous obtenez un message « Windows a protégé votre PC », cliquez sur « Plus d’infos » puis sur « Exécuter quand même ».
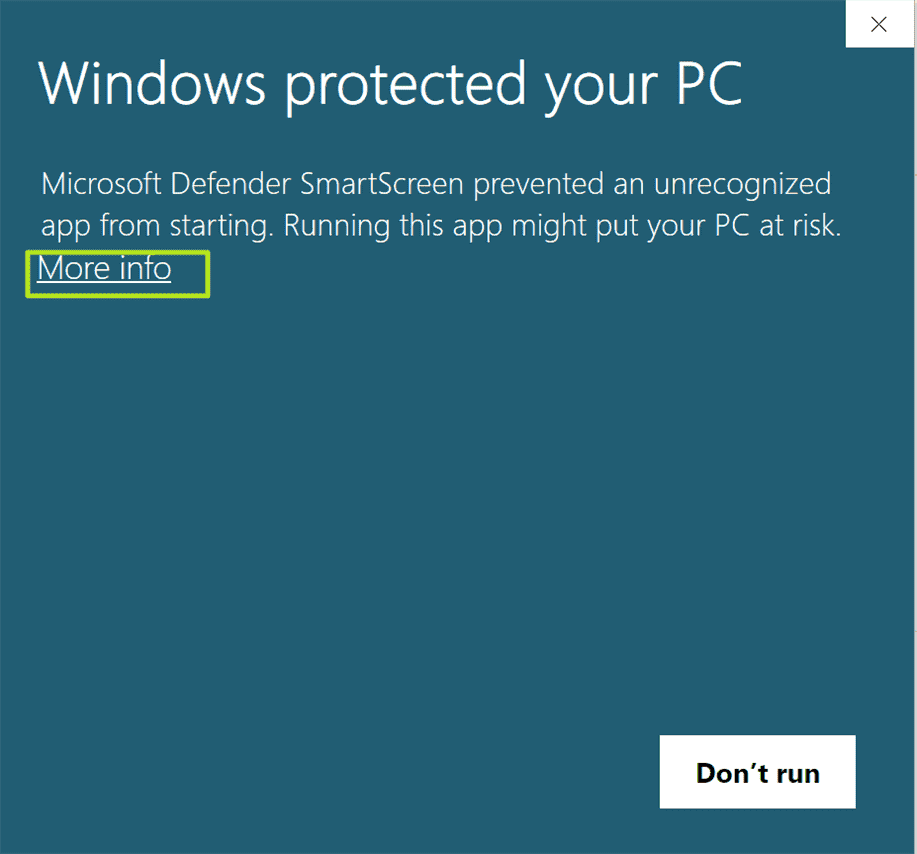
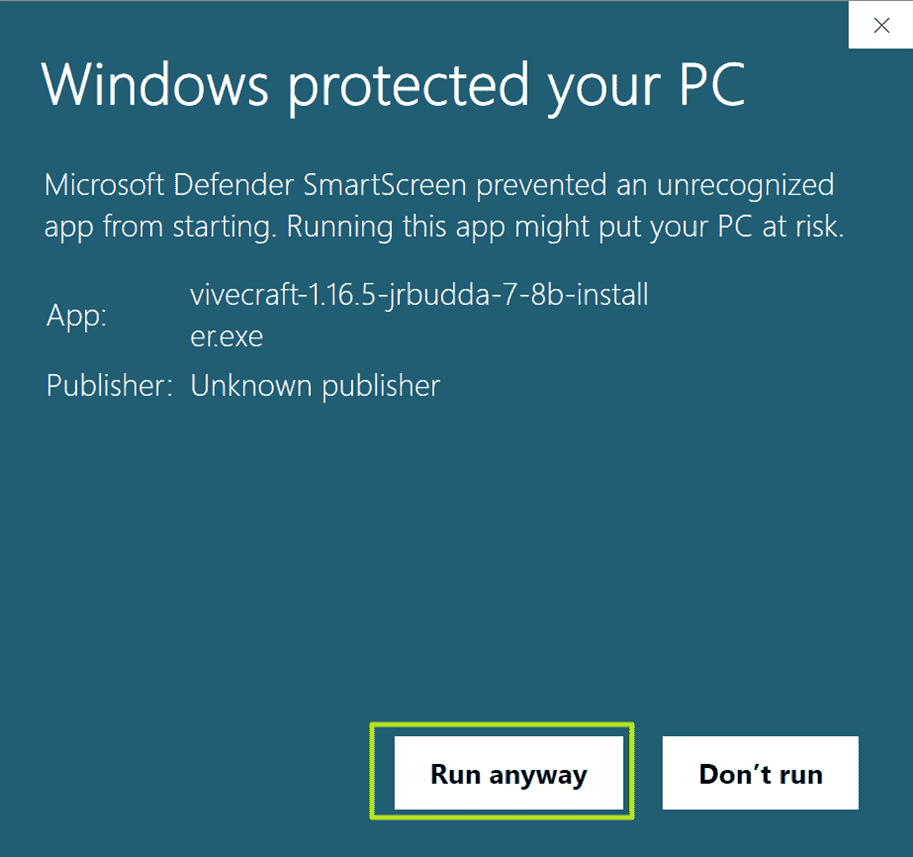
3. Cochez « Installer Vivecraft avec Forge » et cliquez sur Installer. Cela vous permettra d’installer des mods si vous le souhaitez.
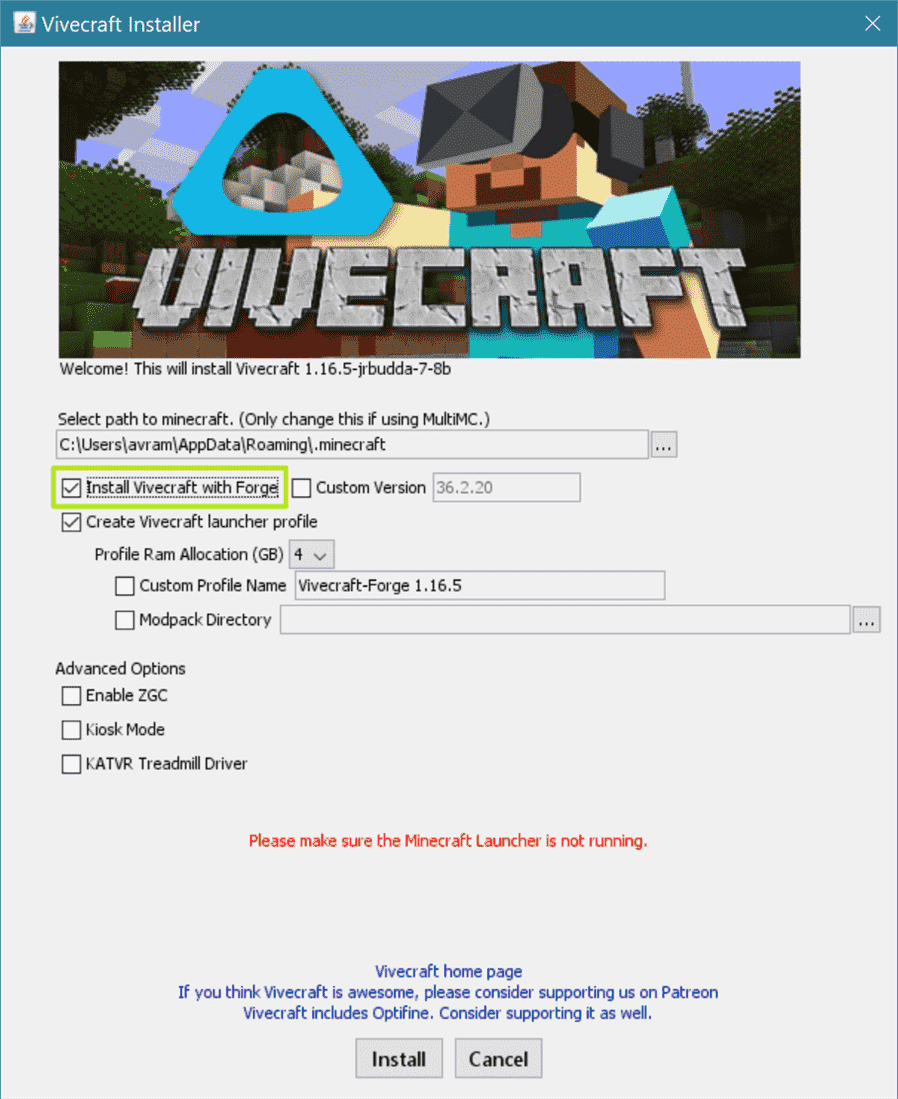
4. Cliquez sur OK si vous êtes invité à fermer Minecraft Launcher. Assurez-vous d’abord qu’il est fermé.
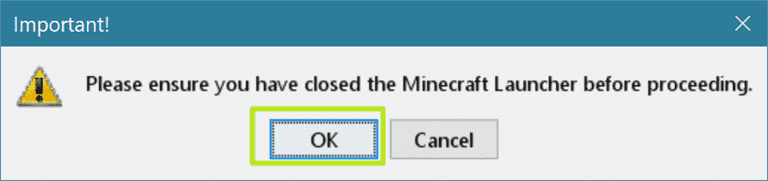
5. Cliquez sur OK.
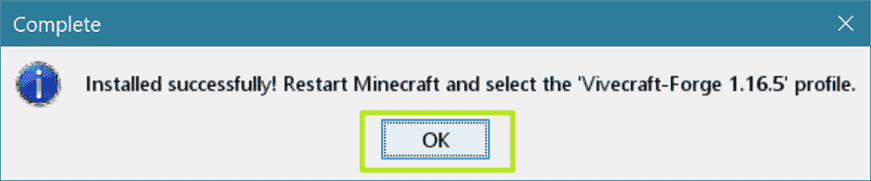
6. Ouvrez l’application Oculus Desktop et connectez votre casque Oculus Quest 2.
7. Lancer Steam (installez-le s’il n’est pas déjà installé).
8. Lancer SteamVR depuis Steam. S’il n’est pas déjà installé, installez-le.
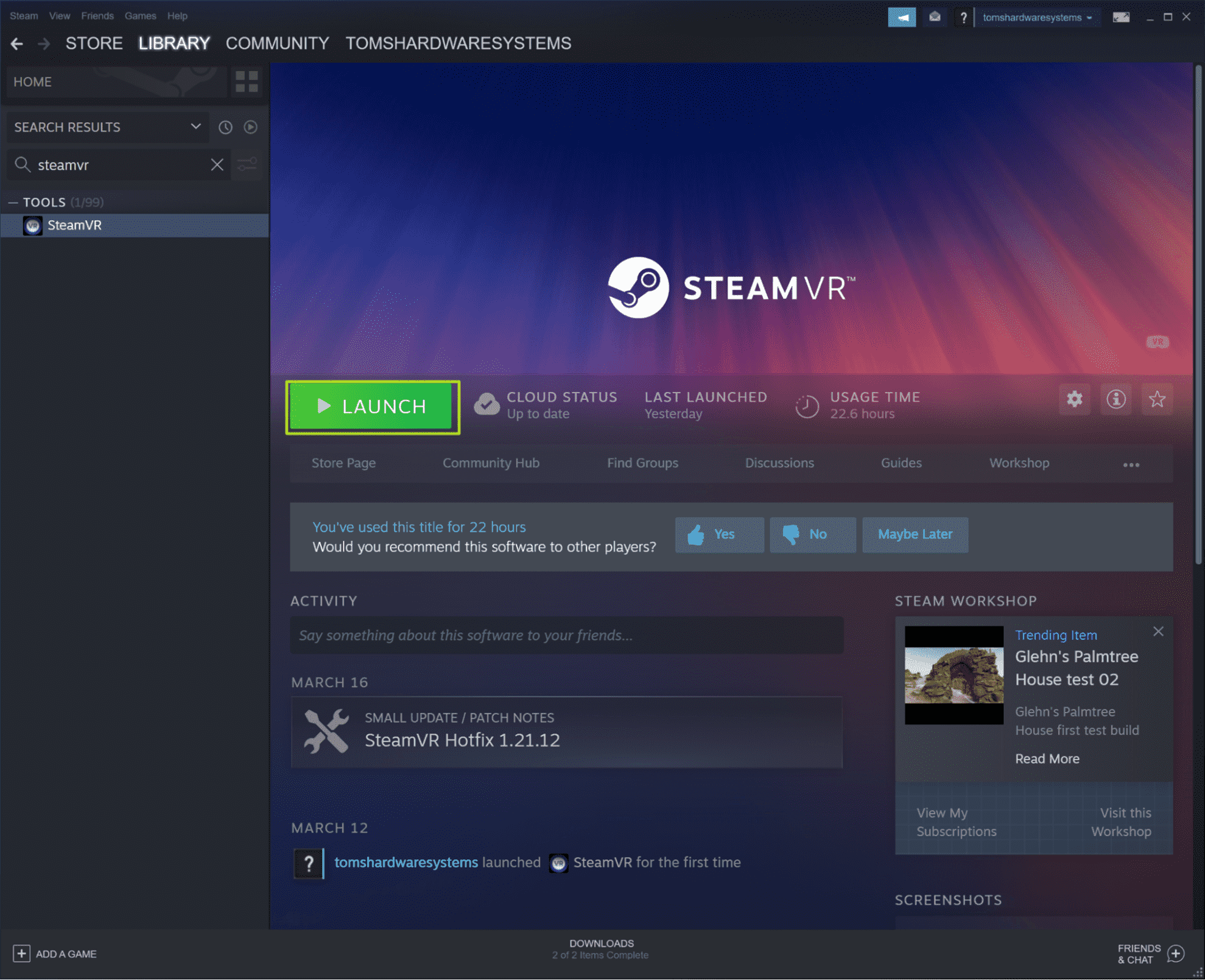
9. Ouvrir le lanceur Minecraft sur votre PC.
dix. Assurez-vous que Vivecraft est sélectionné dans le menu des versions et cliquez sur jouer.
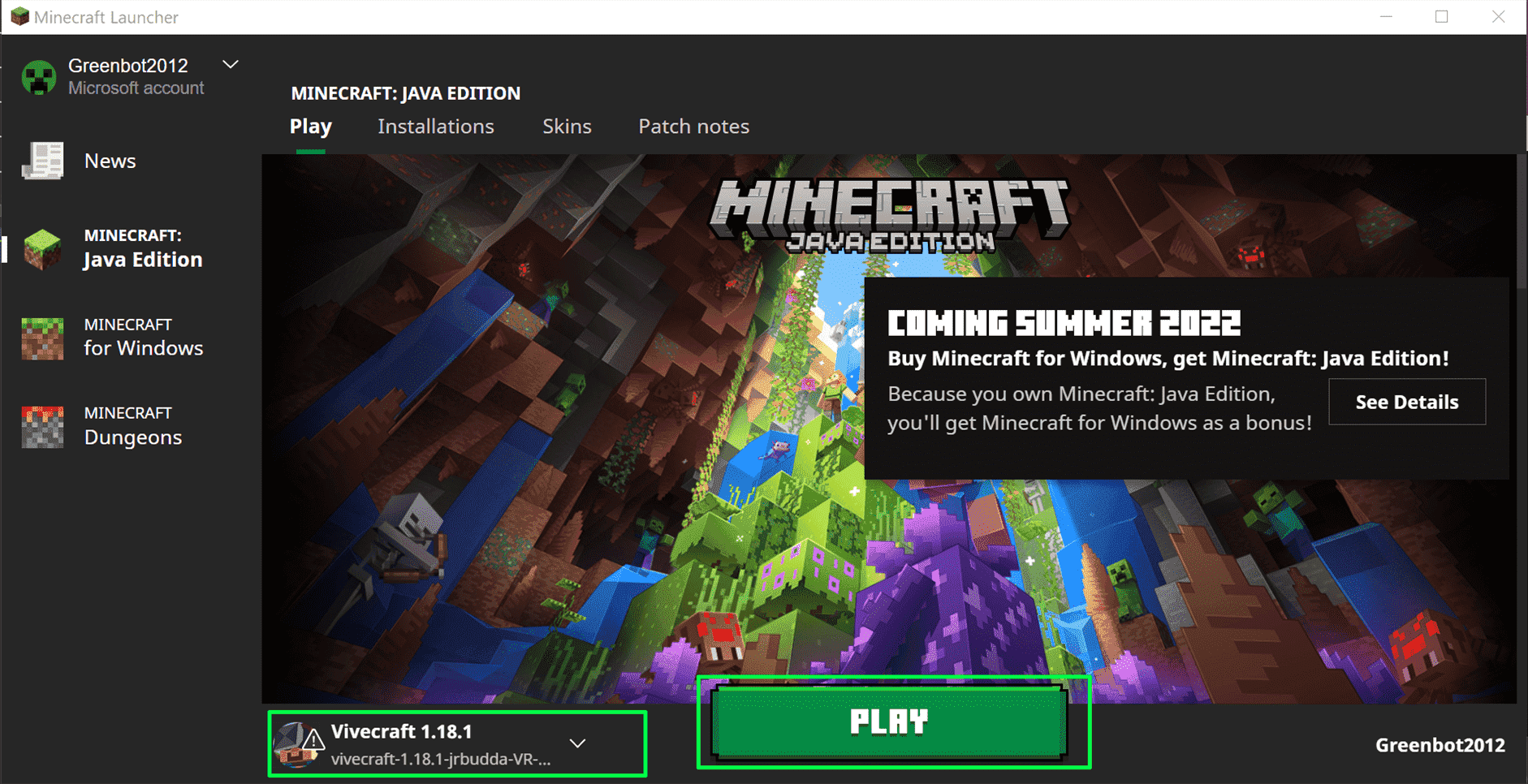
Commandes Minecraft VR sur Oculus Quest 2
Ces contrôles s’appliquent à toutes les versions de Minecraft jouées sur l’Oculus Quest 2.
- Oui – ouvre l’inventaire
- X – ouvre le chat et fait apparaître un clavier virtuel
- B – menu d’actions rapides qui n’a qu’un chat rapide
- UNE – saut
- Joystick gauche – mouvement
- Joystick droit – tourner, tourner
- Gâchette avant droite – miner / attaquer / sélectionner dans le menu
- Gâchette avant gauche – interagir / placer
- Contrôleur tactile droit est le mouvement du curseur
SUITE: Examen de l’Oculus Quest 2
SUITE: Meilleurs casques VR pour PC et jeux
SUITE: Bases de la réalité virtuelle