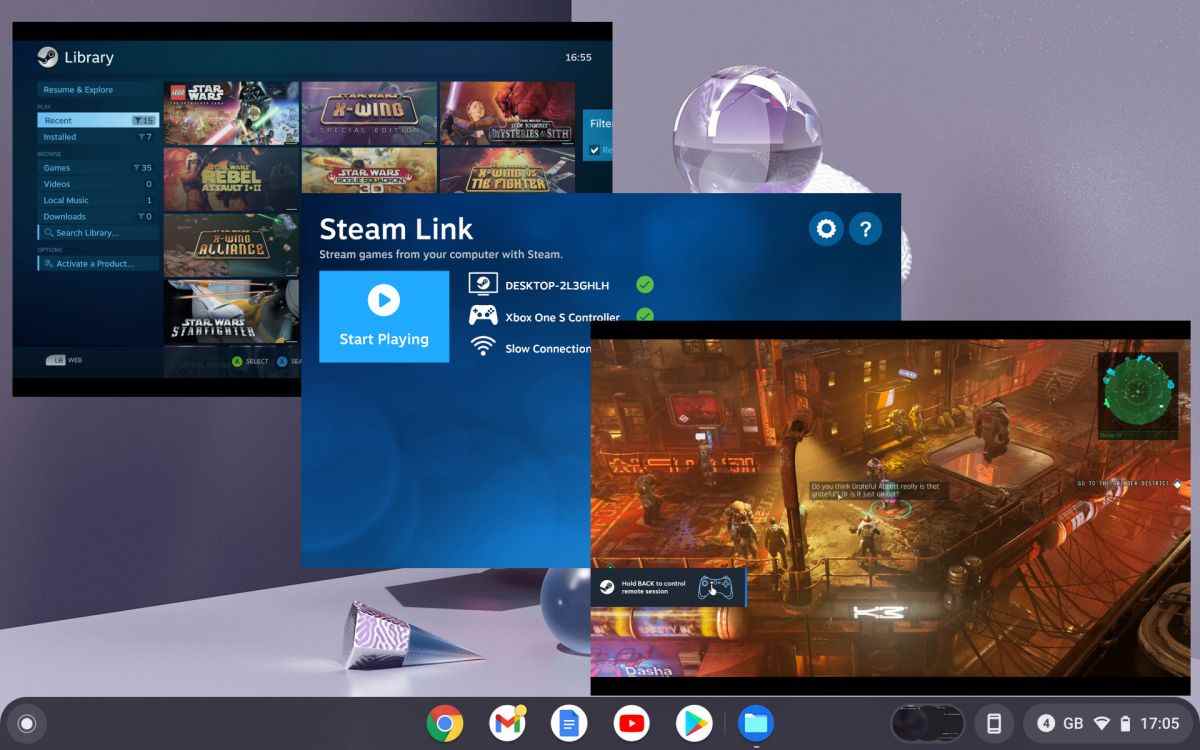Les Chromebooks ne sont pas vraiment des appareils de jeu. Bien sûr, nous pouvons jouer à quelques jeux Web, mais les jeux AAA sur un appareil à moins de 200 $ ne suffiront pas, à moins que nous n’utilisions un peu d’ingéniosité.
Steam Link est une application permettant de connecter un appareil compatible à un PC de jeu exécutant Steam. Il s’agit simplement d’un client qui envoie une entrée au Steam PC et reçoit un flux vidéo, donnant au joueur les moyens de jouer à distance à ses jeux. Steam Link fonctionne sur de nombreux appareils – vous pouvez même installer Steam Link sur Raspberry Pimais pour nous, il existe également un client Android que nous pouvons utiliser avec un appareil Chrome OS compatible.
Les nouveaux appareils Chrome OS sont un mélange intéressant. Ils peuvent désormais exécuter un conteneur Linux, essentiellement un système d’exploitation Linux à l’intérieur de Chrome OS (voir comment exécuter Linux sur un Chromebook). Nous pouvons exécuter des applications GUI Linux dans Chrome OS sans avoir besoin de pirater. Nous pouvons également exécuter des applications Android avec Chrome OS et Linux, ce qui nous donne une plate-forme flexible pour peu d’argent.
Dans ce guide, nous allons configurer un Chromebook (que nous avons testé sur un Lenovo Duet) pour exécuter le client Android Steam Link et se connecter à notre PC Steam. Pour jouer à nos jeux, nous utiliserons un contrôleur Bluetooth connecté à l’appareil Chromebook.
Nous avons testé notre configuration avec The Ascent et Lego Star Wars : The Skywalker Saga et tout s’est bien passé. Nous étions connectés à notre routeur en utilisant 5 GHz et notre PC Steam était connecté au réseau via Gigabit Ethernet.
Pour exécuter Steam sur un Chromebook, vous aurez besoin
Avant de commencer le processus, assurez-vous que Steam est installé et en cours d’exécution sur votre ordinateur.
Comment activer la lecture à distance Steam
1. Sélectionnez Paramètres dans le menu déroulant Steam dans le coin supérieur gauche.
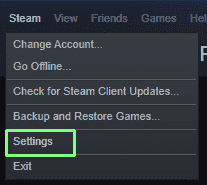
2. Sélectionnez Lecture à distance sur le côté gauche de la boîte de dialogue.
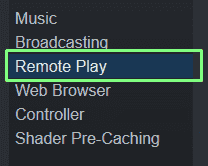
3. Cochez la case à côté de Activer la lecture à distance et cliquez sur OK.
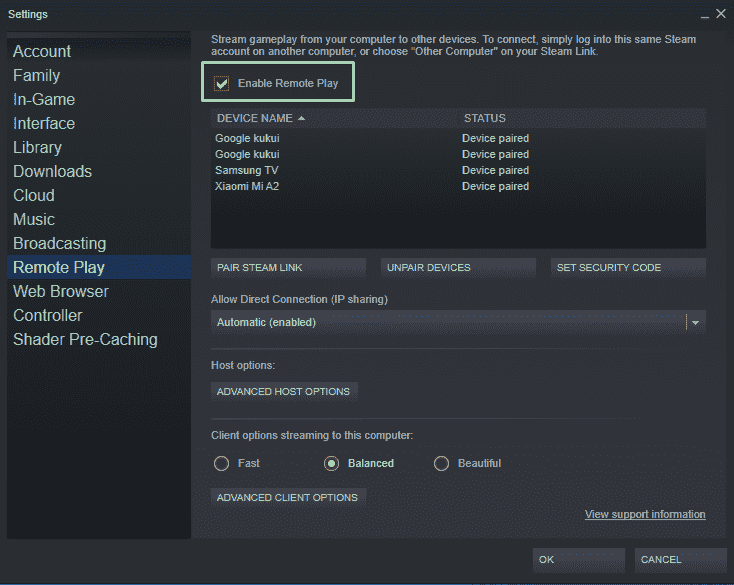
4. Laissez Steam fonctionner sur votre PC. Le reste du didacticiel se concentrera sur l’appareil Chrome.
Comment installer Google Play sur un Chromebook
Le Google Play Store est disponible pour appareil Chrome compatible et il ne sera disponible que pour ces machines. L’installation est extrêmement simple et nous pouvons installer de nombreuses applications Android que nous utilisons sur nos téléphones portables. Lors du lancement d’une application Android pour la première fois, Chrome OS fonctionnera un peu lentement lorsqu’il démarrera une machine virtuelle, mais après cela, tout fonctionnera parfaitement.
1. Cliquez sur l’heure en bas à droite de l’écran. Cela ouvrira un menu où nous pourrons gérer notre appareil Chrome OS.
2. Cliquez sur le rouage Paramètres. Cela ouvrira la fenêtre Paramètres.
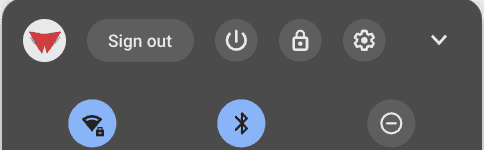
3. Faites défiler jusqu’à Google Play Store et cliquez sur Allumer activer.
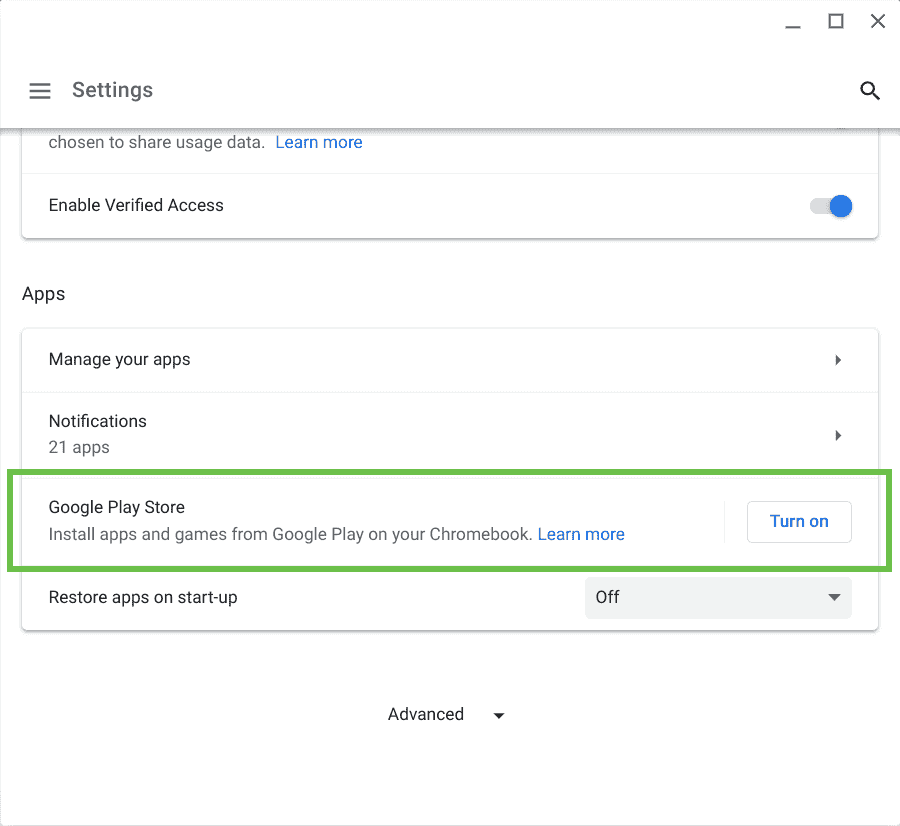
4. Accepter les conditions d’utilisation pour installer le Google Play Store.
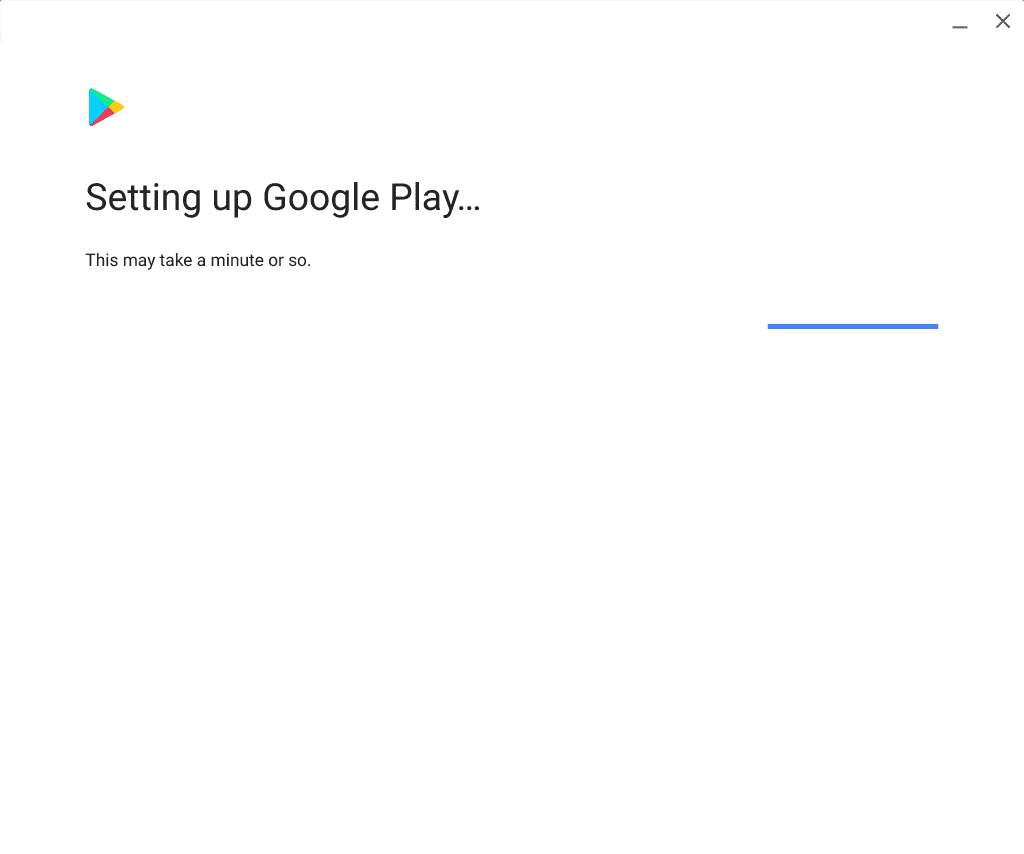
Connecter une manette Bluetooth au Chromebook
Notre contrôleur Bluetooth devra être couplé et prêt à l’emploi avant que nous exécutions Steam Link. Chrome OS dispose d’un flux de travail simple pour configurer un appareil Bluetooth, caché dans le menu Paramètres.
1. Cliquez sur l’heure en bas à droite de l’écran. Cela ouvrira un menu où nous pourrons gérer notre appareil Chrome OS.
2. Cliquez sur le rouage Paramètres. Cela ouvrira la fenêtre Paramètres.
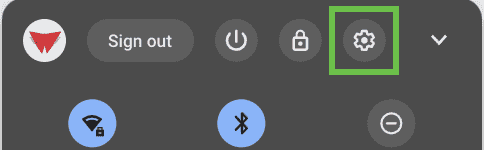
3. Cliquez sur Bluetooth.
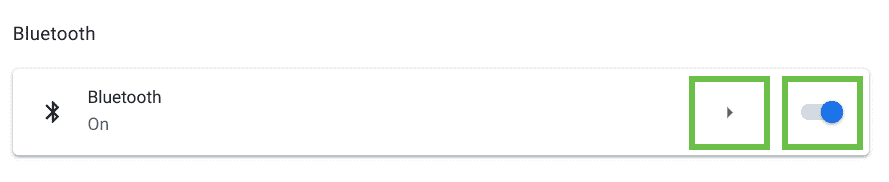
4. Réglez votre manette Bluetooth en mode appairage.
5. Sélectionnez votre contrôleur Bluetooth pour vous connecter.
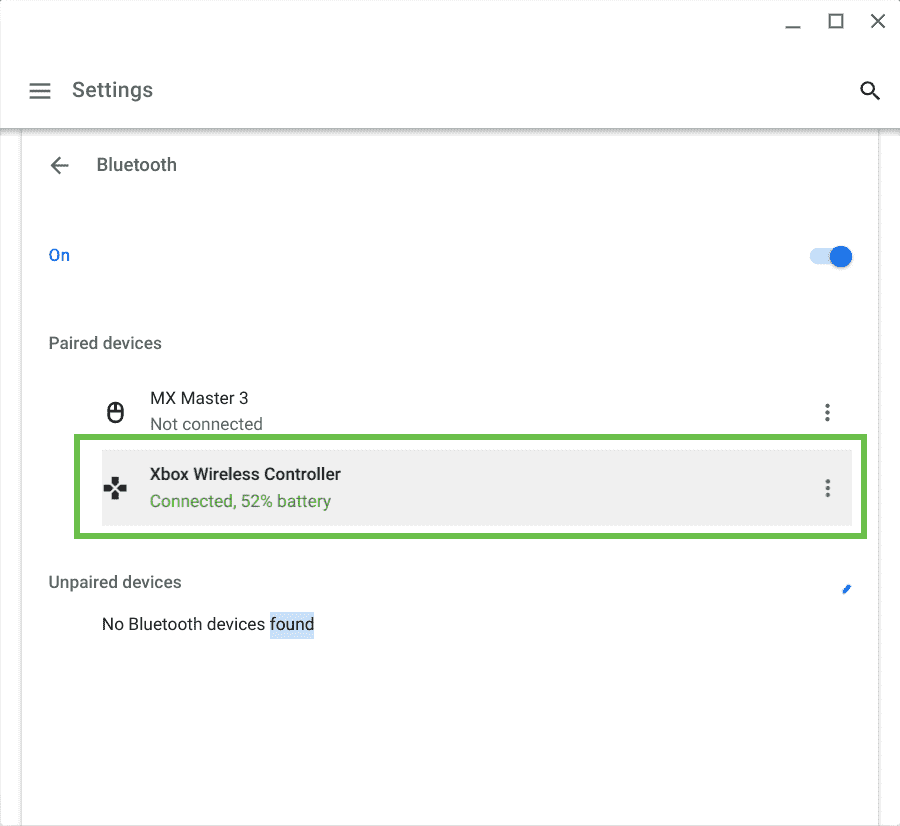
Comment installer Steam Link sur un Chromebook
L’installation de l’application Android Steam Link sur Chrome OS ressemble à n’importe quel autre appareil Android. L’application est stockée dans le tiroir des applications, avec les applications Chrome OS et Linux.
1. Ouvrez la boutique Google Play.
2. Rechercher un lien Steam et cliquez sur l’application Steam Link suggérée. L’installation prendra quelques instants.
3. Accédez à vos candidatures et cliquez sur Steam Link pour commencer. Nous pouvons afficher le tiroir de l’application en appuyant sur la touche spyglass, en glissant vers le haut depuis le bas de l’écran ou en faisant défiler deux doigts de bas en haut du trackpad.
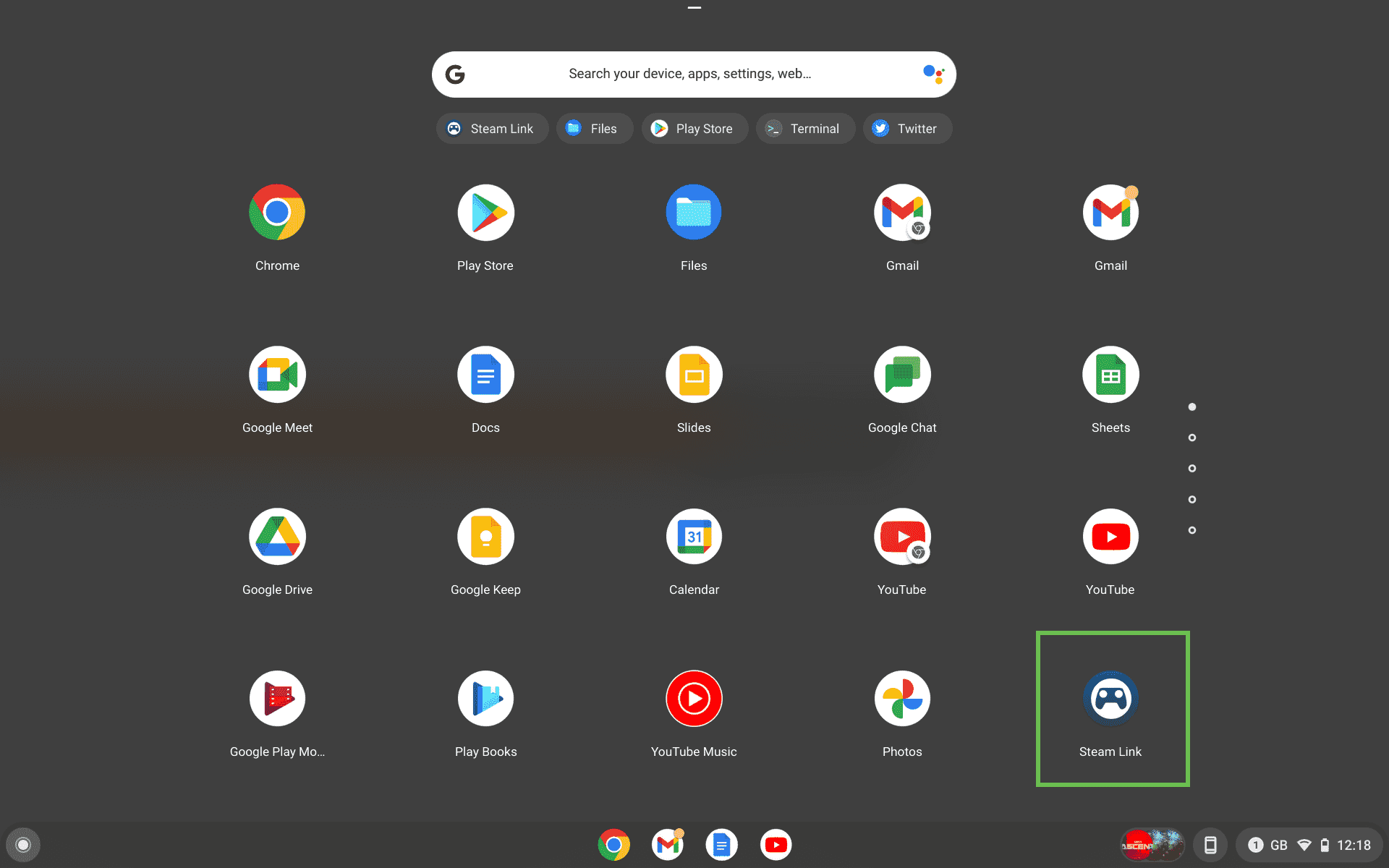
4. Cliquez sur Démarrer pour démarrer le processus de configuration de Steam Link.
Comment configurer Steam Link sur un Chromebook
Steam Link sur un Chromebook fonctionne en mode Big Picture, un mode conçu pour les contrôleurs et les écrans tactiles. C’est différent de ce que nous voyons sur le Steam Deck, mais cela fonctionne de la même manière.
Au premier démarrage, Steam Link nous guidera à travers un processus de configuration pour identifier notre contrôleur, exécuter un test de réseau et rechercher un PC Steam sur le réseau.
1. Sélectionnez le bon contrôleur. Si vous utilisez une manette Xbox, comme nous l’avons fait, sélectionnez Autre.
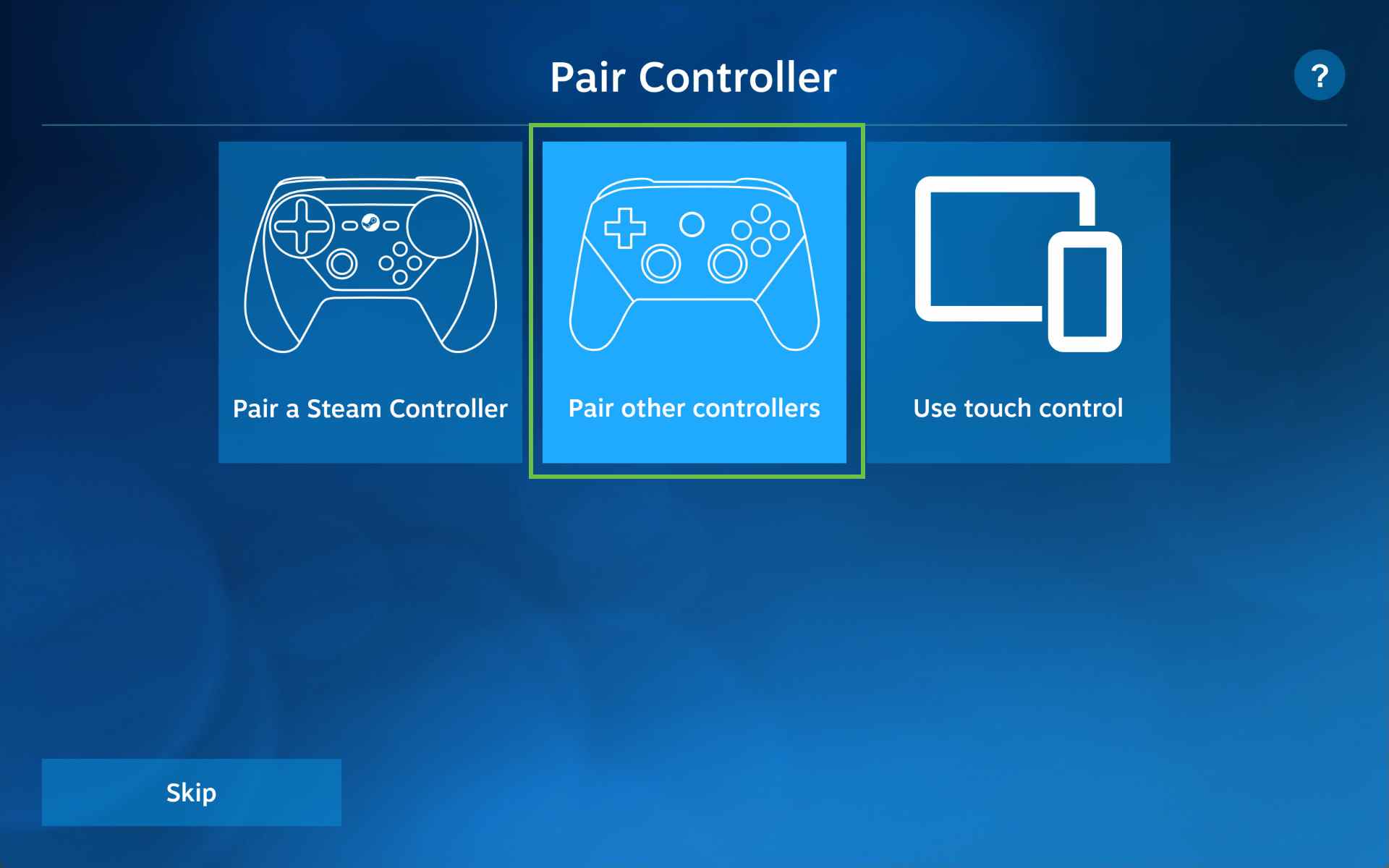
2. Suivez les instructions de configuration du contrôleur. S’il manque des entrées sur votre contrôleur, cliquez sur Ignorer pour contourner. Lors de notre première installation, tout s’est bien passé, mais lors d’une deuxième tentative, notre contrôleur n’a pas été signalé comme fonctionnant correctement. C’était incorrect et tout a bien fonctionné.
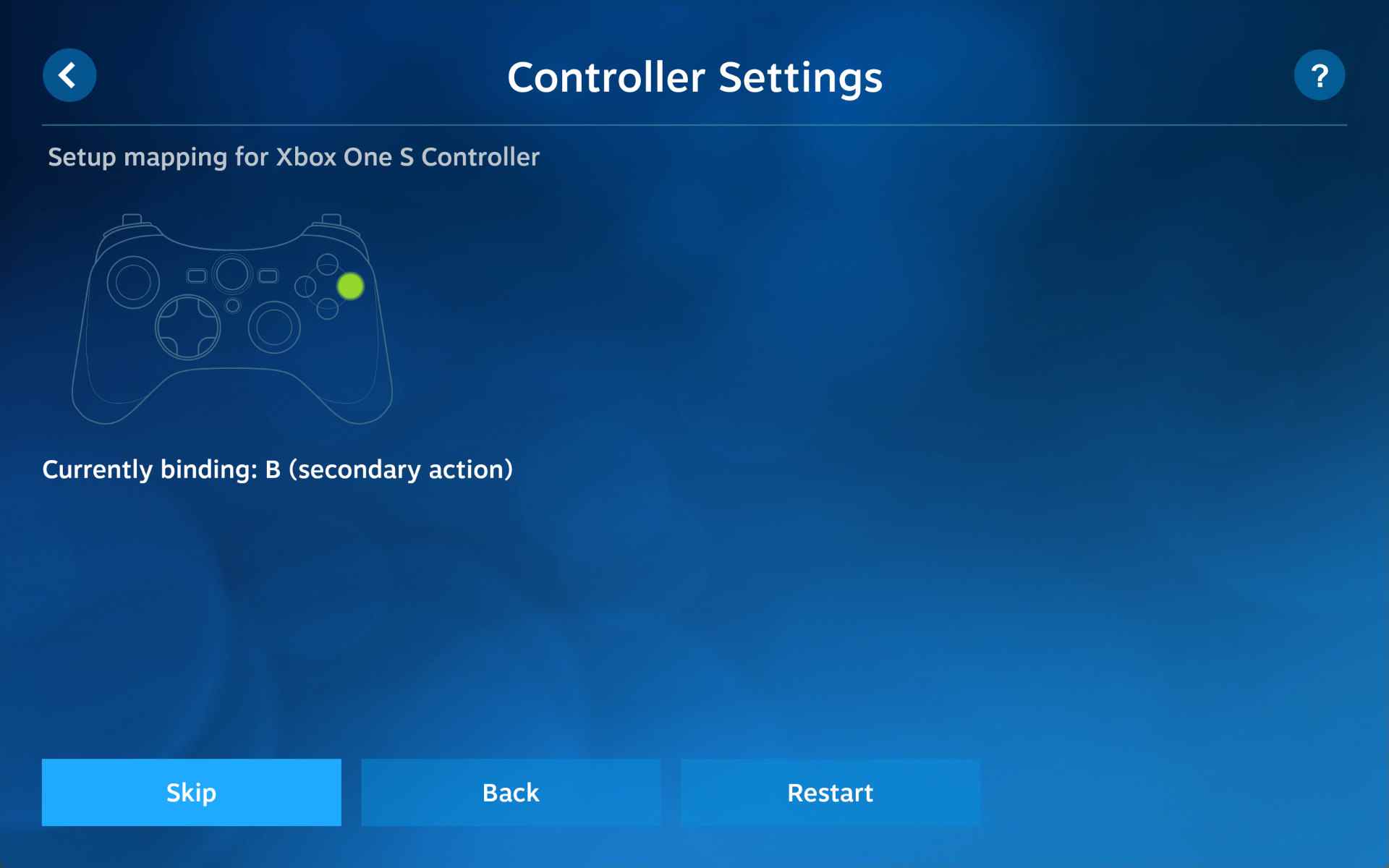
3. Connectez-vous à votre ordinateur exécutant Steam. Steam Link détectera automatiquement la machine.
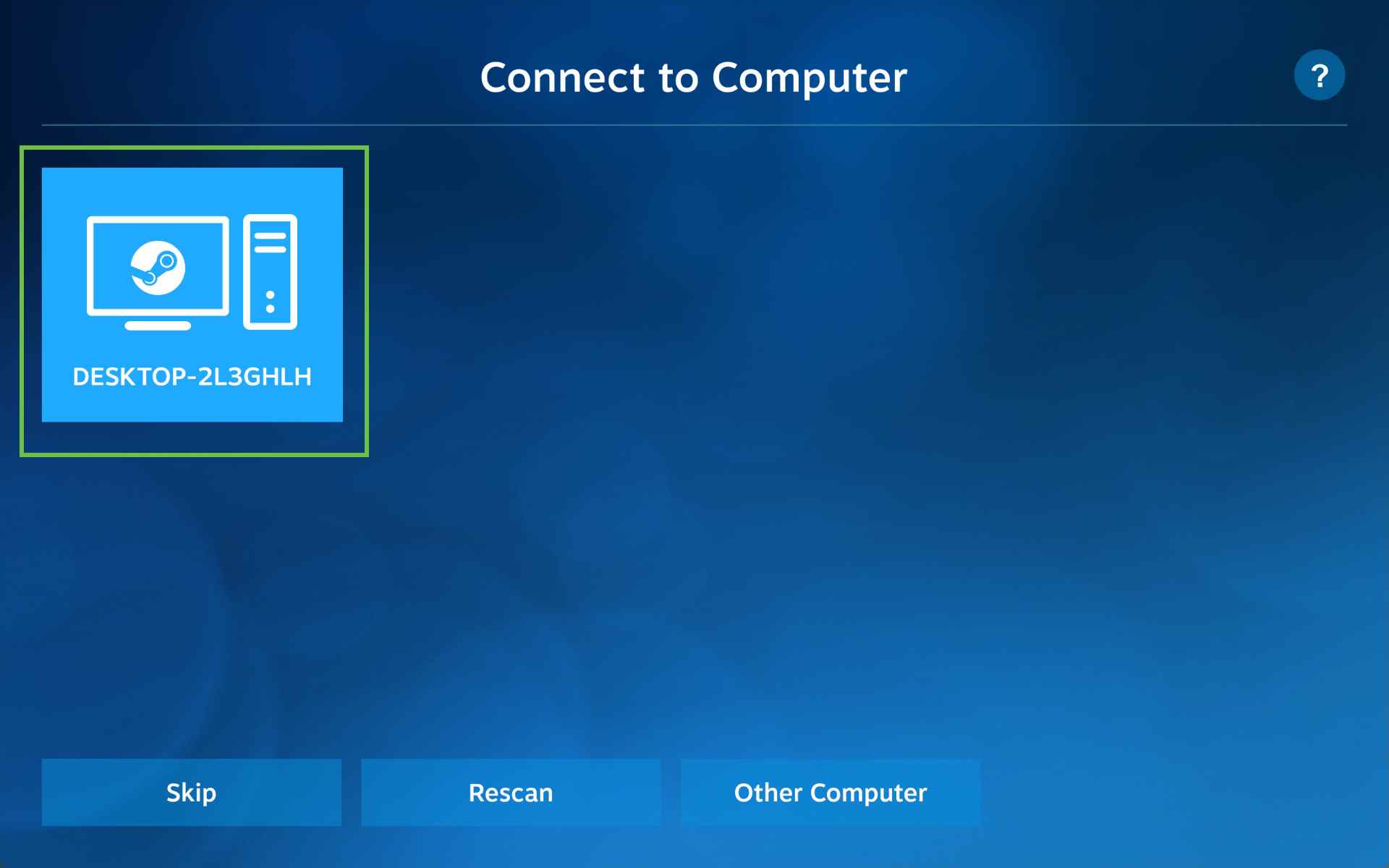
4. Saisissez le code PIN de votre appareil Chrome, dans la fenêtre contextuelle de votre PC Steam. Cette broche confirme que c’est bien vous qui souhaitez connecter votre appareil Chrome au PC Steam.
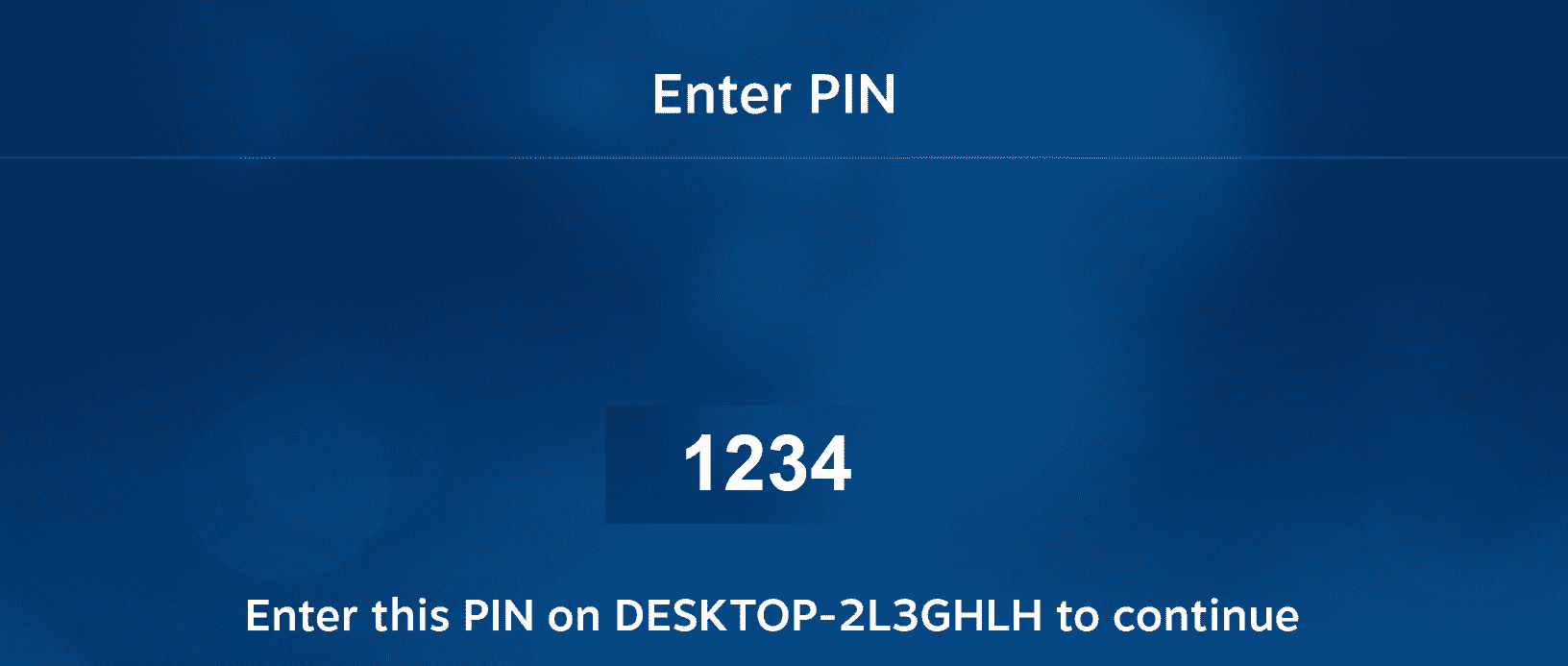
5. Attendez que le test du réseau soit terminé. Pour de meilleurs résultats, utilisez le Wi-Fi 5 GHz ou une connexion Ethernet filaire.
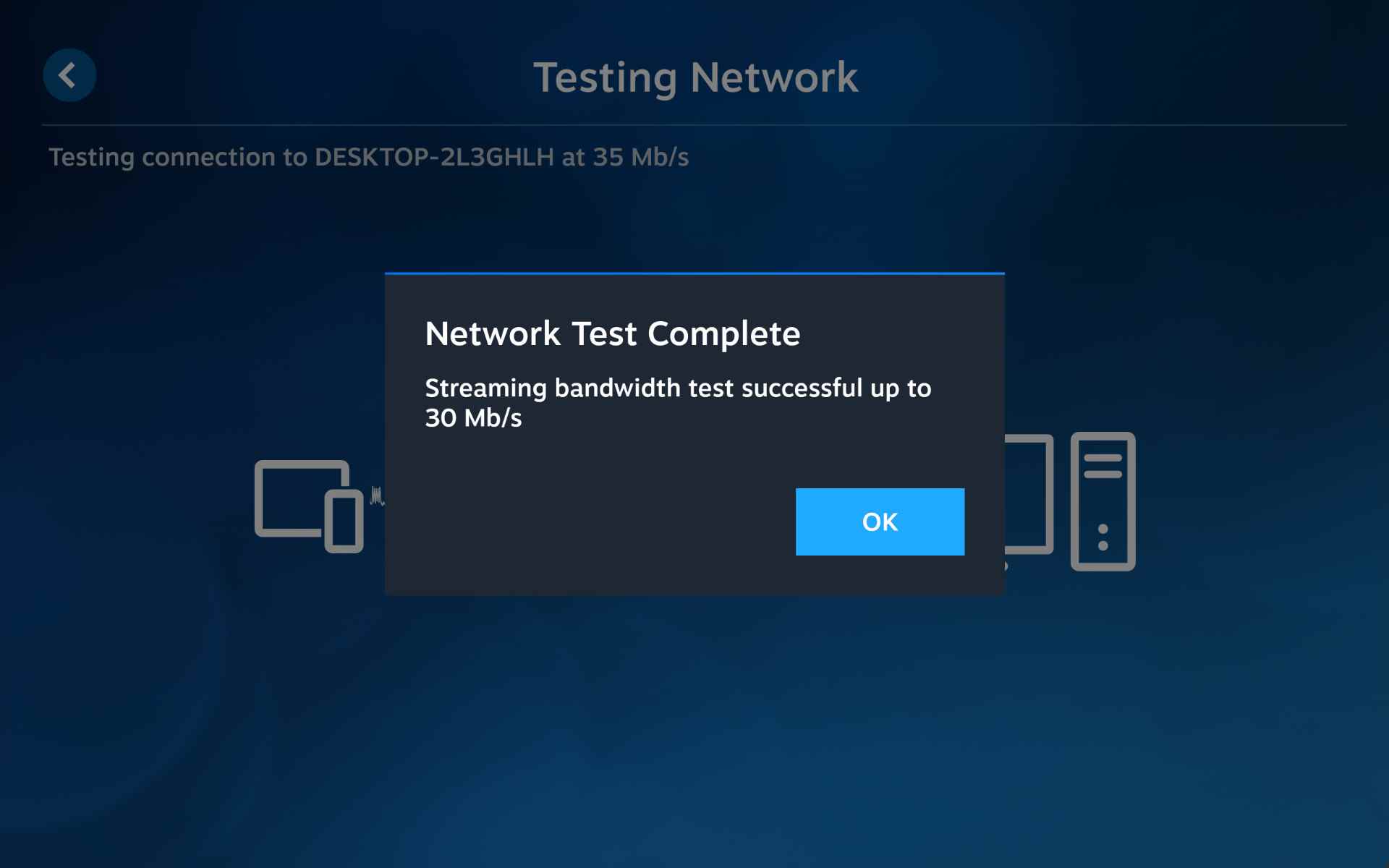
6. Cliquez sur Commencer à jouer pour démarrer la connexion à distance.
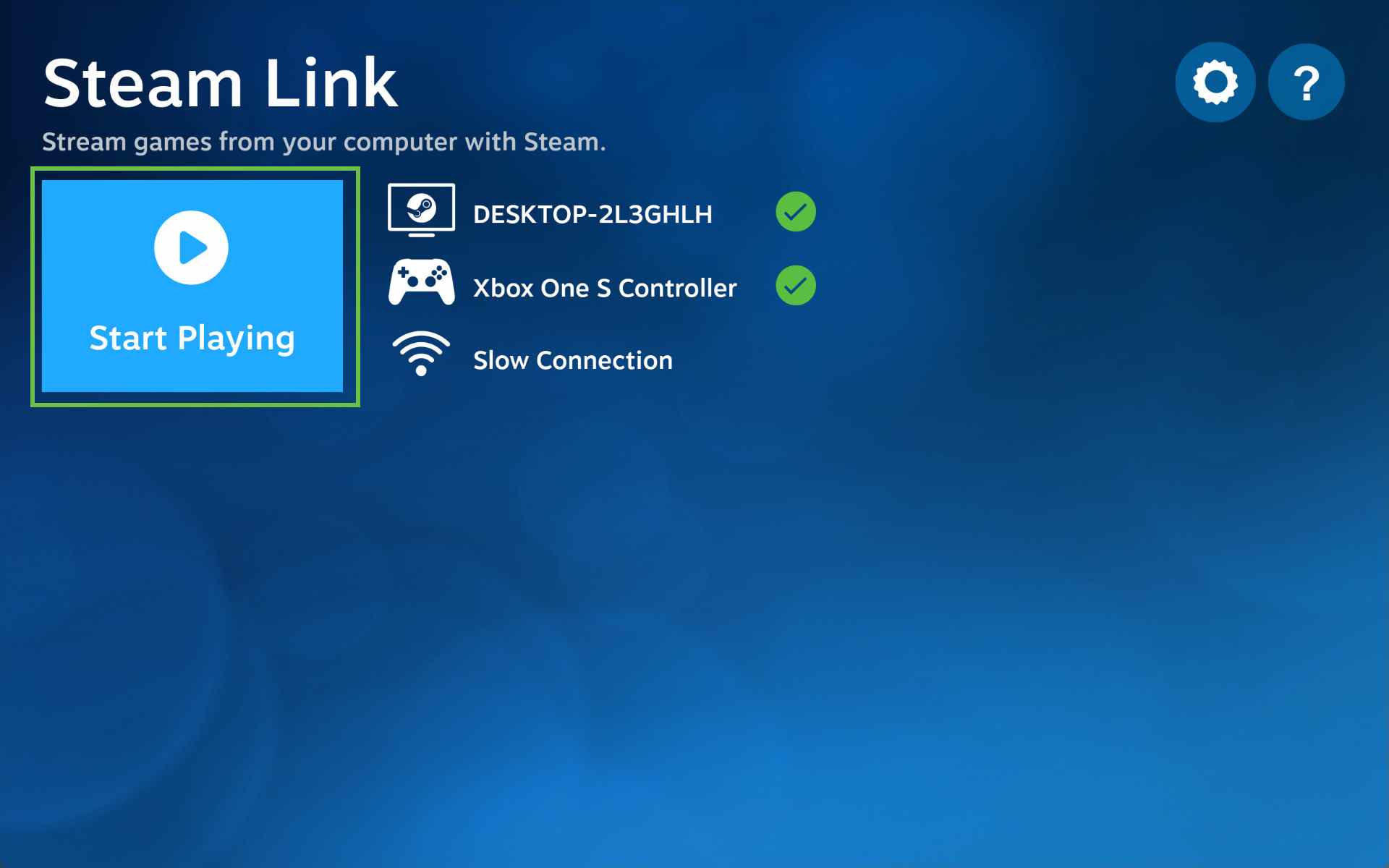
Notre bibliothèque Steam est désormais accessible via Steam Link sur notre appareil Chrome. Maintenant, asseyez-vous et profitez de votre propre appareil de jeu Steam portable.
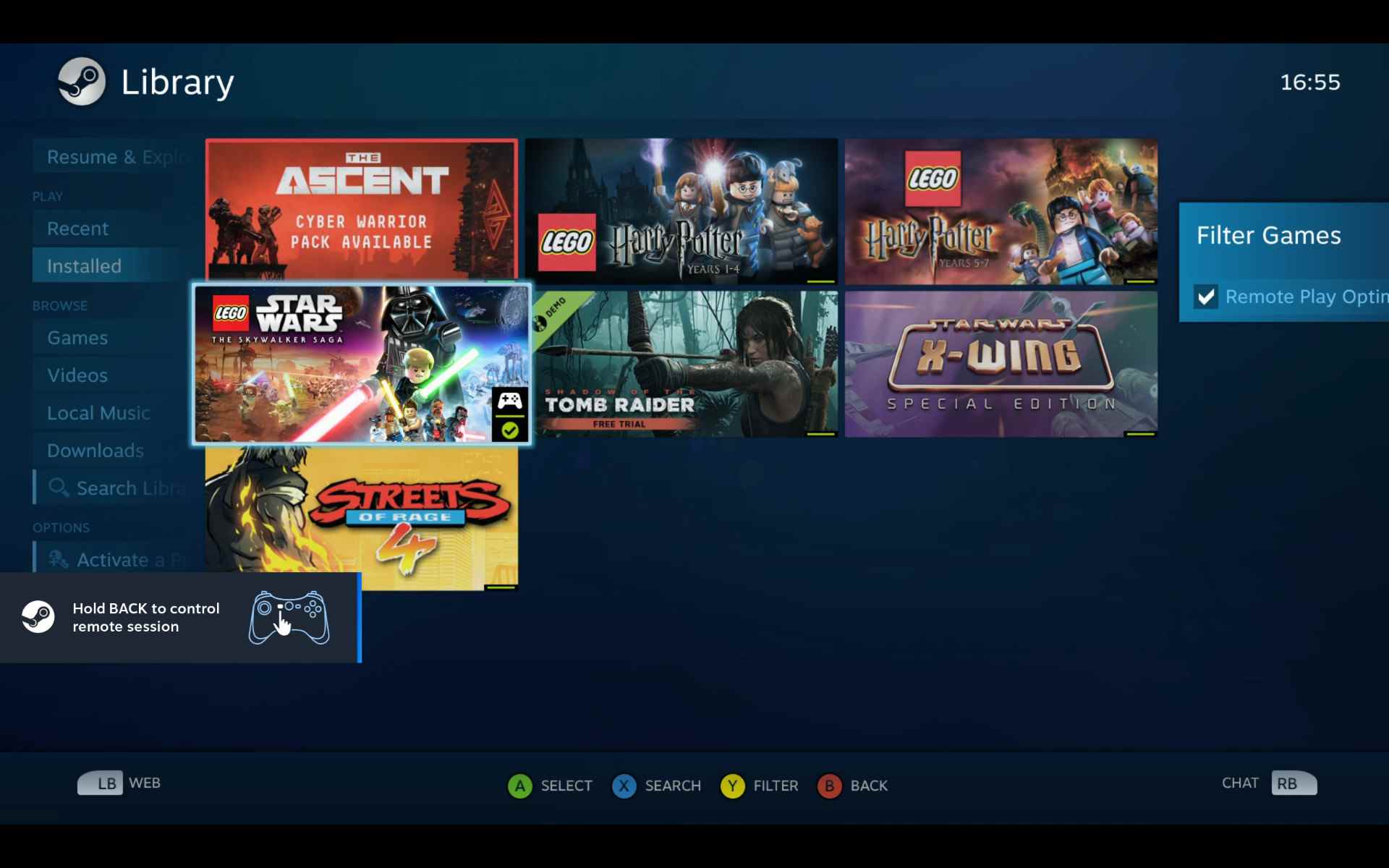
SUITE: Comment exécuter Linux sur votre Chromebook
SUITE: AMD Ryzen 5000 C-Series : premiers processeurs 8 cœurs x86 pour Chromebooks
SUITE: Sélectionnez les Chromebooks Obtenez la version alpha de Steam