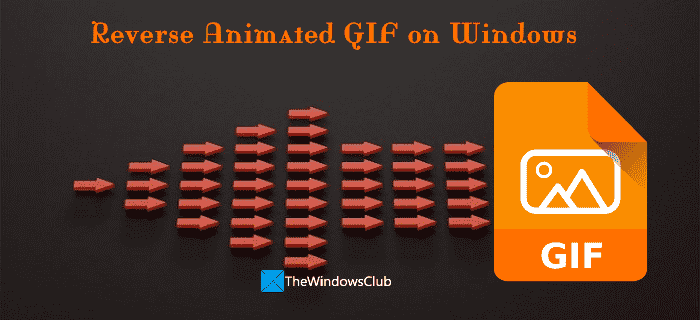Dans cet article, nous allons vous montrer comment inverser les images GIF animées sur un Windows 11/10 l’ordinateur. Bien qu’il n’y ait pas une telle fonctionnalité ou un outil intégré disponible dans le système d’exploitation Windows 11/10 pour cela, vous pouvez utiliser certains Outils d’inversion GIF qui vous permettent d’enregistrer un GIF animé dans l’ordre ou la séquence inverse afin qu’il soit toujours lu dans le sens inverse. Une fois que vous avez le GIF de sortie, vous pouvez le lire dans n’importe quel navigateur moderne ou utiliser n’importe quel outil de visualisation d’images qui vous permet de lire un GIF animé.
Ces outils ne placent aucun type de filigrane sur la sortie ou n’ajustent pas la taille (hauteur et largeur) de l’image GIF de sortie. Vous obtenez la sortie telle quelle avec une seule différence, c’est-à-dire un GIF inversé. La taille du fichier de sortie peut être supérieure à celle de l’original, mais cela ne devrait pas poser de problème.
Comment inverser une image GIF animée dans Windows 11/10
Pour inverser un GIF animé sur un Windows 11/10, nous avons couvert 2 gratuits Logiciel inverseur GIF et 3 inverseur GIF en ligne outils de cette liste. Voici les outils :
- ÉcranVersGif
- Visionneuse de photos
- Ezgif
- GIF inversé
- GIFGIF.
Voyons comment ces outils d’inversion GIF peuvent être utiles.
1]ScreenToGif
ScreenToGif est un logiciel polyvalent et l’un de mes outils d’inversion GIF préférés sur cette liste. Cette Open source L’outil vous permet d’enregistrer l’écran du bureau sous forme de GIF animé ou de sélectionner une zone du bureau pour l’enregistrement, d’annoter l’enregistrement avant de l’enregistrer, d’enregistrer la webcam, etc.
Lorsque vous utilisez cet outil pour inverser le GIF animé, vous aurez tellement d’options à utiliser. Par exemple, vous pouvez réduire le nombre d’imagesaugmenter ou diminuer la retard des tramessupprimer les cadres sélectionnés ou les cadres en double, ajouter un filigrane d’image au GIFetc. La possibilité de faire avancer et reculer l’animation (yo-yo) est aussi là.
Vous pourrez également lire le GIF de sortie avant de pouvoir l’enregistrer sur votre système, ce qui est une option très utile. Voyons maintenant les étapes pour utiliser cet outil pour inverser un GIF animé :
- Téléchargez la version portable ou la version d’installation de cet outil
- Ouvrir l’interface de cet outil
- Clique sur le Éditeur bouton disponible sur le panneau principal pour ouvrir son éditeur GIF
- Accéder au Dossier menu ou onglet de la fenêtre de l’éditeur
- Clique sur le Charger icône présente dans le Dossier menu. Vous pouvez maintenant sélectionner et ajouter un GIF animé à partir de votre ordinateur et tous ses cadres sont visibles dans la partie inférieure de l’interface de l’éditeur. Vous y aurez également des options de lecture
- Passez à la Éditer languette
- Clique sur le Inverse option disponible dans le Réorganisation section et toutes les images seront inversées rapidement
- Utilisez d’autres options comme supprimer des cadres, Yo-yo option, réduire le nombre d’images, etc., ou laissez-les tels quels
- Retournez à la Dossier menu
- appuyez sur la Enregistrer sous bouton
- Une barre latérale s’ouvrira dans la section de droite. Là, vous pouvez utiliser d’autres options comme activer la transparence pour GIF, boucler GIF, ajuster l’échantillonnage à l’aide du curseur donné, etc. Vous pouvez utiliser toutes ces options ou les conserver au réglage par défaut
- Sélectionnez un dossier de sortie
- Définir un nom pour l’image GIF de sortie
- appuyez sur la sauvegarder bouton pour stocker le GIF inversé.
Vous pouvez également apporter les modifications même après avoir enregistré l’image de sortie, ce qui est utile lorsque vous ne trouvez pas le GIF aussi bon que prévu. Vous pouvez apporter d’autres modifications si nécessaire et enregistrer l’image GIF.
2]Visionneuse de photos
Photo Viewer est un autre logiciel open source qui vous permet de visualiser WebP, PNG, TIFF, JPG et GIF animés. Pour l’image d’entrée/GIF, vous aurez différentes options à utiliser. Par exemple, vous pouvez régler la luminosité et le contraste, ajuster la teinte, la saturation et la luminosité, retourner l’image ou le GIF animé en mode d’affichage horizontal ou vertical, redimensionner l’image, utiliser l’option pixeliser, etc.
Pour utiliser toutes ces options, vous devez placer le curseur de la souris sur la section gauche ou droite de cet outil, puis les options disponibles vous seront visibles. La sortie peut être enregistrée séparément après avoir utilisé toutes ces options. Notez que vous devez attendre un peu après avoir sélectionné et utilisé une option car parfois l’interface de l’outil se bloque et vous devrez peut-être forcer sa fermeture.
Voyons maintenant comment utiliser cet outil pour inverser le GIF animé et l’enregistrer. Voici les étapes :
- Prenez cet outil sur github.com. Vous devez accéder au Communiqués section pour télécharger son fichier de configuration
- Après l’installation, lancez l’outil et utilisez le Ajouter icône présente dans la partie supérieure droite de son interface pour ajouter le GIF animé
- Clique sur le GIF icône présente à côté de Mode sombre icône. Cela ouvrira une fenêtre contextuelle
- Dans cette fenêtre contextuelle, coche la Inverse option. Vous pouvez également utiliser d’autres options telles que la vitesse, la transparence et la couleur de transparence
- appuyez sur la D’ACCORD bouton pour fermer la fenêtre contextuelle. Le GIF commencera à jouer à l’envers sur son interface
- Utilisez le menu contextuel et sélectionnez le Enregistrer l’image option ou cliquez sur le sauvegarder icône
- Quand le Enregistrer sous fenêtre est ouverte, réglez Sauvegarder comme type (ou sortie) en GIF, donnez un nom de fichier au GIF de sortie et enregistrez-le.
Lié: Comment accélérer ou ralentir le GIF dans Windows 11/10.
3]Ezgif
Ezgif est un site Web de création et d’édition de GIF en ligne qui propose des dizaines d’outils à des fins diverses. Par exemple, il dispose d’outils pour recadrer un GIF, inverser une vidéo, créer des images PNG animées, ajouter des effets aux images GIF, créer des images WebP animées, redimensionner des GIF animés, compresser des images GIF, etc. GIF inversé L’outil est également là avec quelques options intéressantes.
Cet outil GIF inversé vous permet de télécharger une image GIF jusqu’à 50 Mo en taille. Vous aurez les options pour :
- Pour définir le nombre de boucles (ajoutez 0 pour l’infini) ou le nombre de fois pour lire le GIF
- Ajoutez des effets avant et arrière au GIF pour le lire jusqu’à la fin, puis inversez pour commencer
- Retourner le GIF animé verticalement ou horizontalement
- Prévisualisez les images GIF d’entrée et de sortie.
Vous pouvez ouvrir cet outil depuis ezgif.com. Là, appuyez sur le Choisir le fichier bouton et ajoutez l’image GIF de votre ordinateur ou ajoutez URL GIF si vous souhaitez inverser un GIF en ligne. Utilisez le Télécharger! bouton. Après le téléchargement, il jouera le GIF d’entrée et les options pour le GIF de sortie seront visibles pour vous. Sélectionnez le inverse option là-bas et d’autres options si nécessaire.
appuyez sur la Soumettre bouton. Prévisualisez la sortie et utilisez le enregistrer bouton pour télécharger le GIF.
4]GIF inversé
GIF Reverse est un outil en ligne plus simple sur cette liste qui n’a que deux fonctionnalités utiles. Il existe une fonctionnalité principale qui vous permet d’inverser le GIF d’entrée et une autre fonctionnalité appelée boomerang pour lire le GIF animé en arrière puis en avant. La bonne chose est que les deux fonctionnalités peuvent être utilisées ensemble. Vous pouvez également prévisualiser le GIF d’entrée et le GIF inversé.
Pour utiliser cet outil, accédez à gifreverse.com. Là, utilisez le Sélectionner une image bouton pour ajouter l’image GIF. L’image GIF d’entrée est lue automatiquement par cet outil. Maintenant, sélectionnez le boomerang option si vous voulez que le GIF de sortie soit lu en arrière puis en avant en boucle.
Enfin, appuyez sur la Inversez-le! bouton et attendez la sortie. La sortie commencera à jouer sur son interface. Vous pouvez maintenant utiliser le lien de téléchargement ou le menu contextuel pour enregistrer le GIF inversé.
A lire aussi : Comment modifier les cadres d’un GIF animé à l’aide de GIMP sous Windows 11/10.
5]GIFGIF
Le service GIFGIFs apporte plusieurs outils liés au GIF qui incluent Optimiseur GIF, Redimensionnement GIF, Faire pivoter le GIF, Optimiseur PNG, Ajouter du texte au GIFetc. Un GIF animé inversé outil est également là que vous pouvez utiliser pour inverser un GIF en ligne ou image GIF stockée sur votre ordinateur.
Cet outil vous permet de prévisualiser le GIF original et le GIF inversé dans la même page afin que vous puissiez facilement voir la différence. Les options pour retourner le GIF d’entrée horizontalement et verticalement sont également là que vous pouvez utiliser avec l’option d’inversion.
Vous pouvez accéder à cet outil à partir de gifgifs.com. Là, appuyez sur le TÉLÉCHARGER LE GIF bouton pour ajouter une image GIF à partir de votre système ou utilisez le COLLER L’URL DE L’IMAGE option si vous souhaitez ajouter un GIF en ligne. Après avoir téléchargé le GIF animé, il le jouera automatiquement.
Cochez maintenant le INVERSE option. Vous pouvez également utiliser les options de retournement horizontal et vertical ou simplement les laisser. appuyez sur la INVERSE bouton. Lorsque le résultat est généré, vous pouvez le prévisualiser juste en dessous du GIF d’origine. Enfin, cliquez sur le Télécharger le résultat lien pour télécharger la sortie.
C’est tout! J’espère que ceux-ci seront utiles.
Pouvez-vous inverser une animation GIF ?
Oui, vous pouvez facilement inverser une animation GIF sur un système d’exploitation Windows 11/10. Vous pouvez utiliser un outil d’inversion GIF en ligne ou un logiciel gratuit qui vous permet de faire jouer le GIF dans l’ordre inverse ou inverse, puis d’enregistrer la sortie finale avec l’effet inverse. Nous avons ajouté une liste de tous ces outils dans cet article. Certains de ces outils offrent également la possibilité d’inverser le GIF, puis de le lire à nouveau dans une boucle sans fin.
Comment faire un GIF inversé ?
Pour créer un GIF inversé sur un ordinateur Windows 11/10, vous pouvez utiliser un outil d’édition d’images GIF fourni avec une telle fonctionnalité. Ou bien, vous pouvez utiliser un outil spécialement disponible pour cette tâche avec des fonctionnalités optionnelles. Tous ces outils dédiés sont couverts par nous dans cet article que vous pouvez essayer. Pour chaque outil d’inversion GIF, une explication étape par étape est également ajoutée pour vous aider à inverser facilement un GIF animé, puis à enregistrer le GIF inversé.
Lire ensuite : Meilleur logiciel gratuit de création de vidéos en GIF pour Windows 11/10.