Installer Windows 11 sur Raspberry Pi4 offre de nombreuses possibilités car il permet d’avoir un mini PC à votre disposition. Cependant, Microsoft a tendance à avoir des protocoles stricts que nous devons contourner pour installer Windows sur un ordinateur ARM. Dans cet article, nous verrons comment contourner ces restrictions et installez Windows 11 sur Raspberry Pi4.
Installez Windows 11 sur Raspberry Pi4
Avant de procéder à l’installation de Windows 11 sur votre Raspberry Pi, il est crucial de respecter les éléments suivants Configuration requise.
- Vous avez besoin de versions Pi de 4 Go (minimum) ou 8 Go (recommandé) de Raspberry Pi 4.
- Un lecteur flash externe ou un SSD (recommandé) sur lequel installer Windows 11. Il devrait disposer d’au moins 64 Go d’espace.
- Une carte SD est requise si vous souhaitez installer Windows 11 directement sur votre appareil Raspberry Pi.
- Matériel tel qu’un clavier, une souris et un moniteur HDMI.
- Une connexion réseau décente.
Une fois que vous avez rempli ces conditions, il est temps de le mettre à jour avec le dernier firmware. Si vous avez déjà terminé la mise à jour de votre micrologiciel, passez à la partie installation de l’article. Pour mettre à jour le firmware du Raspberry Pi4, ouvrez le Terminal et exécutez les commandes suivantes une par une.
sudo apt update
sudo apt full-upgrade
sudo shutdown - r
Une fois votre Raspberry Pi4 mis à jour, suivez l’une des méthodes mentionnées pour installer la dernière version de l’outil.
Commençons.
1]Directement depuis le système d’exploitation Raspberry Pi
L’un des moyens les plus efficaces d’installer Windows 11 sur l’appareil consiste à l’installer directement à partir du système d’exploitation Raspberry Pi. Pour faire de même, suivez les étapes mentionnées ci-dessous.
- Tout d’abord, nous devons installer Windows sur Raspberry Pi. Pour cela, ouvrez Terminal et exécutez la commande suivante.
git clone https://github.com/Botspot/wor-flasher
- Exécutez la commande mentionnée ci-dessous pour exécuter WoR Flash.
~/wor-flasher/install-wor-gui.sh
- Donnez Y pour confirmation lorsque cela vous est demandé.
- L’écran Windows pour Raspberry apparaîtra, sélectionnez Windows 11 et Pi4/400 dans leurs sections respectives.
- Cliquez sur Suivant.
- Gardez votre clé USB connectée, sélectionnez la langue appropriée et continuez.
- Vous devez ensuite sélectionner le bon emplacement où vous souhaitez installer Windows.
- Enfin, cliquez sur Éclair.
- Assurez-vous que l’appareil est en cours d’exécution et que l’USB est connecté, car le flash prendra un certain temps.
- Une fois terminé, éteignez le Raspberry Pi 4 et retirez la carte dotée du système d’exploitation Raspberry Pi.
- Assurez-vous que la clé USB contenant Windows 11 flashé est connectée et démarrez l’appareil.
- Tu verras Assistant d’installation Windows, suivez simplement les instructions à l’écran pour terminer le processus.
Cela installera Windows 11 sur votre appareil Raspberry Pi4.
2]Utiliser un ordinateur Windows
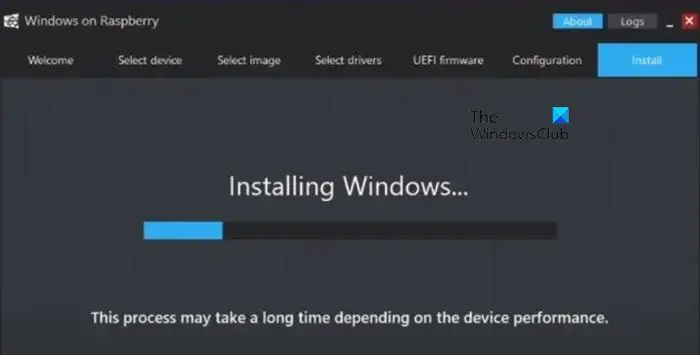
Si vous n’êtes pas familier avec Raspberry OS et souhaitez installer Windows 11 à l’aide de votre ordinateur Windows, nous pouvons faire quelque chose pour vous. Suivez les étapes mentionnées ci-dessous pour installer Windows 11 sur un Raspberry Pi à l’aide d’un ordinateur Windows.
- Ouvrez n’importe quel navigateur et visitez uupdump.net.
- Dans la barre de recherche, saisissez « Dump Windows 11 » et appuyez sur Entrée.
- Cliquez sur la version que vous souhaitez installer, sélectionnez la langue sur la page suivante et cliquez sur Suivant.
- Sélectionnez la bonne version de Windows et cliquez sur Suivant.
- Dans la méthode de téléchargement, sélectionnez Téléchargez et convertissez en ISO, et enfin, cliquez sur Créer un package de téléchargement.
- Cela téléchargera le fichier ZIP que vous devez extraire et exécutera le uup_download_windows.cmd script en tant qu’administrateur. Il téléchargera tous les composants Windows et créera un fichier ISO Windows 11 ARM.
- Accédez à worproject.com et téléchargez le fichier ZIP de l’image WoR.
- Extrayez le fichier ZIP et exécutez WoR.exe en tant qu’administrateur.
- Il vous sera demandé de sélectionner la langue, de le faire et de cliquer sur Suivant.
- Sélectionnez la clé USB sur laquelle vous flashez Windows 11 dans la section Lecteur de stockage, puis définissez le type d’appareil Raspberry Pi 4.
- Dans le Sélectionner une image section, choisissez la Fichier ISO Windows 11 ARM nous venons de créer dans le dossier de script UUPdump. Cliquez sur Suivant une fois que les autres champs sont automatiquement remplis.
- Dans le Sélectionnez les pilotes page, cochez l’option Utiliser le dernier package disponible sur le serveur, acceptez les termes et conditions, puis cliquez sur Suivant.
- Dans le Sélectionnez le micrologiciel UEFI page, sélectionnez Utiliser le dernier micrologiciel disponible sur le serveur et cliquez sur Suivant une fois téléchargé.
- Accédez à la page d’installation, puis cliquez sur Installer pour déclencher le processus d’installation.
- Une fois que c’est fait, connectez la clé USB et elle démarrera l’assistant d’installation de Windows 11, vous pourrez simplement suivre les instructions à l’écran et vous serez prêt à partir.
C’est ça!
Lire: Comment configurer un module Raspberry Pi avec les paramètres par défaut
Comment installer Windows 10 sur Raspberry Pi 4 ?
Le processus d’installation de Windows 10 sur Raspberry Pi 4 est similaire à celui de Windows 10. Tout ce que vous avez à faire est, au lieu de télécharger Windows 11 ARM, de télécharger Windows 10 ARM puis de l’installer.
Lire: Comment programmer sur Arduino avec Raspberry Pi
Windows 11 peut-il fonctionner sur Raspberry Pi 4 ?
La version ARM de Windows 11 peut fonctionner assez bien sur Raspberry Pi 4 après l’introduction de WoR-flasher. C’est un outil gratuit qui nous permet d’installer Windows 11 sur Raspberry Pi 4. Suivez les étapes ci-dessus pour savoir comment faire de même.
Lire aussi : Windows IoT Core vs Raspbian – Quel est le meilleur.