Il est avantageux de savoir comment installer un SSD sur votre ordinateur de bureau car, bien que les disques durs mécaniques soient moins chers par gigaoctet, il est à la fois préférable et faisable d’avoir ne serait-ce qu’un seul SSD (disque SSD) fournissant le stockage de votre plate-forme. Un SSD de 1 To peut contenir de nombreux jeux tout en fumant un disque dur équivalent à la vitesse, et comme le montre notre liste des meilleurs SSD pour les jeux, vous avez le choix entre un mélange sain de disques abordables et ultra-rapides. Les SSD ne sont pas plus difficiles à installer qu’un disque dur non plus ; en fait, ils sont souvent plus faciles.
La plupart des boîtiers PC modernes sont parsemés de points de montage pour les SSD 2,5 pouces, généralement dans des endroits plus accessibles que les cages 3,5 pouces généralement utilisées pour contenir les disques durs, et si vous optez pour un SSD M.2/PCIe plus fin, ce que je recommande vivement. – il peut alors s’insérer directement dans la carte mère sans aucun câble d’alimentation ou de données à craindre. Ce guide vous expliquera comment installer des SSD des deux types, alors cliquez sur les liens ci-dessous pour accéder à la section la plus pertinente.
Il y a une petite configuration logicielle à effectuer avec chaque installation de SSD, donc tout est également couvert ci-dessous. Pour en savoir plus sur le vissage de votre PC de jeu parfait, nous avons également des guides sur l’installation d’un nouveau GPU, l’installation d’un processeur et l’installation d’une carte mère.
Comment installer un SSD 2,5 pouces
La race de SSD plus grande mais généralement plus abordable a besoin de trois choses : un câble d’alimentation, un câble SATA et un endroit pour s’asseoir à l’intérieur de votre PC. La gestion des câbles sera plus facile si le disque est déjà en place, alors commencez par localiser l’un des supports 2,5 pouces de votre PC. Les grandes baies de lecteur de 3,5 pouces ont généralement des trous de montage pour le montage d’un lecteur de 2,5 pouces également, ou il peut y avoir des supports dédiés de 2,5 pouces attachés au châssis intérieur du boîtier. Certains boîtiers moins chers ont également des trous de montage percés directement dans le châssis.

C’est un peu plus facile, cependant, si vous avez des supports amovibles disponibles, car ceux-ci vous permettront de faire le travail fastidieux du tournevis principalement à l’extérieur du boîtier. Plus précisément, vous aurez besoin d’un tournevis cruciforme pour retirer le support et le fixer au SSD, avant de réinstaller les deux sur le boîtier.
Étape 1: Localisez les vis de montage – elles sont très petites et seront fournies avec le boîtier. Si vous avez égaré le vôtre, il est assez facile d’acheter des vis de remplacement en ligne, car tous les SSD ont des trous de même taille.

Étape 2: Placez le SSD dans le support avec les trous alignés, puis fixez le disque en place en serrant les vis. Remplacez le support, s’il s’agit d’un support amovible.
Étape 3: Avec le SSD en position, vous pouvez maintenant connecter les câbles d’alimentation et de données ; ceux-ci sont fournis respectivement avec votre bloc d’alimentation et votre carte mère. Ils utilisent également tous deux des connecteurs en forme de L distinctifs, le câble d’alimentation étant le plus large des deux. Branchez-le sur le SSD et faites de même avec le câble SATA, qui se connecte juste à côté. Branchez l’autre extrémité du câble SATA dans un port SATA libre de votre carte mère, qui se trouve normalement près du coin inférieur droit.
Il convient de rappeler que sur de nombreuses cartes mères, l’installation d’un SSD dans un emplacement M.2 peut désactiver des ports SATA individuels, car il n’y aura pas assez de bande passante pour prendre en charge les deux ensembles de ports entièrement remplis. Le manuel de votre carte mère vous indiquera quels ports SATA sont désactivés dans ce scénario. Il vous suffit donc de passer à un autre port si un M.2 bloque votre disque SATA.

Comment installer un SSD M.2
Les SSD M.2 peuvent utiliser des interfaces NVMe ou SATA, mais les deux se connectent directement à votre carte mère via un slot M.2. Soyez prudent lorsque vous essayez d’ajouter un lecteur M.2 à un PC plus ancien, car bien que ces emplacements soient courants sur les mobos récents, il vous suffit de remonter quelques générations de chipset pour qu’ils soient totalement absents. Les SSD NVMe sont si rapides et faciles à installer, qu’ils valent presque la peine de mettre à niveau votre carte mère à eux seuls.
Étape 1: Localisez un emplacement M.2 vide sur votre carte mère ; à condition qu’il s’agisse d’un modèle relativement récent, il devrait y en avoir entre un et trois.
Étape 2: Insérez le SSD en le faisant glisser latéralement dans la fente d’attente. il devrait s’enclencher, l’encoche semi-circulaire à l’autre extrémité s’alignant avec une petite entretoise sortant de la carte mère.
Étape 3: En fonction de votre carte mère, vous devrez ensuite soit fixer le SSD en vissant une petite vis dans l’entretoise, soit – sur les mobos plus récents et haut de gamme – en tournant simplement un petit loquet en plastique qui couvrira le lecteur et l’empêchera de sauter sauvegarder. S’il a besoin d’une vis, vous la trouverez soit déjà à l’intérieur de l’entretoise, soit dans un petit sac dans la boîte de la carte mère. Dans tous les cas, à l’aide de votre tournevis le plus fin, insérez et serrez cette vis jusqu’à ce qu’elle maintienne fermement le SSD en place.
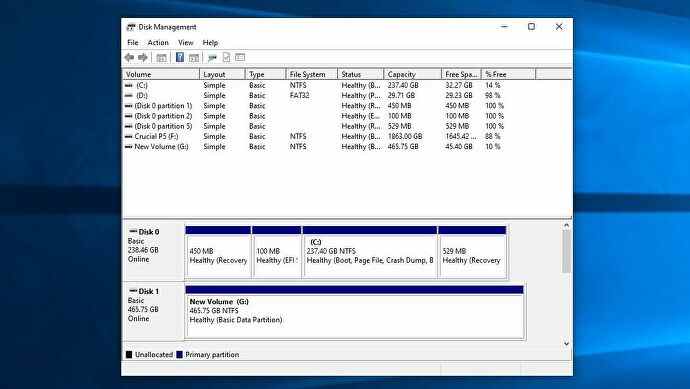
Comment initialiser et créer des partitions sur un SSD
Si vous installez un nouveau SSD dans le cadre d’une toute nouvelle version de PC, l’outil d’installation de Windows gérera essentiellement le reste du processus d’installation lors de l’installation du système d’exploitation sur le lecteur. Si, en revanche, vous installez un SSD comme stockage supplémentaire pour un système existant, il reste une étape à franchir pour le rendre utilisable.
Vous devrez configurer votre SSD dans l’outil de gestion des disques de Windows, ce qui implique la création d’une partition de stockage : un espace utilisable avec lequel Windows peut interagir lors de la lecture et de l’écriture de données. Vous pouvez ouvrir la gestion des disques en appuyant sur la touche Windows et en tapant « Gestion des disques » jusqu’à ce que « Créer et formater des partitions de disque dur » s’affiche. Cliquez dessus ou appuyez sur Entrée pour ouvrir l’outil.
Immédiatement, Disk Management détectera qu’un nouveau disque est connecté et demandera d’initialiser le disque. Cochez « GPT (GUID Partition Table) », puis cliquez sur OK pour initialiser.
Vous verrez tous les lecteurs de stockage connectés dans une liste en bas ; votre SSD nouvellement initialisé sera celui avec un contour noir et sera répertorié avec un espace « non alloué ». Alors, attribuons ceci à une partition :
Étape 1: Faites un clic droit sur l’espace non alloué sur le SSD, puis cliquez sur « Nouveau volume simple » suivi de « Suivant » une fois l’assistant ouvert.
Étape 2: Laissez la taille du volume telle quelle – la valeur de taille par défaut est l’espace disponible maximum sur votre SSD en mégaoctets, en d’autres termes, en utilisant pleinement la capacité. Cliquez sur Suivant ».
Étape 3: Attribuez une lettre de lecteur dans la liste déroulante, ou choisissez simplement celle qui est répertoriée par défaut, puis cliquez sur « Suivant ».
Étape 4: Par défaut, « Formater ce volume avec les paramètres suivants » doit être coché – c’est ce que vous voulez. Le système de fichiers doit être NTFS et la taille d’allocation doit être définie sur Par défaut. Vous pouvez éventuellement donner un nom au lecteur, en quelque sorte, en le tapant dans le champ Nom du volume ; J’aime nommer mes disques en fonction de leur marque et de leur modèle, mais vous pouvez nommer votre SSD comme vous le souhaitez. Ou laissez-le simplement noir! Il sera toujours identifiable à partir de sa lettre de lecteur. Enfin, assurez-vous que « Effectuer un formatage rapide » est coché, puis cliquez sur « Suivant ».
Étape 5 : Cliquez sur « Terminer », puis sur « Formater le disque » lorsque vous y êtes invité.
Une fois formaté, vous devriez voir votre nouveau SSD répertorié dans Gestion des disques avec une partition fonctionnelle. Cela signifie qu’après avoir manipulé de minuscules vis, retiré et réinstallé des supports et éventuellement nommé une pièce d’ordinateur comme s’il s’agissait d’une gerbille, votre SSD est complètement installé et prêt à l’emploi. Félicitations!

Comment installer un SSD : FAQ
Qu’est-ce qu’un disque SSD ?
Un SSD est juste un disque de stockage qui ne comprend aucune pièce mobile. Alors que les disques durs (HDD) accèdent aux données à l’aide d’un bras de lecture/écriture mécanique qui se déplace sur un plateau tournant, presque comme un tourne-disque (en quelque sorte), les SSD utilisent des modules de mémoire flash beaucoup plus petits auxquels on accède par des moyens purement numériques. . Rien ne s’actionne ou ne tourne, d’où le « état solide » dans le lecteur à semi-conducteurs.
Quels sont les avantages d’un SSD ?
La vitesse, principalement. Les SSD sont nettement plus rapides que les disques durs pour les vitesses de lecture et d’écriture ; même un SSD SATA 2,5 pouces de base peut être plus de deux fois plus rapide, tandis que les disques NVMe sont encore plus rapides. Cela rend l’option à semi-conducteurs bien meilleure en tant que lecteur » principal » de votre PC, car le démarrage de Windows prendra beaucoup moins de temps, et c’est la même histoire pour les temps de chargement dans les jeux : Katharine a découvert qu’un SSD NVMe pouvait lancer Anthem jusqu’à 70 % plus rapide qu’un disque dur. Moins d’attente, plus de jeu.
Les SSD fonctionnent également en silence, sans les rayures d’un disque mécanique, et les disques M.2 montrent comment ils peuvent également être beaucoup plus compacts et économes en énergie. Les SSD sont également plus résistants aux chocs que les disques durs, bien que cela soit moins utile dans un PC de bureau que, par exemple, un ordinateur portable. Ou le Steam Deck.
Comment choisir le bon SSD ?
Votre principale préoccupation devrait être : « Est-ce que cela rentrera dans mon PC ? » Avant de faire vos achats, assurez-vous que vous disposez bien d’un emplacement M.2 de rechange ou d’un point de montage de 2,5 pouces pour installer le nouveau disque. Si vous êtes prêt à payer plus pour un SSD PCIe 4.0 (ou un modèle PCIe 5.0 , une fois qu’ils seront lancés fin 2022), vérifiez également que votre combinaison CPU et carte mère prend en charge l’interface souhaitée. Les disques PCIe 3.0 sont plus lents, mais restent considérablement plus rapides que les disques SATA, et devraient fonctionner avec n’importe quelle carte mère équipée de M.2.
Avec les trucs techniques ennuyeux à l’écart, commencez à penser à la capacité. Je suis un grand défenseur de l’achat du plus grand SSD que vous pouvez vous permettre, mais d’une manière générale, vous devriez viser au moins 1 To s’il s’agit du seul et unique périphérique de stockage de votre plate-forme. Si vous avez d’autres disques qui peuvent fournir une capacité de sauvegarde – un disque dur, peut-être, ou des SSD plus anciens et plus lents – alors vous pouvez obtenir un SSD plus petit de 500 Go ou même de 256 Go, et l’utiliser simplement pour Windows et quelques-uns de vos jeux ou applications préférés.
À l’heure actuelle, les SSD PCIe 3.0 NVMe offrent sans doute le meilleur rapport qualité-prix, même s’il peut être intéressant de passer à PCIe 4.0 pour vous garantir les meilleures vitesses. En effet, si vous avez déjà investi dans un CPU et une carte mère avec support 4.0, il serait presque dommage de ne pas en profiter. Les SSD SATA sont bons pour les constructions budgétaires, mais essayez de viser plus haut (c’est-à-dire plus rapidement) si votre situation financière le permet.
