Ubuntu est une distribution Linux bien connue et très populaire. Quel que soit le système d’exploitation que vous utilisez, il est probable que vous ayez entendu parler d’Ubuntu et de ses fonctionnalités par vos connaissances. Dans cet article, nous vous guiderons sur comment installer Ubuntu sur VMWare Workstation.
Installer Ubuntu sur VMWare Workstation
Si vous souhaitez installer Ubuntu sur VMWare Workstation, suivez les étapes mentionnées ci-dessous.
- Remplir tous les prérequis
- Activer la virtualisation à partir du BIOS
- Téléchargez VMWare Workstation et Ubuntu
- Créer une machine virtuelle
- Installer Ubuntu
Parlons-en en détail.
1]Remplir tous les prérequis
Pour exécuter Ubuntu sur une machine virtuelle VMware, vous avez besoin d’un ordinateur prenant en charge la virtualisation, de la dernière version de VMware Workstation Player, d’un processeur à quatre cœurs, de 4 Go à 8 Go de RAM et d’au moins 20 Go d’espace disque libre sur le système hôte. Vérifiez également l’onglet performances de votre système pour voir si la virtualisation est active. Sinon, activez-le depuis le BIOS. Enfin, téléchargez l’image ISO Ubuntu en vous assurant d’obtenir la version LTS, nous verrons comment faire tout cela ci-après.
2]Activer la virtualisation à partir du BIOS
La virtualisation matérielle vous permet d’exécuter des machines virtuelles sur votre ordinateur. Pour installer Ubuntu, nous sommes censés l’activer à partir du BIOS. Vous devez suivre les étapes mentionnées ci-dessous pour faire de même.
- Tout d’abord, démarrez dans le micrologiciel du BIOS.
- Maintenant, tu dois aller à Réglages avancés et recherchez la virtualisation.
- Vous verrez peut-être SVM, Intel VT-x, Intel Virtualization Technology ou AMD-V option là-bas, activez-la simplement.
- Enfin, enregistrez et quittez le BIOS.
Une fois votre système redémarré, lancez le Gestionnaire des tâches et passez à l’onglet Performances. Maintenant, il affichera la fonctionnalité de virtualisation comme activée.
3]Téléchargez VMware Workstation et Ubuntu
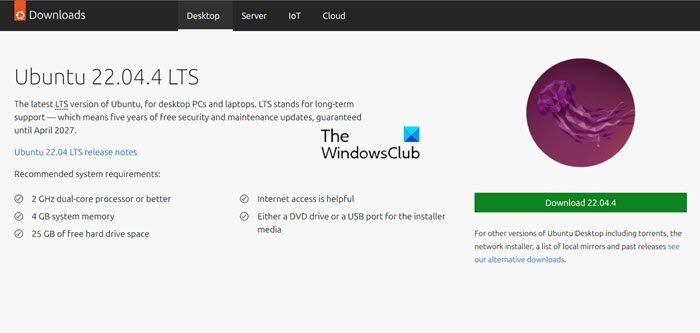
Ensuite, nous devons télécharger les deux logiciels requis dans ce processus d’installation. Vous pouvez installer VMWare Workstation à partir de vmware.com et les distributions Ubuntu à partir de ubuntu.com. Vous pouvez installer la dernière version d’Ubuntu ou même une version plus ancienne, ou demander à votre administrateur informatique de vous donner une version que vous préférez. Une fois que vous avez téléchargé les deux outils, installez VMware Workstation à partir du dossier de téléchargement.
4]Créez votre machine virtuelle
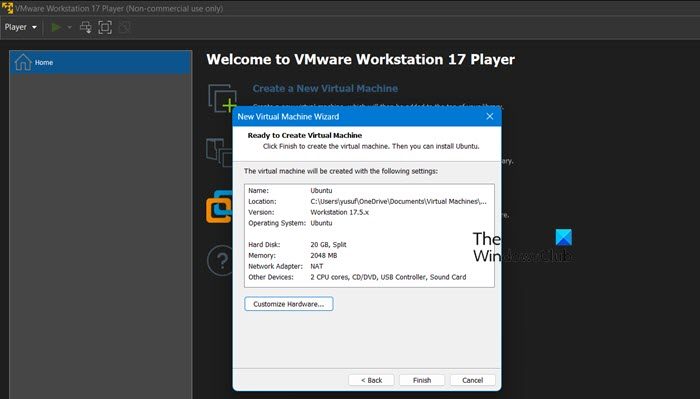
Nous devons d’abord créer un environnement sur lequel nous allons installer Ubuntu. Pour en créer un, suivez les étapes mentionnées ci-dessous.
- Lancement Lecteur de station de travail VMware sur ton ordinateur.
- Maintenant, cliquez sur le Créer une nouvelle machine virtuelle option pour commencer.
- Maintenant, sélectionnez l’option qui dit « J’installerai le système d’exploitation plus tard » puis cliquez sur Suivant.
- Sous le système d’exploitation invité, sélectionnez Linux et sous Version, sélectionnez Ubuntu, puis cliquez sur Suivant.
- Vous devez lui donner un nom et sélectionner un emplacement.
- Assurez-vous de choisir la taille du disque virtuel de manière à ce qu’il puisse s’adapter au système d’exploitation, notre recommandation est d’opter pour 20 Go, car vous pouvez augmenter la taille si nécessaire, sélectionnez Diviser le disque virtuel en plusieurs fichiers, puis cliquez sur Suivant.
- Vous obtiendrez un récapitulatif de votre machine, si vous êtes satisfait de tout cliquez sur Terminer, sinon cliquez sur Personnaliser le matériel puis apportez les modifications nécessaires.
Maintenant que nous avons créé un environnement, passons à l’étape suivante et installons le système d’exploitation.
5]Installez Ubuntu
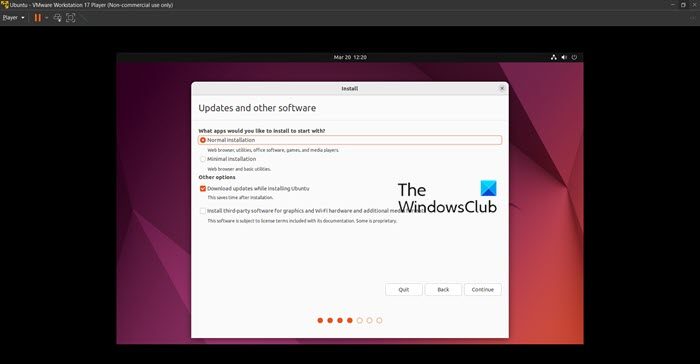
Enfin, nous procéderons à l’installation du système d’exploitation Ubuntu sur notre machine. Pour faire de même, suivez les étapes mentionnées ci-dessous.
- Sélectionnez la machine virtuelle nouvellement créée et sélectionnez Modifiez la machine virtuelle.
- Maintenant, allez à CD/DVD SATA, sélectionner Utilisez un fichier image ISO, cliquez sur Parcourir, accédez à l’emplacement où votre fichier est stocké et sélectionnez le fichier ISO pour Ubuntu.
- Fermez la fenêtre des paramètres, sélectionnez Ubuntu VM et cliquez sur Démarrez la machine virtuelle.
- Au démarrage de votre machine, vous devrez sélectionner Essayez ou installez Ubuntu puis suivez les instructions à l’écran pour terminer l’installation.
- Une fois terminé, il vous sera demandé de saisir votre emplacement et de créer un compte local ; Après cela, cliquez sur Continuer.
De cette façon, vous pourrez facilement installer Ubuntu sur votre ordinateur.
Lire: Comment exécuter Bash sur Ubuntu sous Windows 11
Comment installer Ubuntu sur un lecteur VMware Workstation ?
Comme Ubuntu est l’une des distributions Linux les plus couramment utilisées, son installation sur une machine virtuelle n’est pas trop difficile. Tout ce que vous avez à faire est de créer une machine à l’aide de VMware Workstation Player, puis d’installer votre ISO par-dessus. Suivez les étapes ci-dessus pour faire de même.
Lire: Comment installer Linux Ubuntu sur Hyper-V sous Windows 11 ?
Comment installer Ubuntu 22.04 LTS sur une station de travail VMware ?
Le processus d’installation d’Ubuntu 22.04 LTS sera le même que celui de toute autre version d’Ubuntu, cependant, vous devez simplement vous assurer que vous installez la version requise à partir de leur site officiel. Une fois que vous disposez du bon fichier ISO, suivez les étapes mentionnées précédemment pour l’installer sur votre ordinateur.
Lire aussi : Comment installer Fedora sur Oracle VM VirtualBox.