La virtualisation vous permet d’installer plusieurs systèmes d’exploitation sur un seul ordinateur hôte. Avec son aide, nous pouvons installer macOS, Kali Linux ou Ubuntu sur des ordinateurs Windows. Dans ce guide, nous verrons comment installez macOS dans Hyper-V sous Windows.
Comment installer macOS dans Hyper-V sur Windows 11
Pour installer macOS dans Hyper-V sur Windows 11/10, suivez les étapes mentionnées ci-dessous.
- Activer le gestionnaire Hyper-V
- Ouvrez le gestionnaire Hyper-V et créez une machine virtuelle
- Configurez votre machine virtuelle pour macOS
- Téléchargez le disque dur virtuel macOS
- Ajoutez le disque dur virtuel à la machine virtuelle
- Installez macOS sur votre ordinateur
Discutons-en en détail.
1]Activer le gestionnaire Hyper-V

Tout d’abord, nous devons activer Hyper-V pour obtenir Hyper-V Manager sur l’ordinateur. Si vous l’avez déjà fait, vous pouvez ignorer cette étape.
À activer Hyper-V sur un ordinateur Windows, suivez les étapes mentionnées ci-dessous.
- Ouvrez le Panneau de contrôle en le recherchant dans le menu Démarrer.
- Changement Vu par à Grandes icônes.
- Aller à Programmes et fonctionnalités > Activer ou désactiver les fonctionnalités Windows.
- Recherchez Hyper-V, cochez la case, développez-la et assurez-vous que les deux Gestionnaire Hyper-V et Plateformes Hyper-V sont activés.
Vous pouvez maintenant fermer le Panneau de configuration et rechercher votre gestionnaire Hyper-V dans le menu Démarrer. Si vous utilisez l’édition familiale du système d’exploitation, consultez notre guide pour installer et activer Hyper-V sur Windows 11/10 Famille.
2]Ouvrez le gestionnaire Hyper-V et créez une machine virtuelle
Maintenant que nous avons installé Hyper-V Manager, il est temps de créer une machine virtuelle. Suivez les étapes mentionnées ci-dessous pour faire de même.
- Ouvrir Gestionnaire Hyper-V à partir du menu Démarrer.
- Maintenant, cliquez sur Nouveau pour commencer à créer une machine virtuelle.
- Ensuite, cliquez sur Machine virtuelle.
- Une fois la Assistant Nouvelle machine virtuelle apparaît, cliquez sur Suivant.
- Donnez un nom à votre VM, puis si vous souhaitez stocker votre VM à un emplacement différent, cochez Stocker la machine virtuelle dans un emplacement différent, cliquez sur Parcourir, accédez à l’emplacement souhaité et sélectionnez-le. Enfin, cliquez sur Suivant.
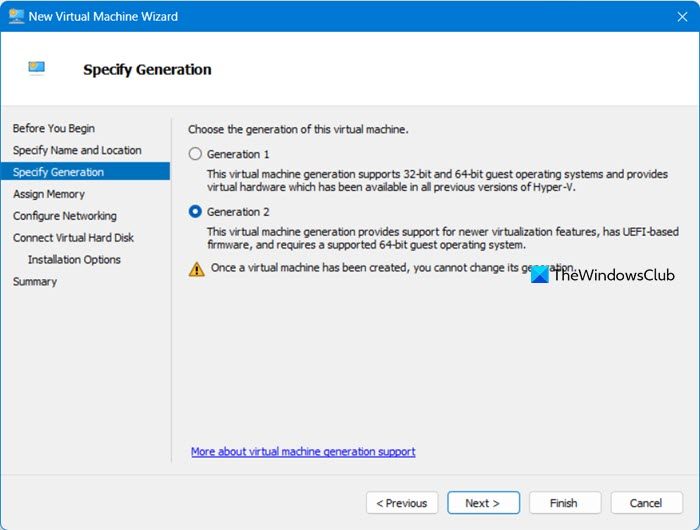
- Sélectionner Génération 2 et ensuite.
- Lorsqu’il s’agit d’allouer de la mémoire, vous devez prendre en compte la mémoire de base du périphérique hôte. Cependant, si vous disposez de suffisamment d’espace, allouez au moins 8 Go.
- Ensuite, lorsque vous serez au Configuration du réseau sélectionnez un commutateur virtuel dans le menu déroulant Connexion, puis cliquez sur Suivant.

- Sélectionner Créez un disque dur virtuel. Si l’emplacement spécifié vous convient, cliquez sur Suivant, mais si vous souhaitez modifier l’emplacement, cliquez sur Parcourir, spécifiez un emplacement, puis cliquez sur Suivant.
- Maintenant, assurez-vous que Installer un système d’exploitation plus tard L’option est cochée et cliquez sur Suivant.
- Vérifiez la page Résumé et assurez-vous que tout est correct et correct. Enfin, cliquez sur Finition.
Cela créera une machine virtuelle dont nous avons besoin.
3]Configurez votre machine virtuelle pour macOS

Après avoir créé une machine virtuelle, nous devons la préparer pour macOS. Pour faire de même, cliquez avec le bouton droit sur l’instance de votre machine virtuelle depuis Hyper-V, sélectionnez Paramètres et apportez les modifications suivantes.
- Dans le Sécurité onglet, décochez Activez le démarrage sécurisé.
- Dans le Points de contrôle onglet, vérifiez Activez les points de contrôle.
- Dans le Services d’intégration assurez-vous que toutes les options sont cochées.
4]Téléchargez le disque dur virtuel macOS
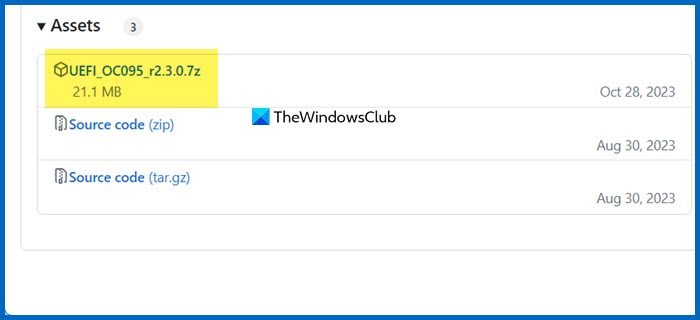
Vous devez télécharger le fichier macOS depuis l’Apple Store. Puisqu’il s’agit d’un fichier volumineux, vous aurez besoin d’une bonne connexion Internet, de beaucoup d’espace de stockage et d’un peu de temps.
Cependant, nous avons une solution de contournement que vous pouvez utiliser à la place. Nous devons obtenir le bon disque dur pour installer le système d’exploitation macOS. Pour cela, allez sur github.com et téléchargez le disque dur virtuel.
Extrayez le fichier zip téléchargé, copiez le disque dur virtuel dans le dossier extrait et collez-le dans le dossier du disque dur virtuel. Par défaut, l’emplacement serait –C:ProgramDataMicrosoftWindowsVirtual Hard Disks.
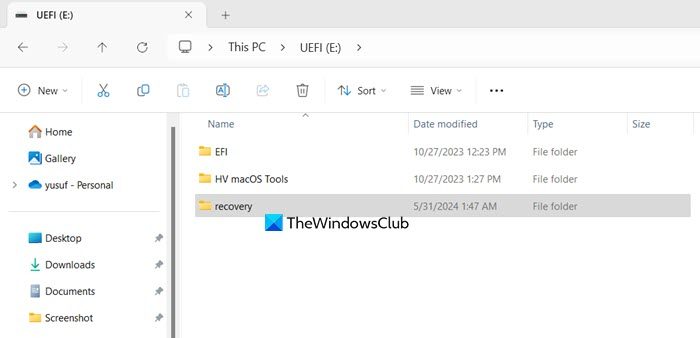
Vous devez télécharger le Récupération fichier de drive.google.com. Une fois terminé, extrayez-le et copiez le dossier dans le UEFI conduire.
Lire: Créer un dossier partagé dans VMware pour le système d’exploitation Windows installé
5]Ajoutez le disque dur virtuel à la machine virtuelle

Maintenant que notre disque dur virtuel est prêt, attachons-le à une machine virtuelle. Suivez les étapes mentionnées ci-dessous pour faire de même.
- Ouvrir Hyper-V.
- Faites un clic droit sur la machine virtuelle macOS et sélectionnez Paramètres.
- Cliquer sur Contrôleur SCSI, sélectionner Disque dur, et cliquez sur Ajouter.
- Maintenant, cliquez sur Parcourir, localisez le disque dur et ajoutez-le. Cliquez sur Appliquer.
- Aller à le micrologiciel, sélectionnez le lecteur UEFI vers le haut à l’aide du bouton Monter et l’autre disque dur, juste en dessous. Enfin, cliquez sur Appliquer et cliquez sur OK pour fermer le menu.
De cette façon, votre machine virtuelle est prête.

6]Installez macOS sur votre ordinateur

Enfin, nous procéderons à l’installation de votre système d’exploitation. Pour cela, faites un clic droit sur la machine virtuelle et sélectionnez Commencer. Attendez quelques minutes, puis cliquez avec le bouton droit et sélectionnez Connecter.
Dans Utilitaire de disque, nous devons effacer un lecteur nul pour en créer un nouveau. Alors, cliquez sur Effacer, donnez un nom approprié, définissez Format sur APFS et cliquez sur Effacer. Enfin, vous pouvez ensuite suivre les instructions à l’écran pour terminer le processus d’installation.
J’espère que vous pourrez installer macOS dans Hyper-V en suivant les étapes mentionnées ici.
Lire: Comment installer Kali Linux sur VMWare Workstation
Comment installer macOS sur une machine virtuelle sous Windows ?
L’installation de macOS n’est pas aussi simple que l’installation d’un autre système d’exploitation sur une machine virtuelle. Cependant, avec des conseils appropriés, on peut facilement installer le système d’exploitation sur son ordinateur Windows. Vous pouvez consulter notre guide pour installer macOS sur une VM Oracle VirtualBox si vous utilisez cet hyperviseur ou consulter ce guide pour l’installer dans Hyper-V.
Lire: Comment installer Ubuntu dans VMWare Workstation
Hyper-V prend-il en charge le système d’exploitation Macintosh ?
Non, Hyper-V ne prend pas en charge macOS par défaut, mais on peut l’installer sur l’hyperviseur en modifiant le disque virtuel. Cependant, vous ne pourrez pas installer le système d’exploitation à l’aide du fichier ISO macOS. Si vous souhaitez utiliser macOS dans Hyper-V sur un ordinateur Windows, consultez le guide détaillé ci-dessus.
Lire aussi : Activez Hyper-V sur un PC cloud Windows 365.
