Llama 3 est le dernier grand modèle de langage de Meta. Vous pouvez l’utiliser à diverses fins, telles que résoudre vos requêtes, obtenir de l’aide pour vos devoirs et projets scolaires, etc. Déployer Llama 3 sur votre ordinateur Windows 11 localement vous aidera à l’utiliser à tout moment, même sans accès à Internet. Cet article vous montre comment installer Llama 3 sur un PC Windows 11.
Comment installer Llama 3 sur un PC Windows 11
L’installation de Llama 3 sur un PC Windows 11 via Python nécessite des compétences et des connaissances techniques. Cependant, certaines méthodes alternatives vous permettent de déployer localement Llama 3 sur votre ordinateur Windows 11. Je vais vous montrer ces méthodes.
Pour installer Llama 3 sur votre PC Windows 11, vous devez exécuter certaines commandes dans l’invite de commande. Cependant, cela vous permettra uniquement d’utiliser sa version en ligne de commande. Vous devez prendre des mesures supplémentaires si vous souhaitez utiliser son interface utilisateur Web. Je vais vous montrer ces deux méthodes.
Déployer Llama 3 sur un PC Windows 11 via CMD
Pour déployer Llama 3 sur votre PC Windows 11, vous devez installer Ollama sur votre ordinateur Windows. Les étapes à suivre sont les suivantes :
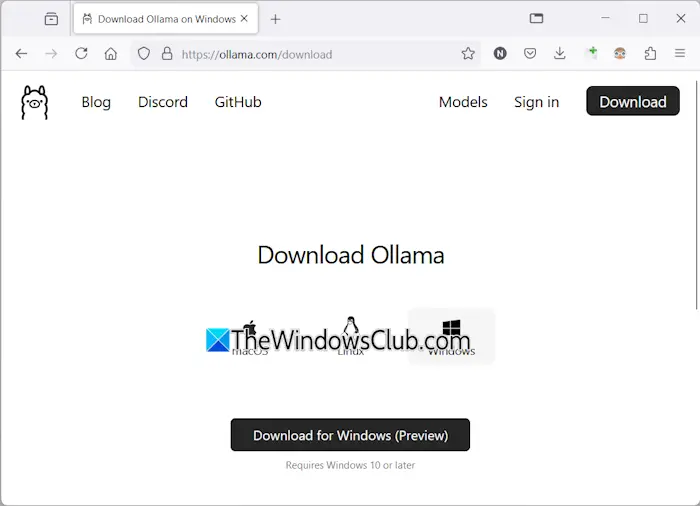
- Visitez le site officiel d’Ollama.
- Cliquez sur le Télécharger puis sélectionnez Fenêtres.
- Maintenant, cliquez sur le Télécharger pour Windows bouton pour enregistrer le fichier exe sur votre PC.
- Exécutez le fichier exe pour installer Ollama sur votre ordinateur.
Une fois Ollama installé sur votre appareil, redémarrez votre ordinateur. Il devrait fonctionner en arrière-plan. Vous pouvez le voir dans votre barre d’état système. Maintenant, cliquez sur l’option Modèles sur le site Web d’Ollama. Vous verrez ses différents modèles.
Le Llama 3.1 est disponible dans les trois paramètres suivants :
Le dernier est le paramètre le plus important et ne peut évidemment pas être exécuté sur un PC bas de gamme. Le Llama 3.2 possède les deux paramètres suivants :
Cliquez sur la version de Llama que vous souhaitez installer sur votre PC. Par exemple, si vous souhaitez installer Llama 3.2, cliquez sur Llama 3.2. Dans la liste déroulante, vous pouvez sélectionner le paramètre que vous souhaitez installer. Après cela, copiez la commande à côté et collez-la dans l’invite de commande.
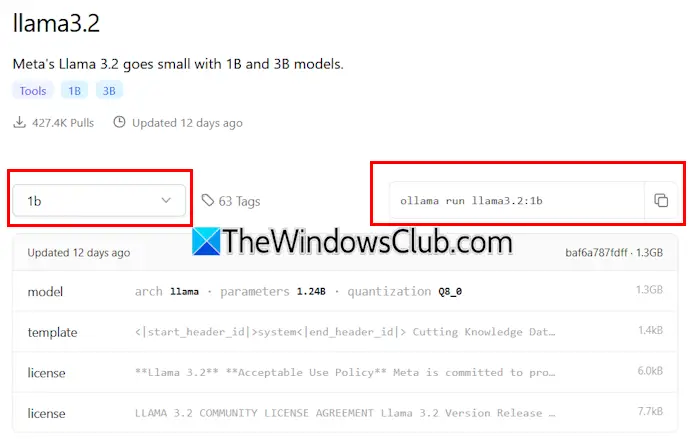
Pour votre commodité, j’ai écrit les deux commandes pour le modèle Llama 3.2. Pour installer le modèle Llama 3.2 3B, exécutez la commande suivante :
ollama run llama3.2:3b
Pour installer le modèle Llama 3.2 1B, utilisez la commande suivante :
ollama run llama3.2:1b
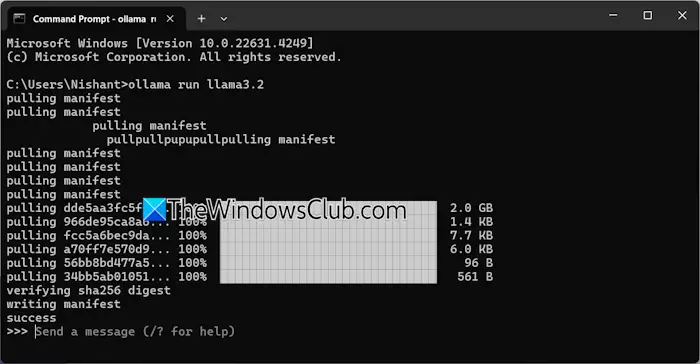
Ouvrez l’invite de commande, tapez l’une des commandes mentionnées ci-dessus (en fonction de vos besoins) et appuyez sur Entrer. Le téléchargement des fichiers requis prendra un certain temps. Le temps de téléchargement dépendra également de la vitesse de votre connexion Internet. Une fois terminé, vous verrez le succès message dans l’invite de commande.
Maintenant, tapez votre message pour utiliser le modèle Llama 3.2. Si vous souhaitez installer le modèle Llama 3.1, utilisez les commandes disponibles sur le site Ollama.
La prochaine fois que vous lancerez l’invite de commande, utilisez la même commande pour exécuter Llama 3.1 ou 3.2 sur votre PC.
L’installation de Llama 3 via CMD présente un inconvénient. Il ne sauvegarde pas votre historique de discussion. Cependant, si vous le déployez sur l’hôte local, votre historique de discussion sera enregistré et vous obtiendrez une meilleure interface utilisateur. La méthode suivante montre comment procéder.
Déployer l’interface utilisateur Web de Llama 3 sur Windows 11
L’utilisation de Llama 3 sur un navigateur Web offre une meilleure interface utilisateur et enregistre également l’historique des discussions par rapport à son utilisation sur la fenêtre CMD. Je vais vous montrer comment déployer Llama 3 sur votre navigateur Web.
Pour utiliser Llama 3 dans votre navigateur Web, Llama 3 via Ollama et Docker doivent être installés sur votre système. Si vous n’avez pas encore installé Llama 3, installez-le en utilisant Ollama (comme expliqué ci-dessus). Maintenant, téléchargez et installez Docker depuis son site officiel.
Après avoir installé Docker, lancez-le et inscrivez-vous pour créer un compte. Docker ne fonctionnera pas tant que vous ne vous serez pas inscrit. Après vous être inscrit, connectez-vous à votre compte sur l’application Docker. Réduisez Docker dans la barre d’état système. Les applications Docker et Ollama doivent s’exécuter en arrière-plan. Sinon, vous ne pouvez pas utiliser Llama 3 dans votre navigateur Web.
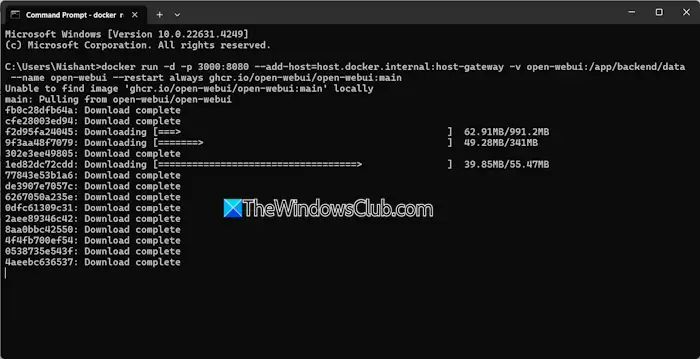
Maintenant, ouvrez l’invite de commande, copiez la commande suivante et collez-la dans l’invite de commande :
docker run -d -p 3000:8080 --add-host=host.docker.internal:host-gateway -v open-webui:/app/backend/data --name open-webui --restart always ghcr.io/open-webui/open-webui:main
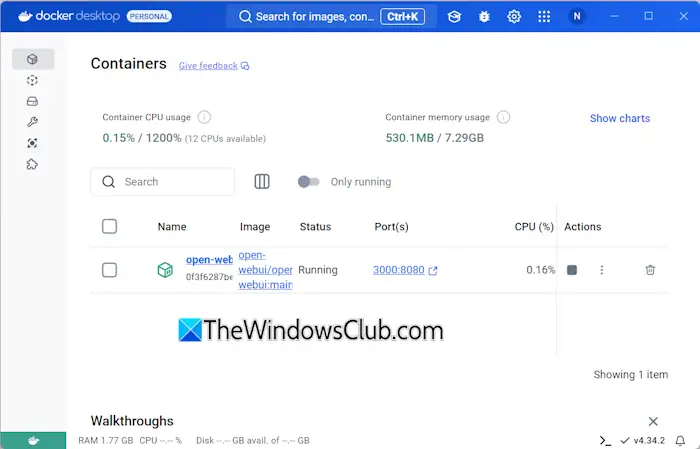
La commande ci-dessus prendra un certain temps pour télécharger les ressources requises. Par conséquent, soyez patient. Une fois la commande terminée, ouvrez Docker et sélectionnez le Conteneurs section du côté gauche. Vous verrez qu’un conteneur est créé automatiquement avec le port 3000:8080.
Cliquez sur le port 3000:8080. Cela ouvrira un nouvel onglet dans votre navigateur Web par défaut. Maintenant, inscrivez-vous et connectez-vous pour utiliser Llama 3 sur votre navigateur Web. Si vous voyez la barre d’adresse, vous verrez hôte local : 3000 là, ce qui signifie que Llama 3 est hébergé localement sur votre ordinateur. Vous pouvez l’utiliser sans connexion Internet.
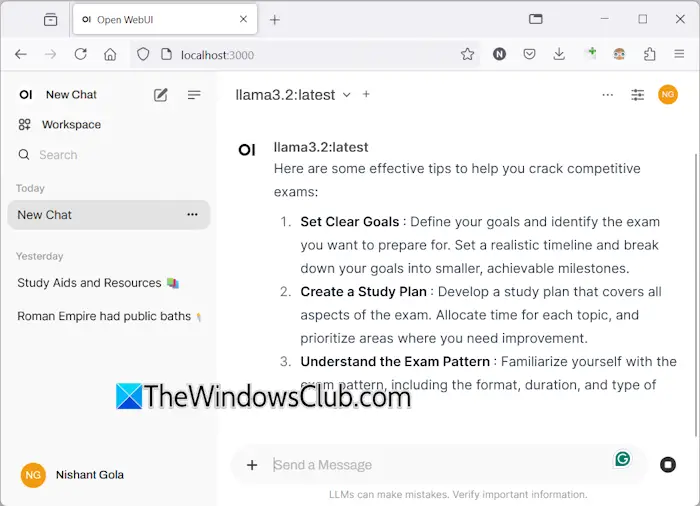
Sélectionnez votre modèle de chat Lama dans la liste déroulante. Si vous souhaitez ajouter plus de modèles de chat de Llama 3, vous devez l’installer via Ollama à l’aide des commandes requises. Après cela, le modèle sera automatiquement disponible dans votre navigateur Web.
Tout votre historique de discussion sera enregistré et accessible sur le côté gauche. Lorsque vous souhaitez quitter, déconnectez-vous de votre session dans votre navigateur Web. Après cela, ouvrez l’application Docker et cliquez sur le Arrêt bouton pour arrêter Docker. Maintenant, vous pouvez fermer Docker.
Lorsque vous souhaitez utiliser Llama 3 dans votre navigateur Web la prochaine fois, lancez Ollama et Docker, attendez quelques minutes, puis cliquez sur le port dans le conteneur Docker pour ouvrir le serveur localhost dans votre navigateur Web. Maintenant, connectez-vous à votre compte et commencez à utiliser Llama 3.
J’espère que cela aide.
Llama 3 peut-il fonctionner sous Windows ?
En fonction de la configuration matérielle de votre ordinateur, vous pouvez exécuter Llama 3 sur votre système. Son modèle 1B est le plus léger. Vous pouvez l’installer et l’exécuter sur votre système via l’invite de commande.
De combien de RAM ai-je besoin pour Llama 3 ?
Le modèle le plus léger de Llama 3 est le Llama 3.2 1B. Votre système doit disposer de 16 Go de RAM pour exécuter le modèle Llama 3.2 1B. En plus de cela, votre système doit également disposer d’un GPU robuste. Les modèles supérieurs de Llama 3 nécessitent plus de ressources système.
Lire ensuite: Comment utiliser Leonardo Phoenix AI.
