Saviez-vous que vous pouvez installer le lanceur Epic Games sur votre Steam Deck, en utilisant ses outils et paramètres plus facilement disponibles ? Pendant des mois, il a semblé que le seul moyen de faire fonctionner des jeux non-Steam sur le PC portable de Valve serait de supprimer SteamOS et d’installer Windows à la place, mais il n’est en fait pas nécessaire de prendre des mesures aussi drastiques si vous voulez votre bibliothèque Epic Games Store et votre bibliothèque Steam côte à côte.
Tout le mérite revient à Liam Dawe, de GamingOnLinux, pour avoir trouvé (puis mis à jour) cette méthode. Je l’ai traduit en texte étape par étape ci-dessous, mais allez sur GamingOnLinux et cliquez sur un tas d’articles ou quelque chose, car je vous garantis que ces vidéos ont au moins 85% des éditeurs de matériel du monde se caressant le menton et hochant la tête . Bien qu’il y ait beaucoup d’étapes individuelles, ce n’est pas trop effrayant si vous avez déjà utilisé un gestionnaire de fichiers auparavant. Et puisque vous lisez un site de jeux sur PC, je suppose que oui.
Une chose : je recommande fortement de saisir un concentrateur USB-C et de l’utiliser pour connecter une souris et un clavier. L’installation du lanceur Epic Games sur un Steam Deck est théoriquement faisable si vous utilisez les trackpads pour les clics gauche et droit, mais c’est tellement, tellement, alors beaucoup plus rapide et facile avec des périphériques appropriés. Et si le Steam Deck était votre premier PC ? Nos meilleurs guides de souris de jeu et de meilleur clavier de jeu ont quelques suggestions.
Comment installer le lanceur Epic Games sur le Steam Deck
Étape 1: Entrez en mode bureau en maintenant le bouton d’alimentation enfoncé, puis en sélectionnant « Passer au bureau » dans la liste des options.
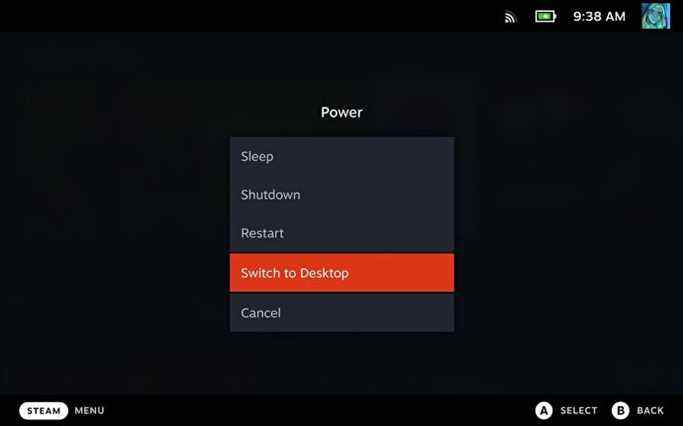
Étape 2: Ouvrez un navigateur (Firefox est préinstallé), rendez-vous sur Epic Games et téléchargez le programme d’installation du lanceur. Notez l’endroit où vous l’enregistrez – cela devrait être dans Accueil> Téléchargements par défaut.
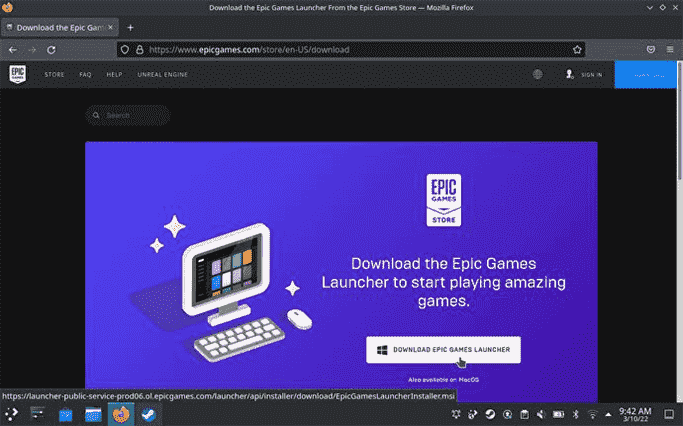
Étape 3: Ouvrez l’application Steam, cliquez sur « Jeux » en haut, puis sur « Ajouter un jeu non Steam à ma bibliothèque ». Tout comme vous l’avez peut-être fait de nombreuses fois sur un ordinateur de bureau !
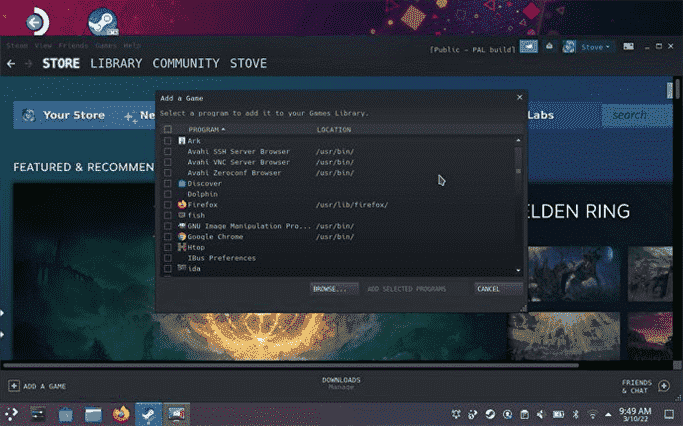
Étape 4: Le programme d’installation d’Epic n’apparaîtra pas initialement dans la liste des applications qui apparaît, alors cliquez sur le bouton Parcourir et accédez à l’endroit où vous l’avez enregistré. Assurez-vous que le champ Type de fichier est défini sur « Tous les fichiers » afin que le programme d’installation puisse apparaître, puis sélectionnez-le et cliquez sur « Ouvrir ». De retour dans la fenêtre « Ajouter un jeu », le programme d’installation doit maintenant être sélectionné, alors cliquez sur « Ajouter les programmes sélectionnés ».
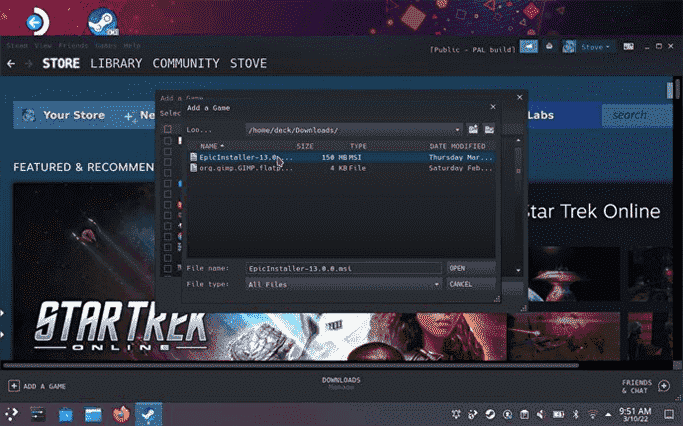
Étape 5 : Première partie réussie : Steam reconnaît désormais le programme d’installation. Trouvez-le dans votre bibliothèque Steam en recherchant « Epic », ou faites simplement défiler votre liste de jeux, puis faites un clic droit dessus et sélectionnez « Propriétés ». Si vous utilisez les trackpads de la Deck au lieu d’une souris, appuyer sur le pad gauche enregistre un clic droit. Ce qui semble étrange mais semble aussi tout à fait normal si vous êtes droitier ? L’ergonomie est bizarre.
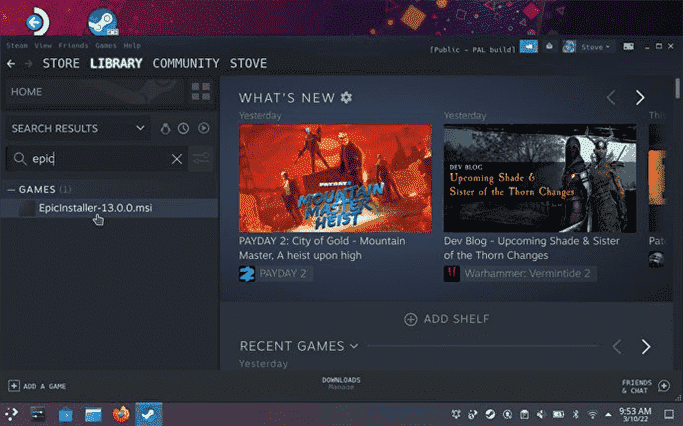
Étape 6 : Dans l’onglet Compatibilité du menu Propriétés, cochez la case « Forcer l’utilisation… », puis sélectionnez la dernière version installée de Proton dans le menu déroulant ci-dessous. Cela permettra au lanceur Epic Games de fonctionner sous la même couche de compatibilité Linux que celle utilisée par Steam Deck pour faire fonctionner la plupart des jeux Steam.
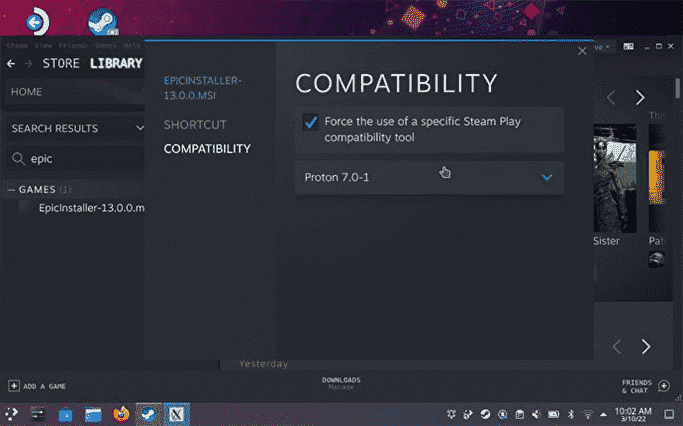
Étape 7 : Fermez la fenêtre Propriétés et lancez le programme d’installation dans Steam. Cliquez sur « Installer » dans l’assistant de configuration et attendez un peu.
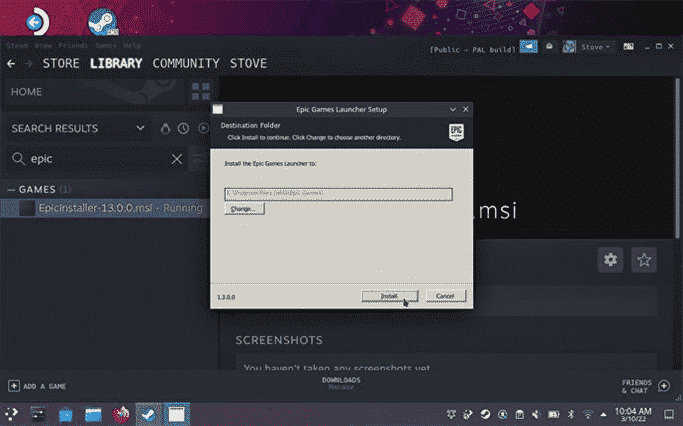
Étape 8 : Les prochaines étapes nécessitent une spéléologie dans les propres fichiers de Steam. Ouvrez le gestionnaire de fichiers Dolphin, cliquez sur l’icône à trois lignes dans le coin supérieur droit, puis sélectionnez « Afficher les fichiers cachés ». Ensuite, naviguez jusqu’à Accueil > .local > partager > Steam > steamapps > compatdata.
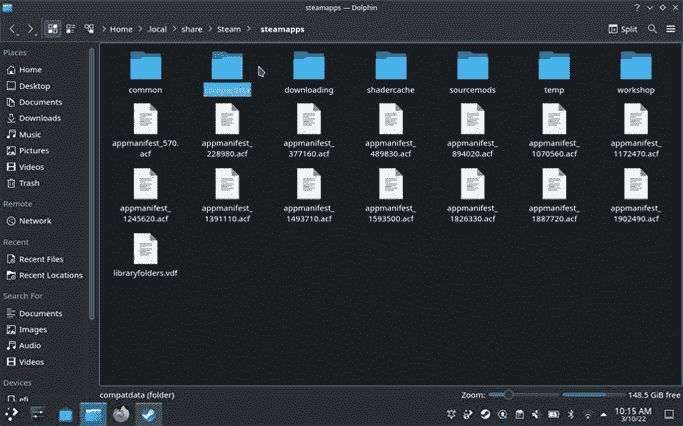
Étape 9 : Malheureusement, le dossier que vous voulez est nommé avec une chaîne de chiffres aléatoire, mais comme le souligne la première vidéo GamingOnLinux, il devrait s’agir d’une chaîne de chiffres beaucoup plus longue que les autres dans compatdata. Ouvrez-le, puis continuez à naviguer à travers pfx > drive_c > Program Files (x86) > Launcher > Portal > Binaries > Win32.
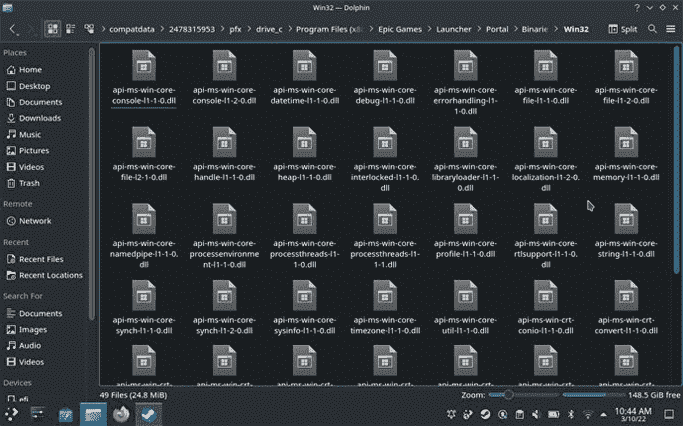
Étape 10 : Recherchez le fichier EpicGamesLauncher.exe, cliquez dessus avec le bouton droit de la souris et sélectionnez « Copier l’emplacement » pour copier ce chemin de fichier extrêmement long. Ensuite, retournez dans Steam et faites un clic droit sur le programme d’installation d’Epic pour ouvrir à nouveau son menu Propriétés.
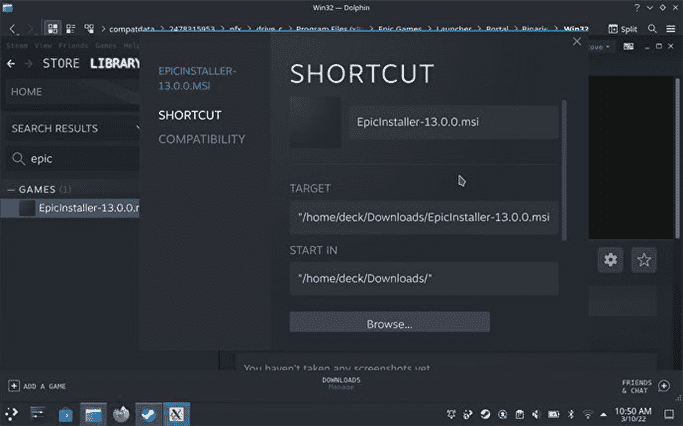
Étape 11 : Dans le champ « Raccourci », supprimez le chemin de raccourci existant (à l’exception des guillemets) et collez le nouveau. Faites de même avec le champ « Démarrer dans », sauf que cette fois, supprimez « EpicGamesLauncher.exe » à la fin du chemin. Fermez la fenêtre une fois que vous avez terminé.
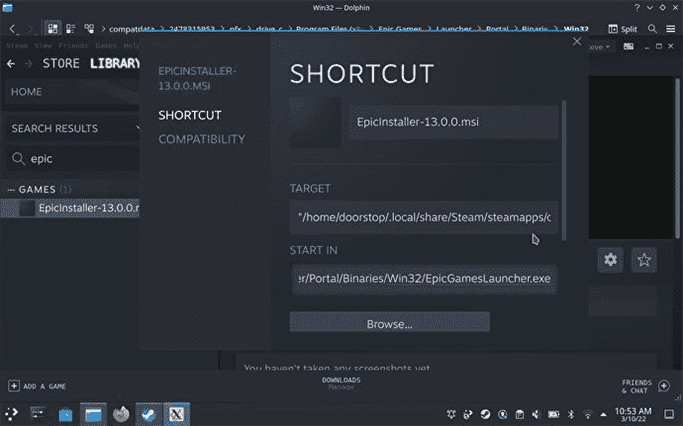
Étape 12 : Succès deuxième partie ! Lancez à nouveau le programme d’installation dans Steam, et le voilà : le lanceur Epic Games. Une fois l’installation terminée, vous pouvez vous connecter avec vos informations d’identification existantes et commencer à installer des jeux à partir de votre bibliothèque Epic. Cependant, nous n’avons pas encore tout à fait fini…
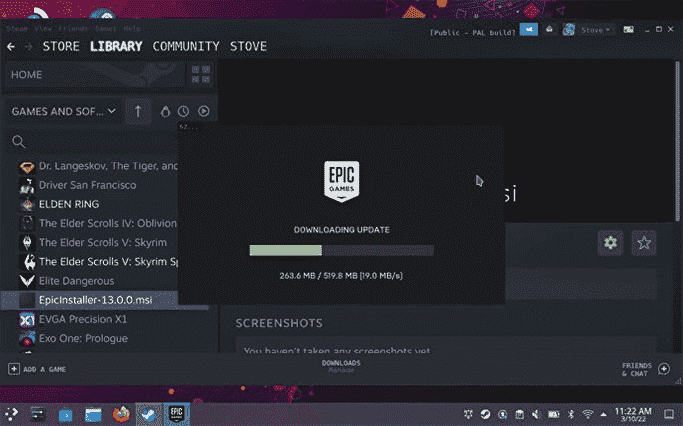
Étape 13 : Rappelez-vous comment l’exécutable était dans un Win32 ? Une fois que le lanceur Epic Games est entièrement installé et mis à jour, il crée et commence à utiliser un dossier Win64 à la place, et laisser « Win32 » dans les chemins de raccourci et de démarrage cassera les deux. Heureusement, vous n’avez pas besoin de plonger à nouveau dans ces fichiers pour résoudre ce problème : ouvrez simplement à nouveau les propriétés du programme d’installation dans Steam, et dans les champs Raccourci et Démarrer dans, supprimez « Win32 » et remplacez-le par « Win64 ». . Fermez la fenêtre et cela devrait permettre à tout de fonctionner.
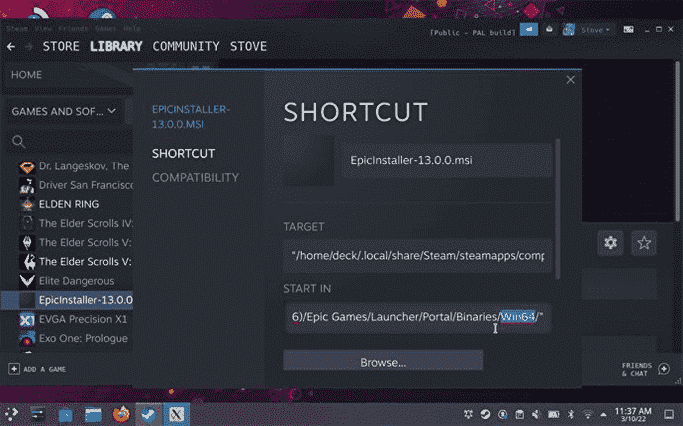
Étape 14 : L’autre gros problème à résoudre est l’accès aux cartes microSD ; par défaut, le lanceur Epic Games ne peut installer des jeux que sur le stockage intégré du Deck en raison d’une bizarrerie de Proton. Pour résoudre ce problème, commencez par ouvrir Dolphin et recherchez « principal » dans la section Périphériques amovibles de la barre latérale – il s’agit de votre carte microSD. Clique dessus.
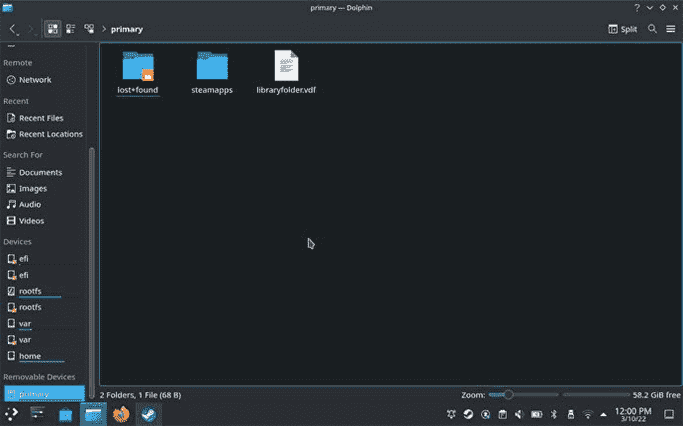
Étape 15 : Cliquez près du haut de la fenêtre Dolphin, où il est écrit « primaire », pour voir le chemin du fichier. Mettez en surbrillance et copiez ce chemin.
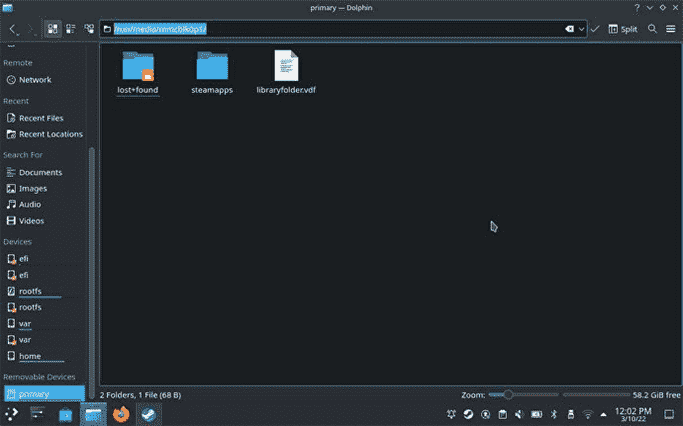
Étape 16 : Encore une fois, retournez dans Steam et ouvrez le menu Propriétés du programme d’installation d’Epic (qui à ce stade est essentiellement le lanceur complet d’Epic Games). Faites défiler jusqu’au champ « Options de lancement » et saisissez manuellement (sans les guillemets) « STEAM_COMPAT_MOUNTS= ». Ensuite, collez le chemin du fichier, suivi d’un espace, puis « %commander% » (également sans guillemets). Fermez la fenêtre et vous devriez maintenant pouvoir sélectionner la microSD comme emplacement d’installation pour les téléchargements de jeux Epic.
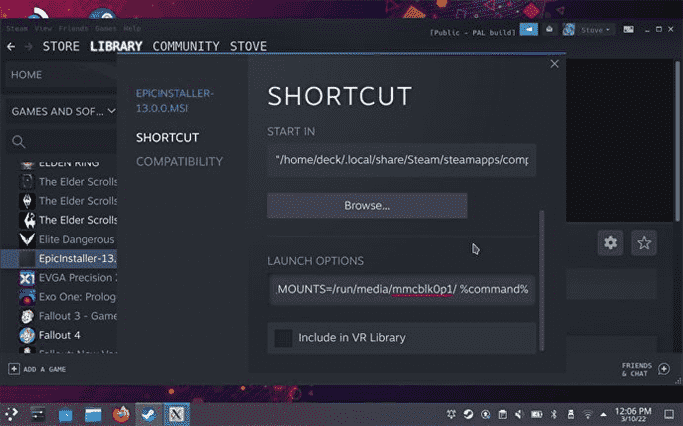
Étape 17 : Une dernière configuration facultative mais recommandée consiste à désactiver les notifications contextuelles (vous savez, les publicités) qui apparaissent chaque fois que vous chargez le lanceur Epic Games. Ceci est particulièrement important lors du chargement du lanceur à partir du mode de jeu principal du Deck, car contrairement au mode bureau, ces fenêtres contextuelles perturberont la taille de la fenêtre du lanceur. C’est facile : dans le Launcher, cliquez sur l’icône circulaire avec la première initiale de votre nom d’utilisateur, puis cliquez sur Paramètres. Faites défiler jusqu’à la section Notification du bureau et décochez simplement les deux cases pour supprimer les notifications.
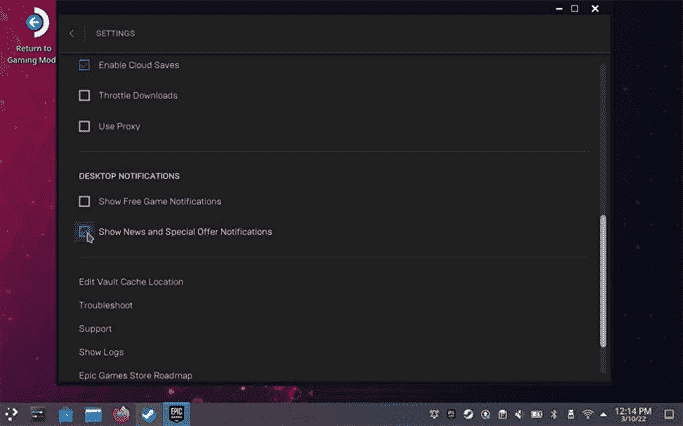
S’y rendre est tout un chemin, mais avoir accès aux jeux Epic Games… sur le Steam Deck en vaut vraiment la peine. De plus, tout ce qu’il faut vraiment, c’est rechercher dans les fichiers et bricoler les paramètres de Steam, ce que vous avez peut-être déjà fait auparavant sous Windows. Vous n’avez pas besoin d’être un connaisseur des utilitaires les plus mystérieux de Linux, comme l’interface de ligne de commande.
Parmi les jeux que j’ai essayés, via le lanceur, The Outer Worlds a fonctionné parfaitement, tout comme Control après un échec ponctuel au lancement. Les deux fonctionnent de manière transparente avec les commandes de Deck et n’interfèrent pas avec la fonction de suspension/reprise rapide. Le principal problème de compatibilité sera l’anti-triche ; Epic a déclaré qu’il n’avait pas l’intention d’ajuster Easy Anti-Cheat de Fortnite pour qu’il fonctionne sous Linux, et que le lanceur Epic Games fonctionne ne changera rien à cela du côté de l’utilisateur. Contrairement à Steam, l’application Epic ne suivra pas non plus quels jeux sont et ne sont pas compatibles avec le Steam Deck – mais pour les jeux disponibles dans les deux vitrines, vous pouvez toujours consulter notre liste régulièrement mise à jour des jeux Steam Deck Verified. Si Valve a accordé à un jeu une note Vérifié, cela devrait (en théorie) fonctionner aussi bien lors de son exécution via le lanceur Epic Games.
