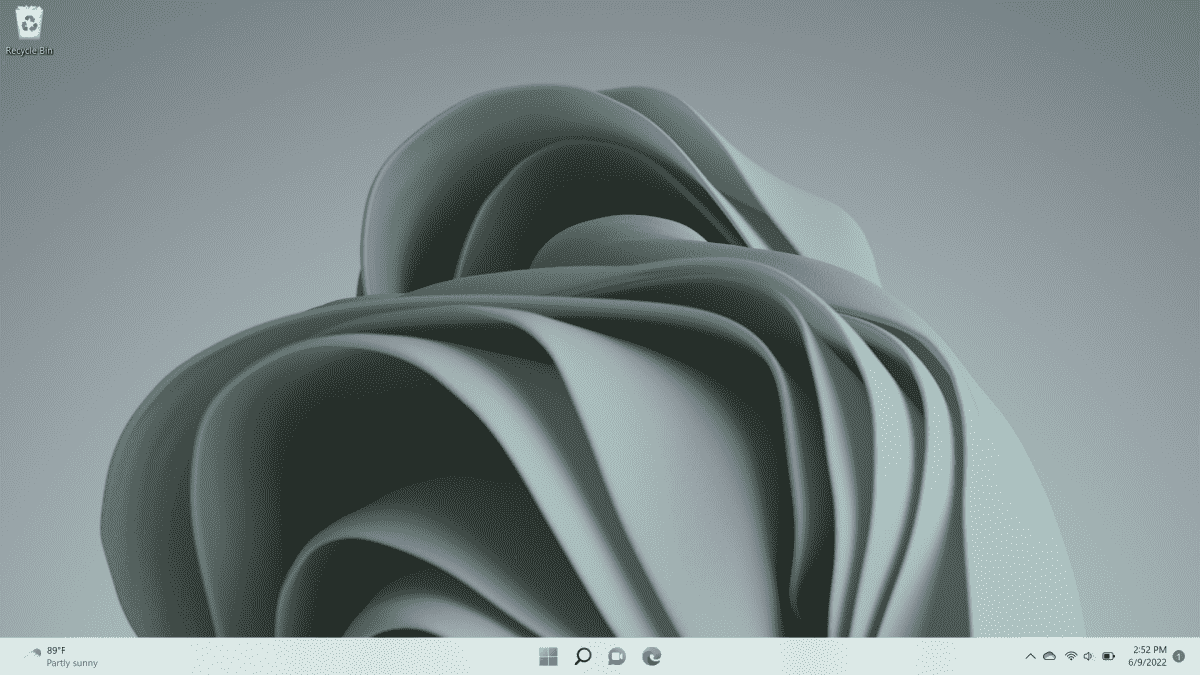La semaine dernière, Microsoft a annoncé que Windows 11 22H2 (Build 22621) avait été poussé vers le canal de prévisualisation de la version pour les initiés de Windows. Windows 11 22H2 est la dernière mise à jour majeure du système d’exploitation grand public actuel de Microsoft et apporte de nouvelles fonctionnalités telles que Smart App Control, un gestionnaire de tâches repensé (avec un mode d’efficacité) et de nouveaux gestes sur l’écran tactile (entre autres fonctionnalités). De plus, toutes les versions de Windows 11 (y compris Pro) nécessitent désormais un compte Microsoft.
Microsoft commencera à déployer Windows 11 22H2 sur les PC éligibles au cours des semaines et des mois à venir, mais nous avons élaboré un guide pratique pour vous aider à obtenir la mise à jour dès maintenant. Bien que la Build 22621 soit étiquetée comme un aperçu de la version, il s’agit de la version finale de la mise à jour logicielle que Microsoft proposera au grand public par vagues.
Comment obtenir la mise à jour Windows 11 22H2 : 2 façons
Vous pouvez installer la mise à jour Windows 11 22H2 avant la date prévue de deux manières différentes. Le moyen le plus simple consiste à accéder à Windows Update et à rejoindre le programme Windows Insider (si vous ne l’avez pas déjà fait). Une fois cela fait, vous pouvez l’installer à partir de Windows Update. La deuxième méthode consiste à créer une ISO afin de pouvoir monter et mettre à jour dans Windows 10/Windows 11 ou effectuer une installation propre en transférant l’ISO sur une clé USB amorçable.
Obtention de Windows 11 22H2 via le programme Windows Insider
En supposant que vous n’êtes pas déjà membre du programme Windows Insider sur le PC que vous souhaitez mettre à niveau, voici comment vous inscrire. Si vous êtes déjà membre, vous avez déjà cette version ou, si vous êtes dans les canaux bêta ou de développement, vous en avez une encore plus récente.
1. Accédez à Paramètres → Windows Update.
2. Descendez en bas de page et cliquez sur Programme Windows Insiderce qui fait apparaître l’écran suivant :
3. Cliquez sur le bouton Commencer.
4. Si vous n’avez pas encore rejoint le programme Windows Insider, l’écran ci-dessous vous demandera de lier un compte Microsoft existant. Clique le Lier un compte bouton.
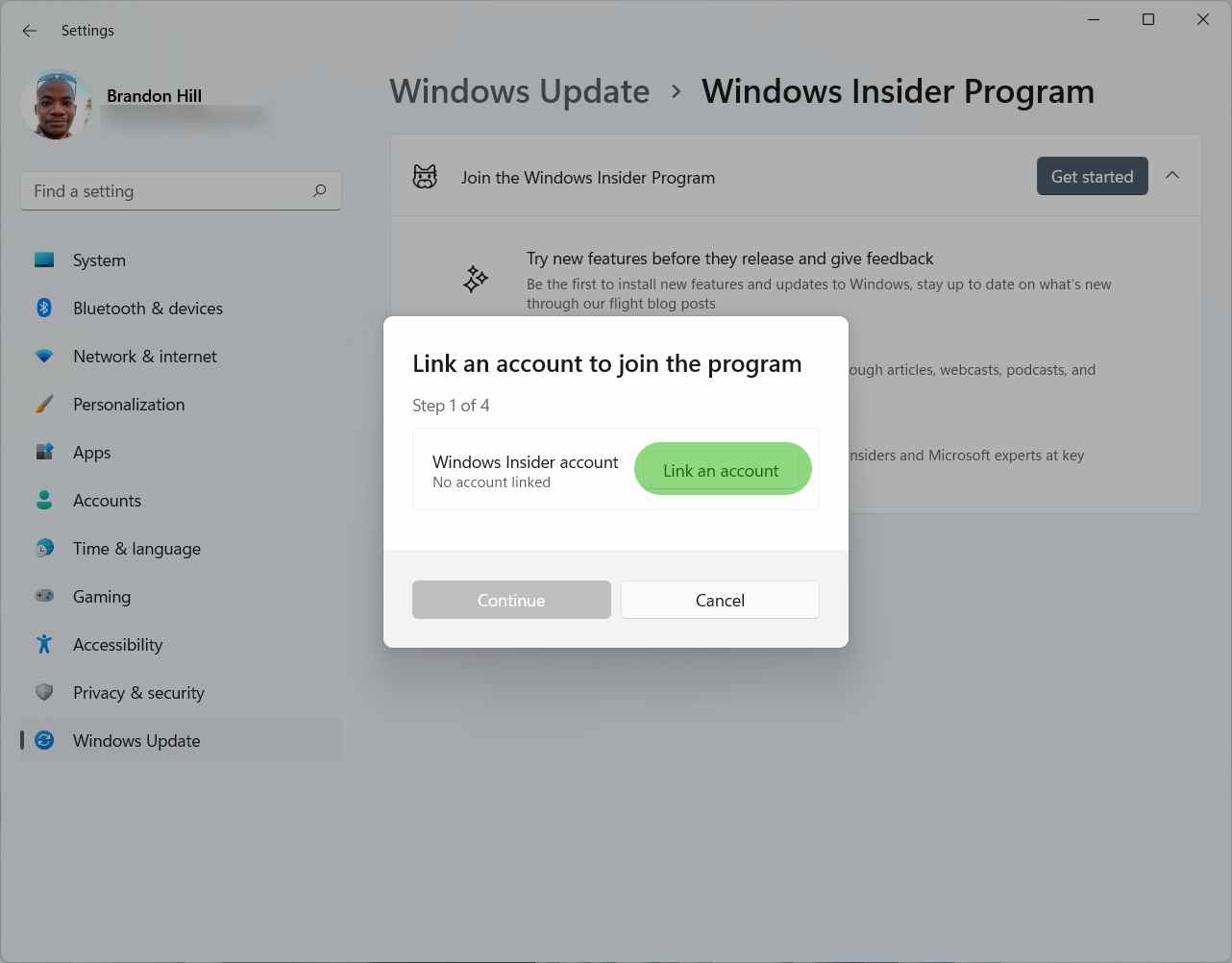
5. Sélectionnez votre compte Microsoft et cliquez sur continuer lorsque vous y êtes invité avec une liste de comptes.
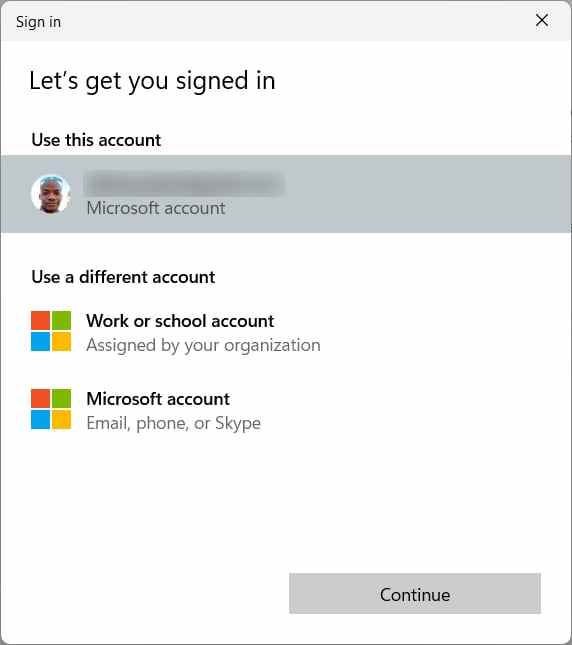
6. Sélectionnez l’aperçu de la version dans la liste des chaînes disponibles et cliquez sur continuer. Les initiés ont le choix entre :
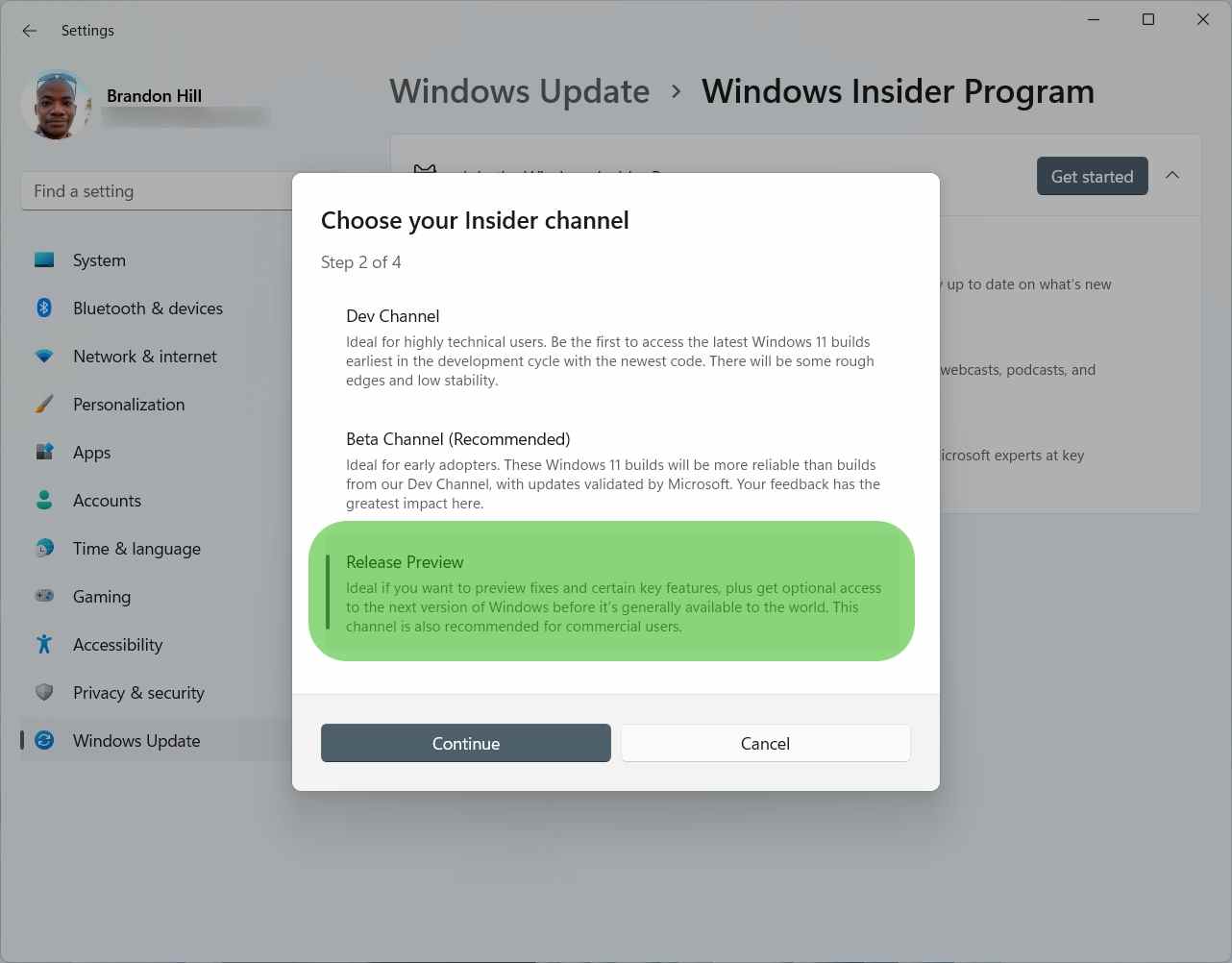
8. Cliquez à nouveau sur Continuer lorsqu’il vous est demandé de consulter le contrat Microsoft pour l’installation de Windows 11 22H2.
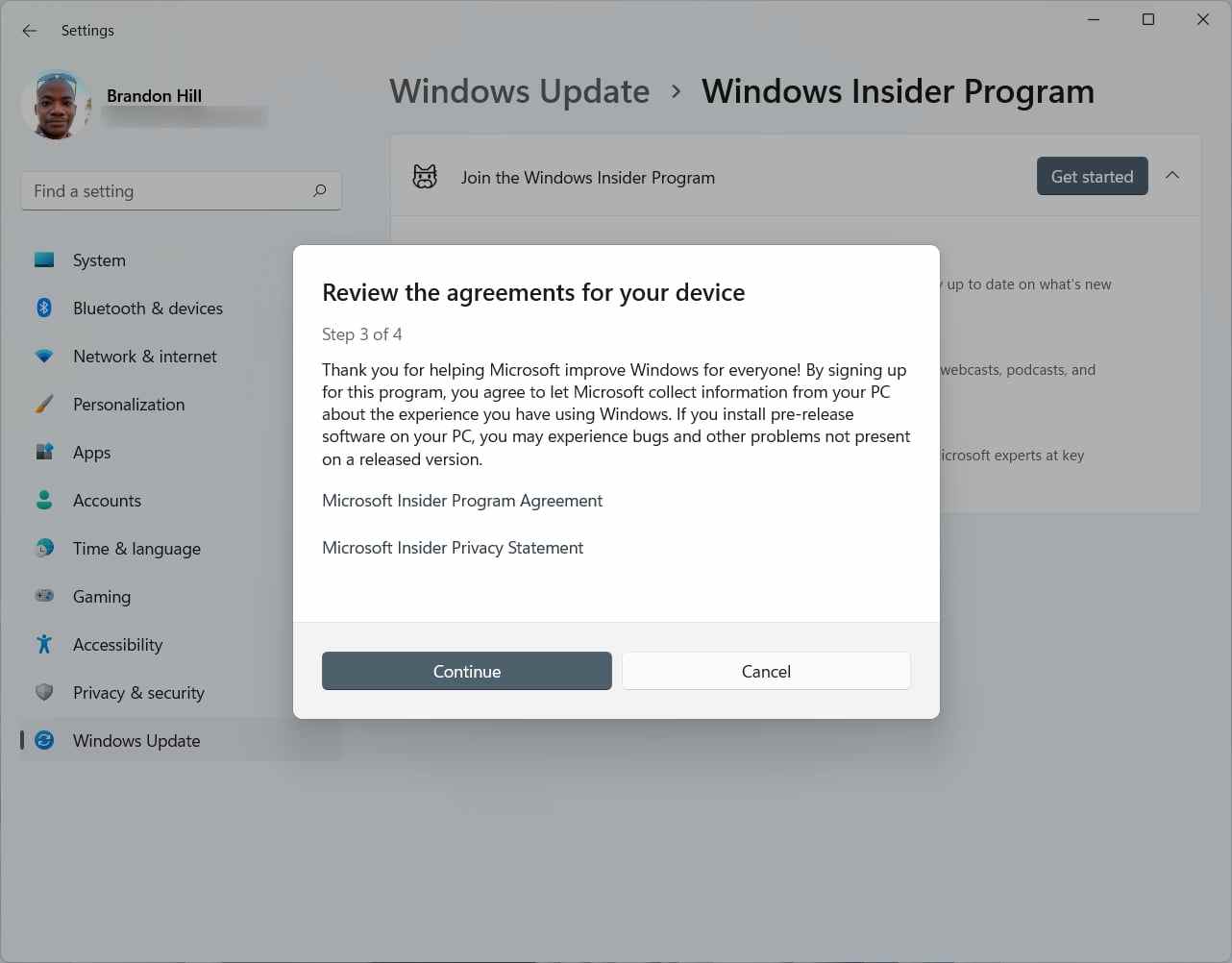
8. Redémarrez votre appareil en cliquant sur Redémarrer maintenant ou vous pouvez enregistrer certaines choses et redémarrer manuellement.
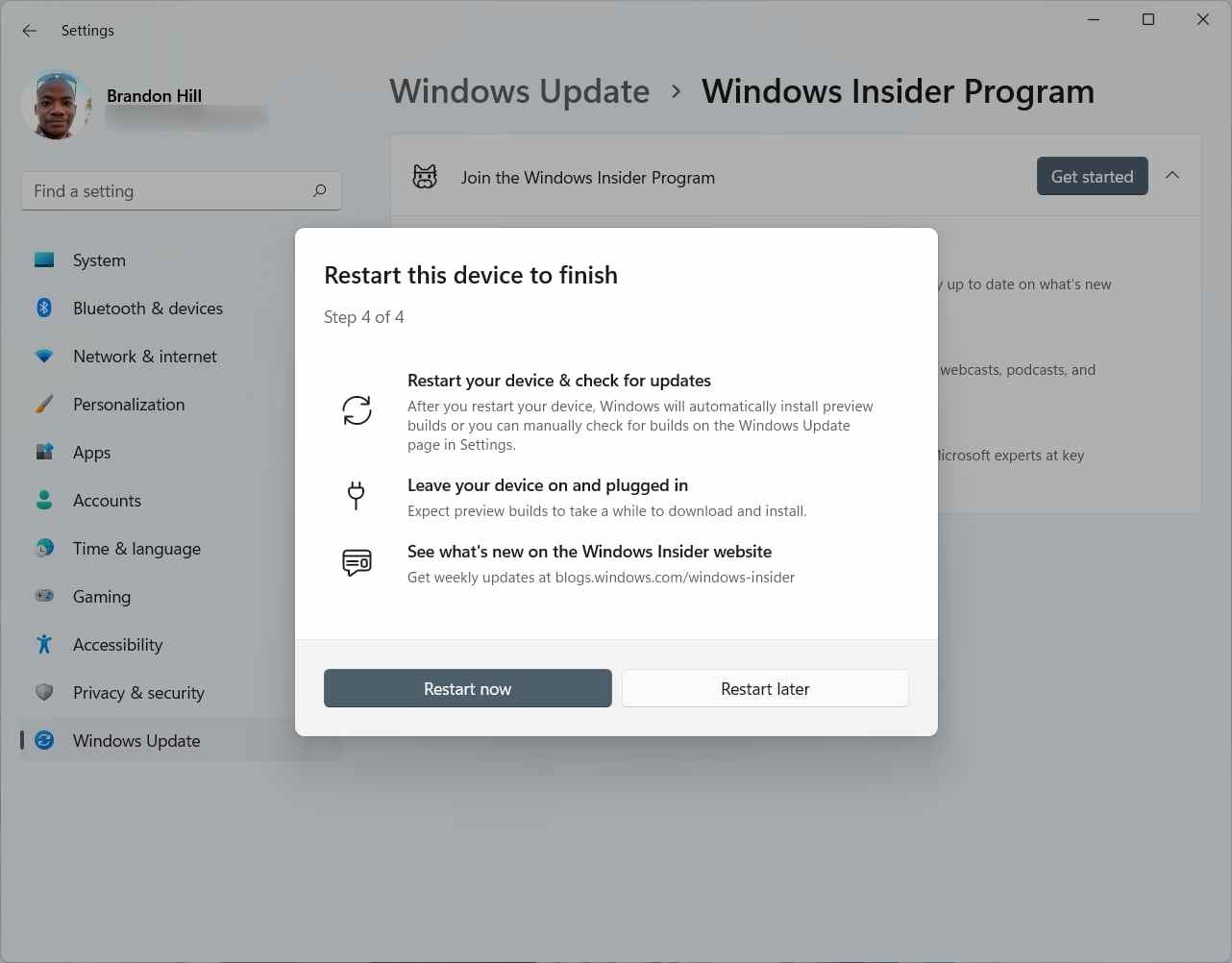
9. Accédez à Paramètres -> Windows Update Une fois que votre PC démarre sous Windows 11, vous devriez voir une option indiquant que Windows 11, la version 22H2 est disponible.
dix. Cliquez sur le bouton Télécharger et installer.
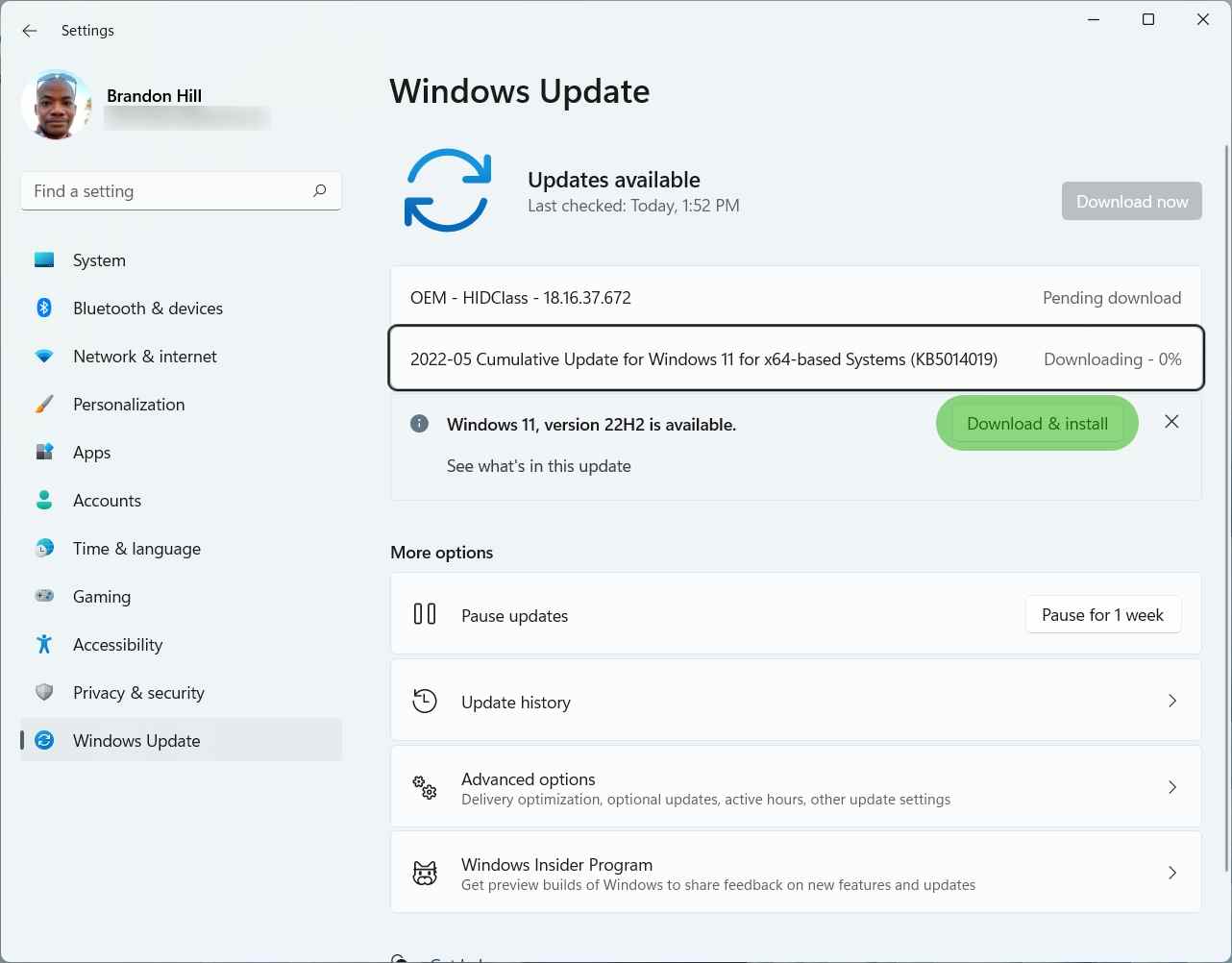
Le téléchargement de Windows 11 22H2 prendra quelques minutes.
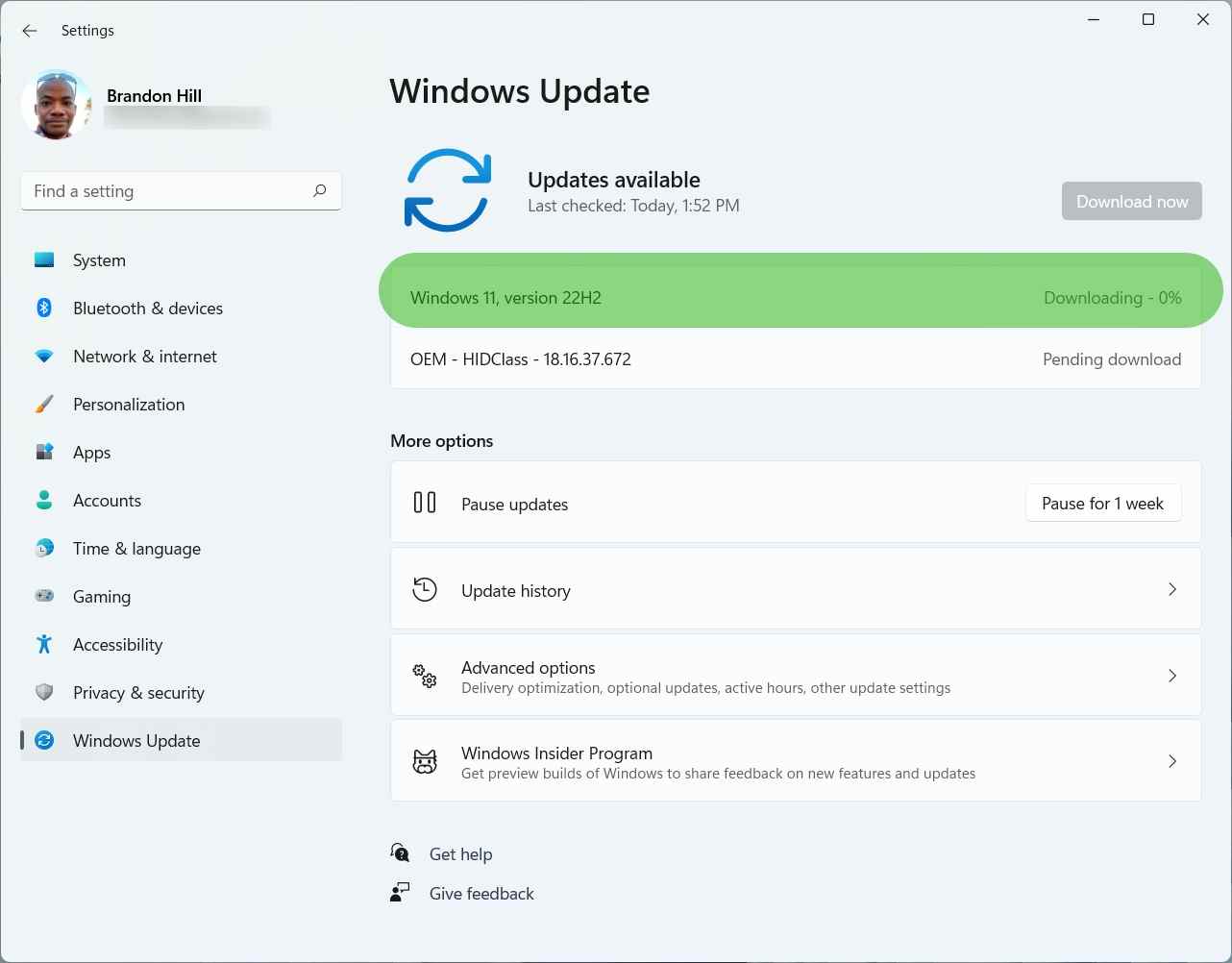
La durée du processus de téléchargement et d’installation dépendra de la vitesse de votre PC et de votre connexion Internet. Et c’est tout ce qu’il y a à faire. Même si Windows 11 22H2 est considéré comme le logiciel « final » de Microsoft, nous recommandons toujours d’avoir une sauvegarde du système à jour avant d’entreprendre des mises à jour majeures du système d’exploitation. Notre devise est qu’il vaut mieux prévenir que guérir.
Création d’un ISO Windows 11 avec UUP Dump
UUP Dump vous permet de créer l’ISO à l’aide des toutes dernières versions de Windows Insider de Microsoft. De plus, UUP Dump automatise le processus à l’aide de scripts au lieu de télécharger une ancienne version de Microsoft (des versions qui ne sont souvent pas complètement à jour). Pour utiliser le vidage UUP :
1. Aller vers uupdump.net.
2. Cliquez sur le bouton Windows 11 22H2 au-dessus de la bannière Options rapides.
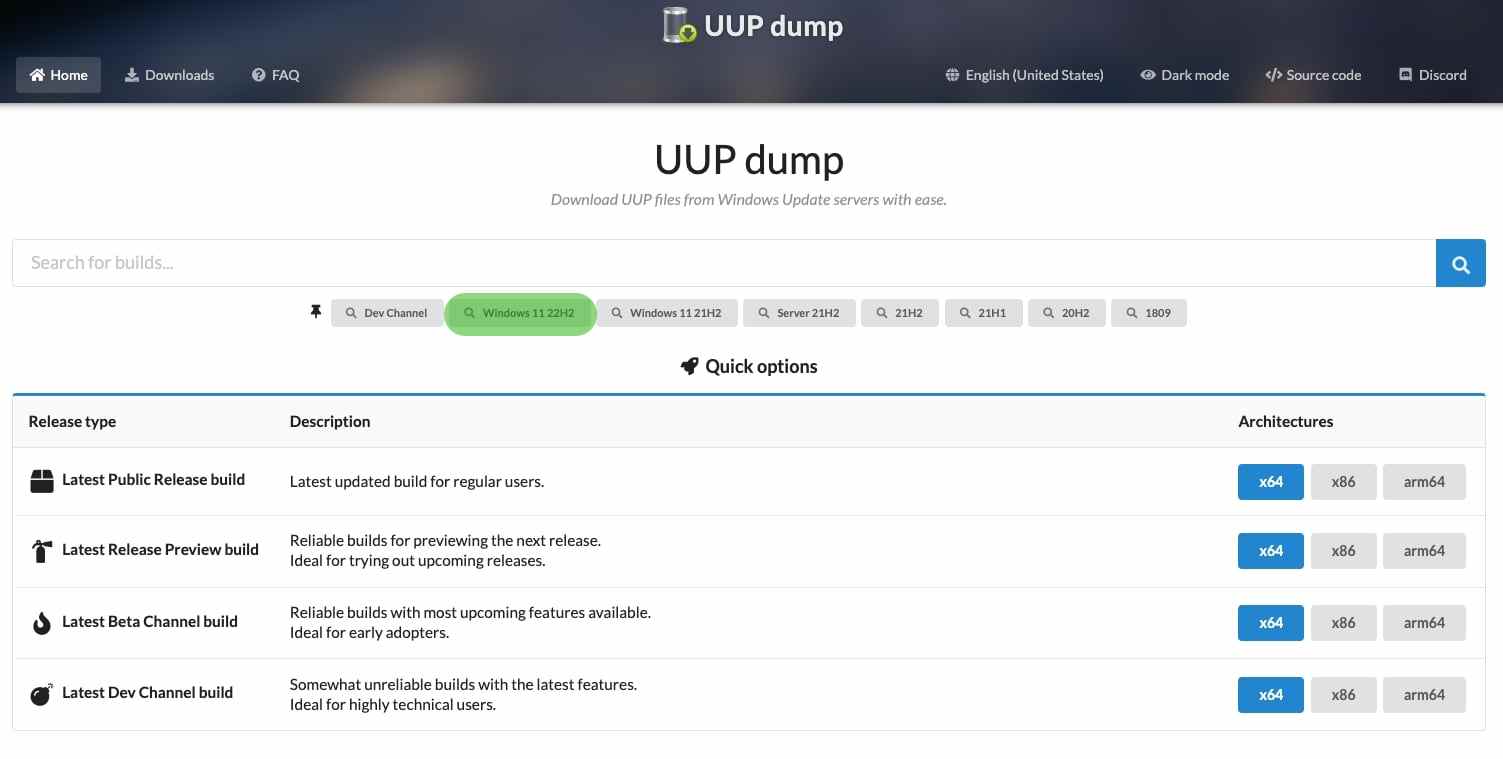
3. Cliquez sur Windows 11, version 22H2 (22621.4) amd64 en haut de la liste pour obtenir la dernière image ISO de Windows 11.
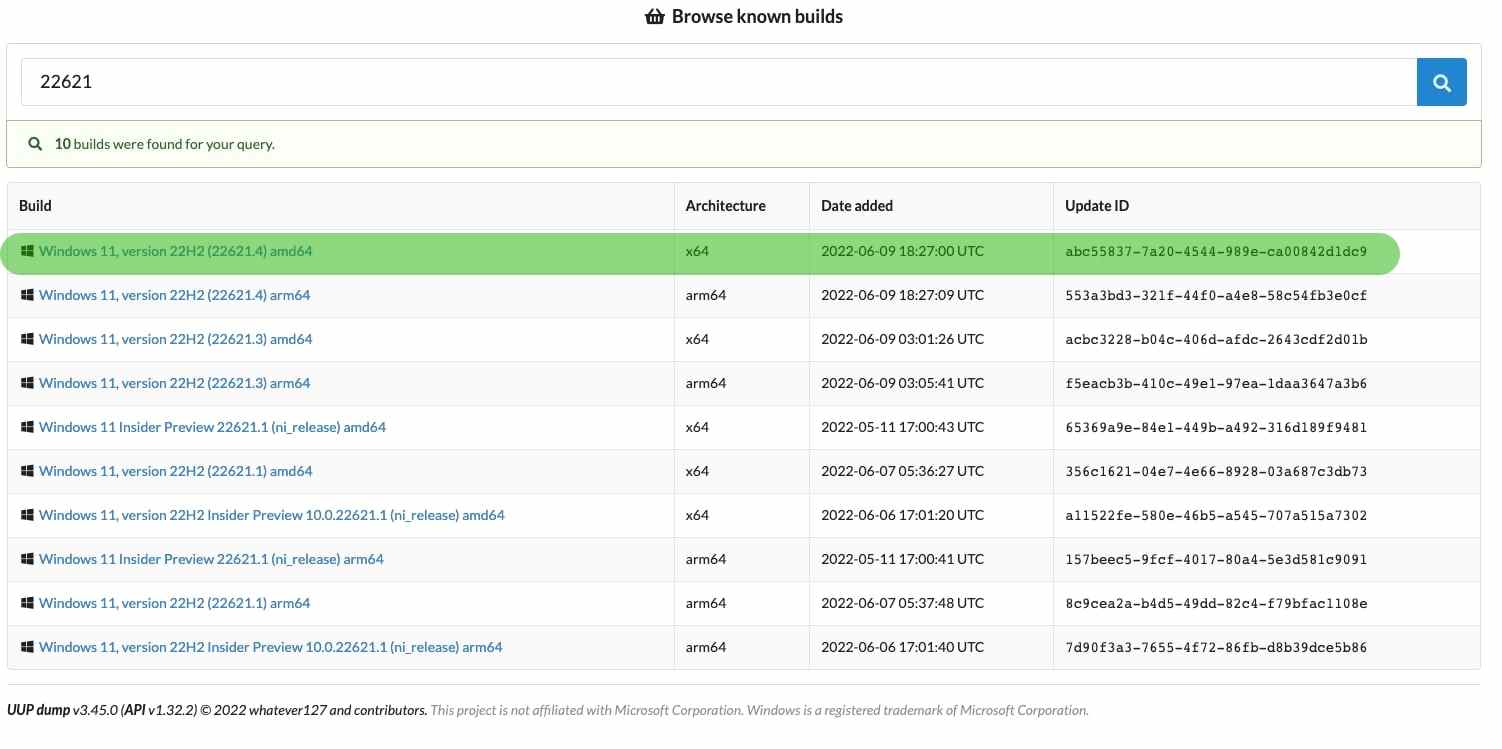
4. Cliquez sur Suivant.
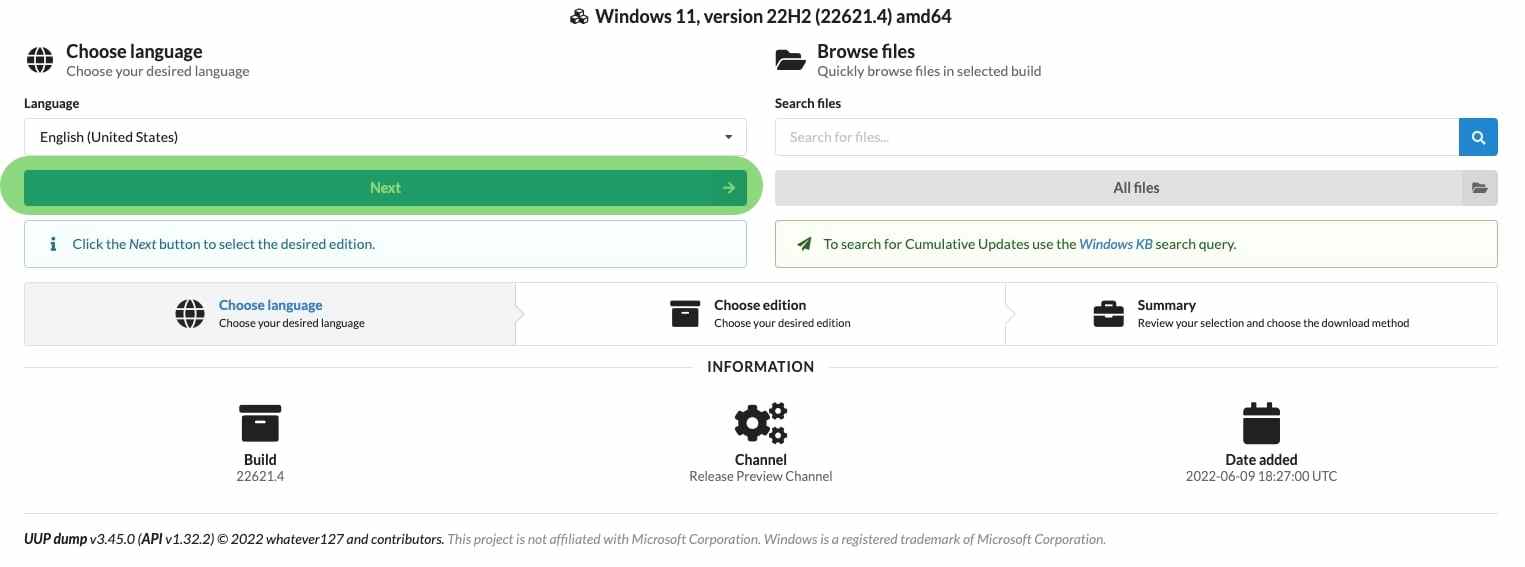
5. Sélectionnez l’édition Windows tu veux et cliquez sur Suivant. Nous avons choisi Windows Home pour notre ISO Windows 11.
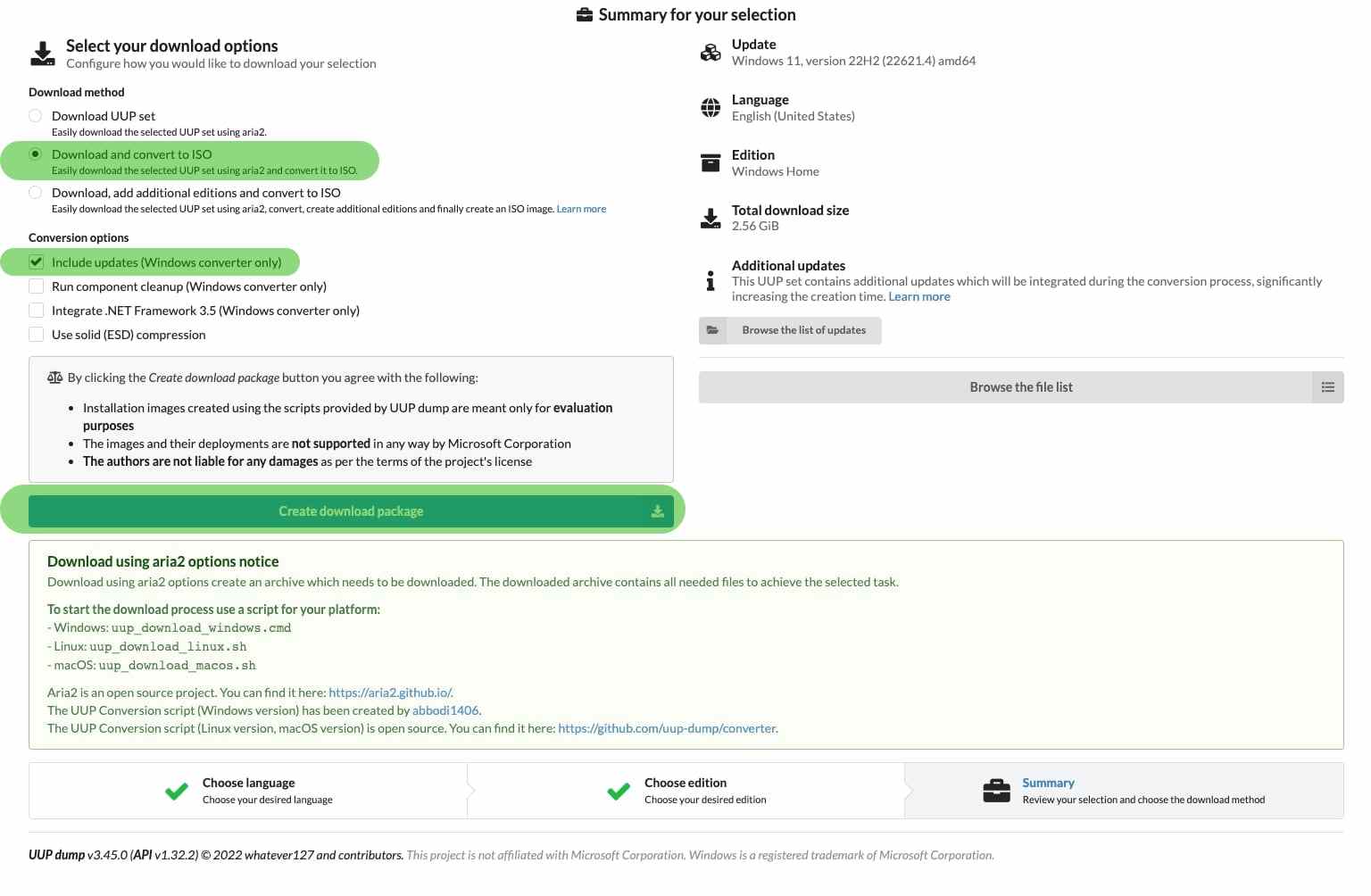
6. Sélectionnez « Télécharger et convertir en ISO » et cochez « Inclure les mises à jour ». Puis clique « Créer un package de téléchargement. » Un petit fichier zip sera téléchargé sur votre PC. Ce n’est pas l’ISO de Windows 11, mais il sera utilisé pour le télécharger.
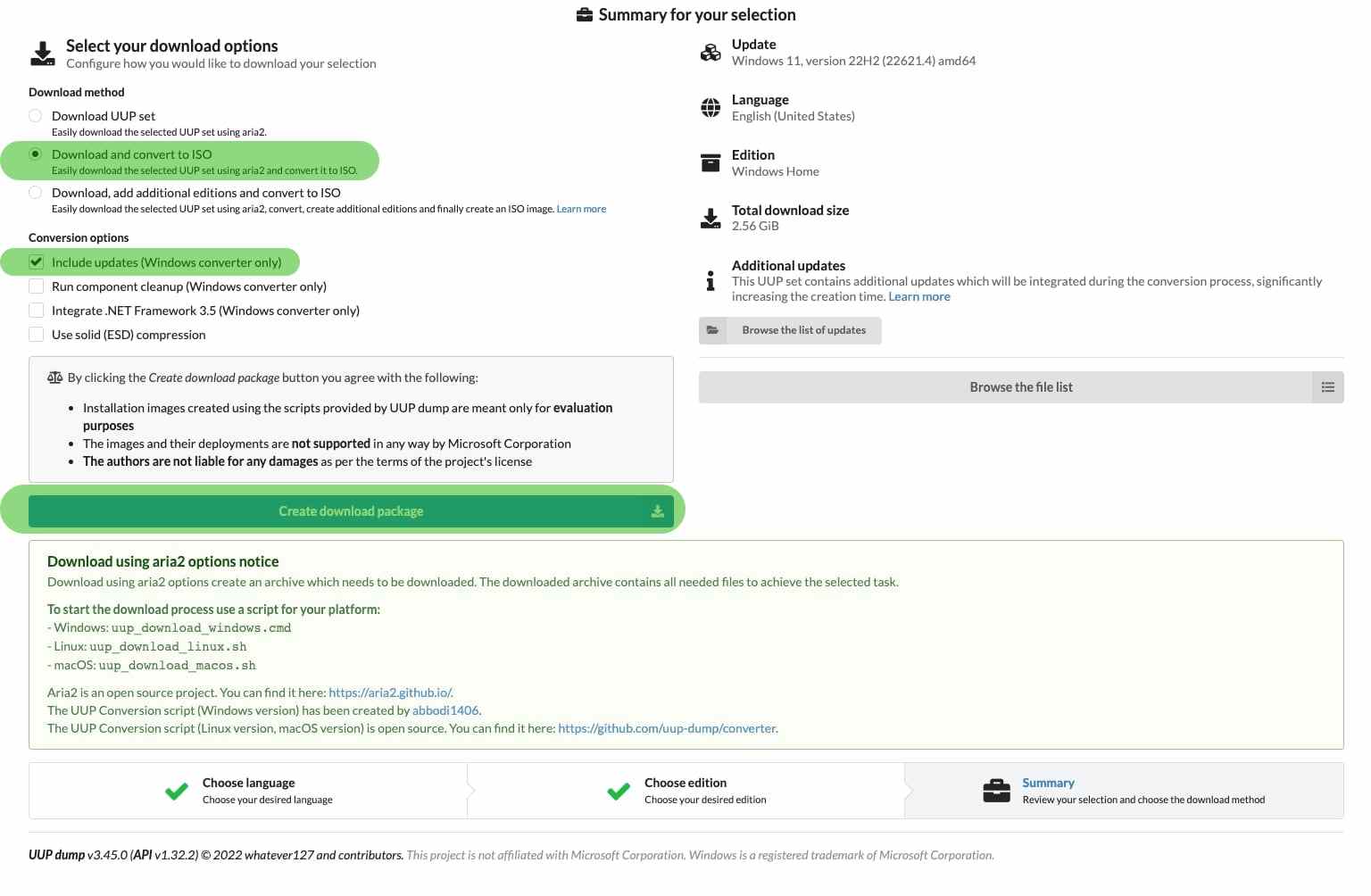
sept. Décompressez le fichier et placez son contenu dans un dossier dédié.
8. Double-cliquez sur uup_download_windows.cmd dans le dossier avec les fichiers téléchargés.
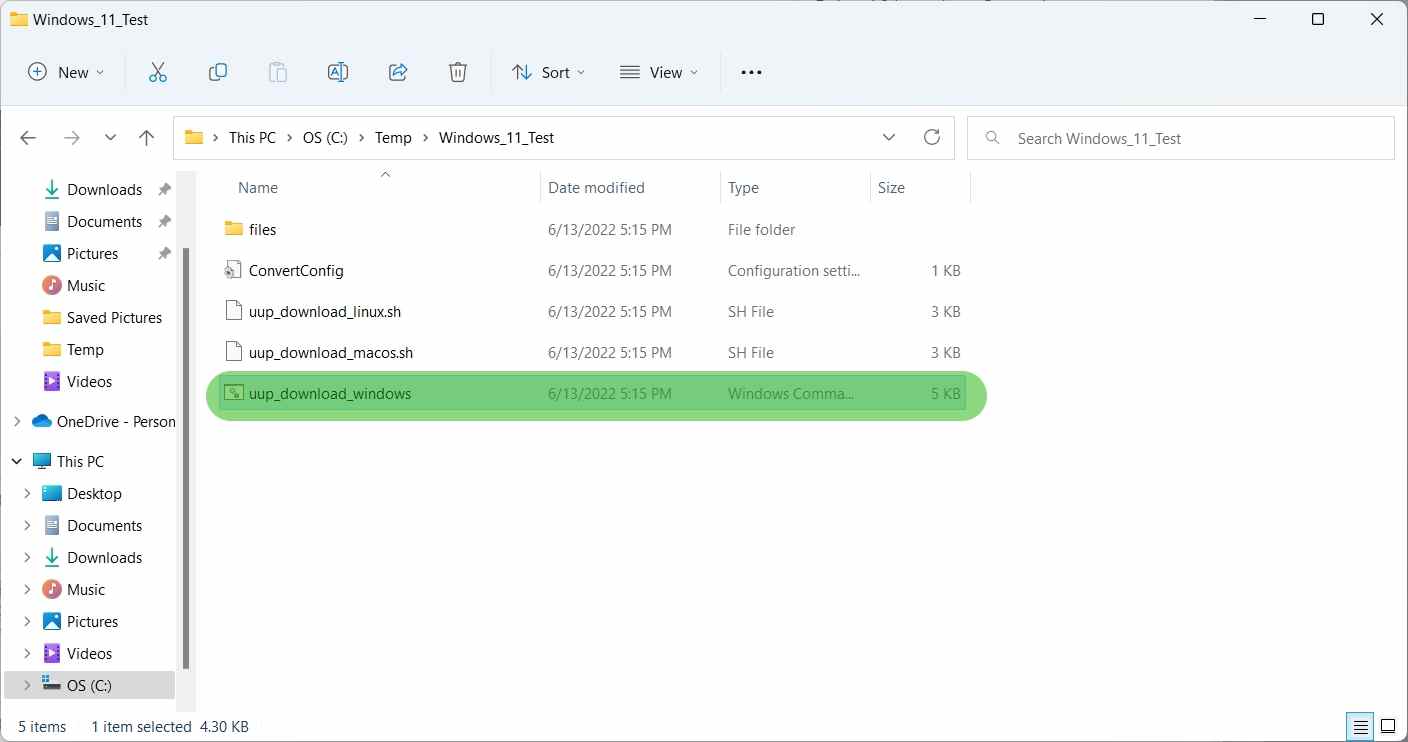
Double-cliquez sur le fichier uup_download_windows.cmd.
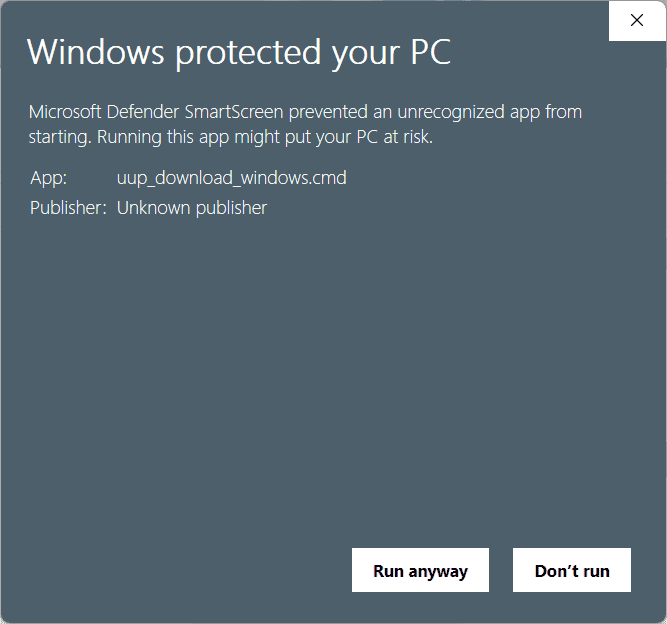
9. Cliquez sur « Exécuter quand même », si Windows 11 vous avertit, il s’agit d’une application non reconnue.
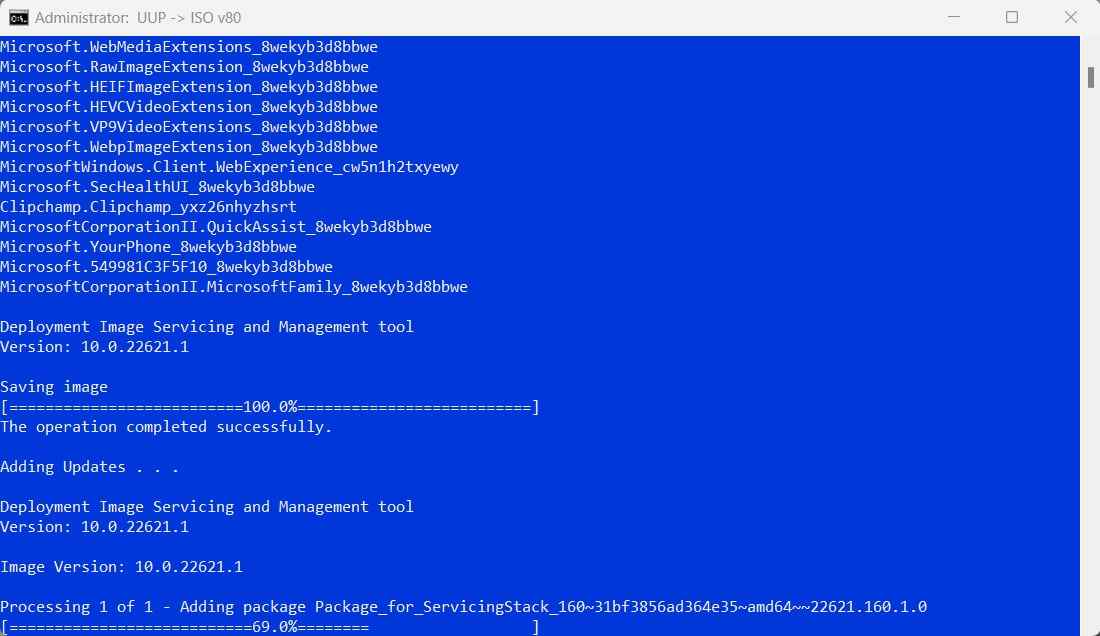
Une fenêtre d’invite de commande s’ouvrira, exécutant un fichier batch qui télécharge tous les fichiers nécessaires de Microsoft et crée le fichier ISO Windows 11 pour vous. Le processus peut prendre un certain temps, en fonction de votre connexion Internet et des performances de votre processeur.
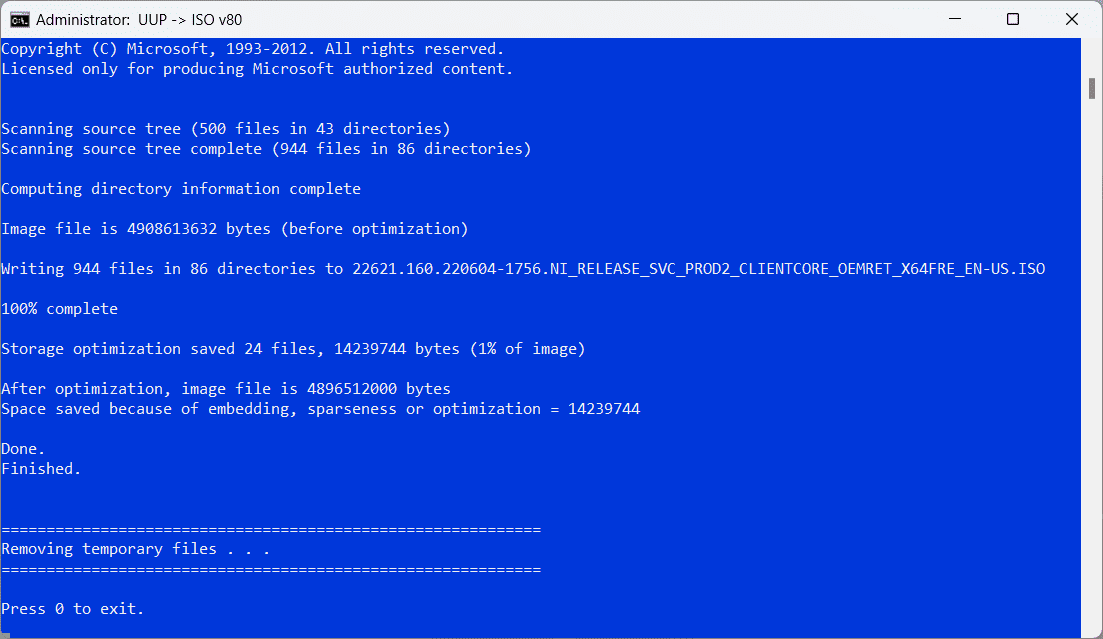
dix. Appuyez sur 0 pour quitter lorsque le script a fini de télécharger l’ISO de Windows 11.
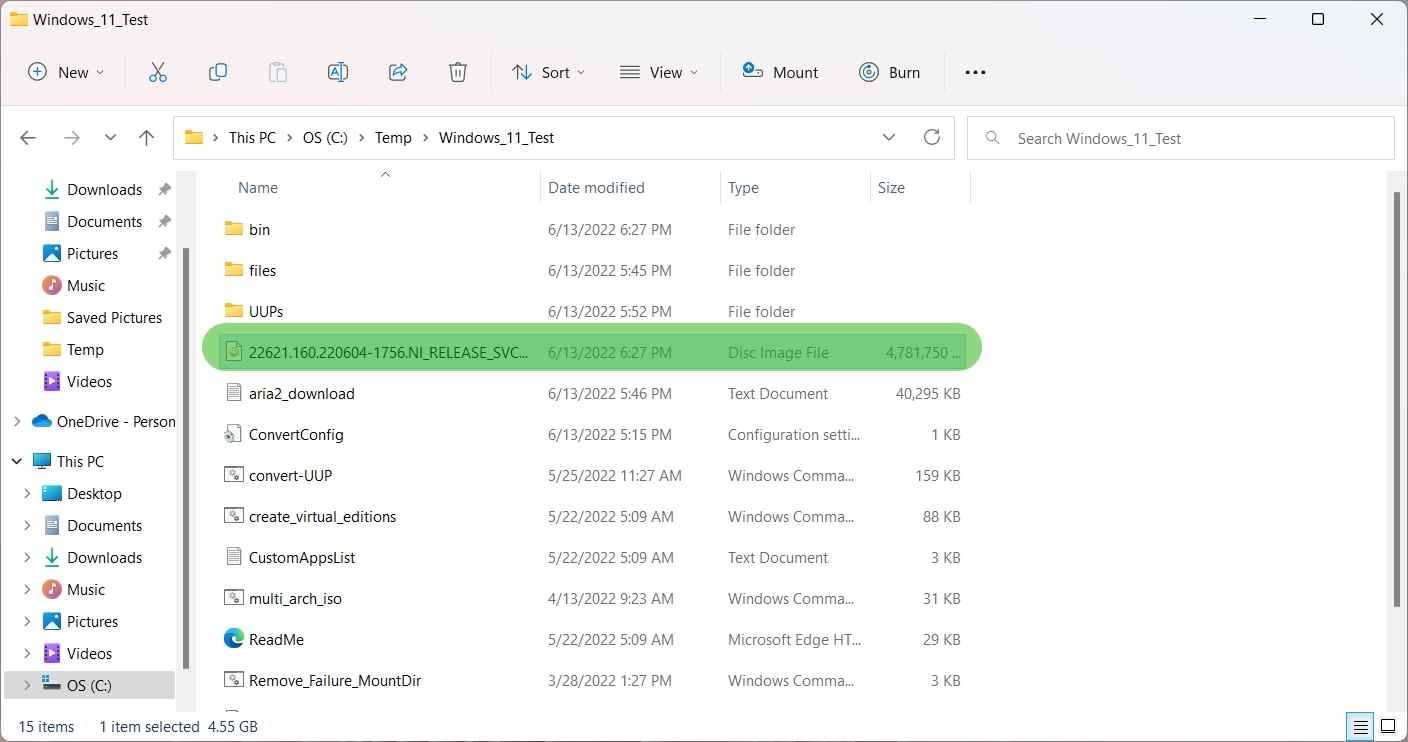
Un fichier ISO Windows 11 apparaîtra dans le dossier où vous avez placé uup_download_windows.cmd.
11. Une fois que vous avez téléchargé votre ISO pour Windows 11 22H2, vous pouvez consulter notre pratique Comment télécharger un fichier ISO Windows 11 et effectuer une installation propre guide pour terminer le processus.