Êtes-vous intéressé à explorer le monde de la cybersécurité? Installer Kali Linux dans VirtualBox est une étape fondamentale qui offre un environnement pratique et sûr pour le faire. Il s’agit d’une distribution Linux spécialisée conçue pour l’investigation numérique, les tests d’intrusion et l’audit de sécurité. Dans cet article, nous verrons comment configurer facilement Kali Linux dans VirtualBox.
Comment installer Kali Linux dans VirtualBox
Pour installer Kali Linux dans VirtualBox sur votre ordinateur Windows, suivez les étapes mentionnées ci-dessous :
- Télécharger l’ISO de Kali Linux
- Installez VirtualBox et créez une nouvelle VM
- Installer Kali Linux sur VirtualBox
- Installation complète.
1]Téléchargez l’ISO de Kali Linux
Accédez à kali.org pour télécharger l’image ISO de Kali Linux. Vérifiez et sélectionnez la bonne architecture, 32 bits ou 64 bits. Chaque image offre la possibilité de choisir une interface utilisateur graphique (telle que Gnome, KDE, XFCE, LXDE, etc.) lors de l’installation. La dernière version de Kali Linux est disponible sur la page de téléchargement principale, tandis que les anciennes versions peuvent également être téléchargées si nécessaire.
Vous pouvez télécharger des images en utilisant les protocoles HTTP ou Torrent. Enregistrez le fichier ISO dans un dossier spécifique dont vous vous souviendrez. Une fois téléchargé, vous pouvez vérifier la somme de contrôle SHA256 pour vous assurer que l’image est cohérente.
2]Installez VirtualBox et créez une nouvelle VM
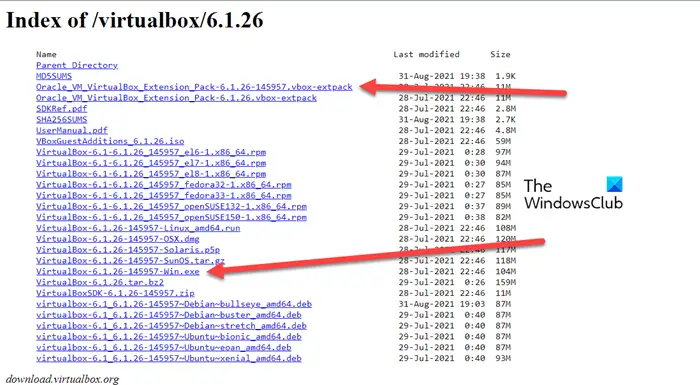
Une fois l’ISO Kali Linux téléchargé, l’étape suivante consiste à télécharger et installer VirtualBox, si vous ne l’avez pas déjà fait. Accédez à virtualbox.org et installez-le. Une fois cela fait, l’étape suivante consiste à créer une nouvelle VM.
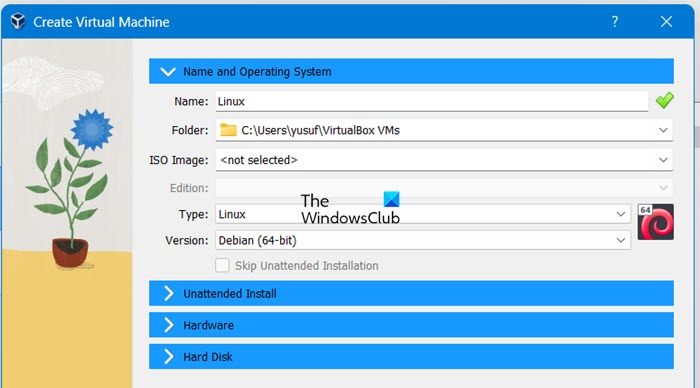
Voici comment créer une nouvelle VM :
- Lancez VirtualBox, cliquez sur l’onglet Machine, sélectionnez le bouton Nouveau ou appuyez sur les touches Ctrl+N pour créer une nouvelle machine virtuelle.
- Maintenant, nous allons configurer certains paramètres de la VM : donnez-lui d’abord un nom, sélectionnez son type – Linux et la version – Debian (64 bits). Ensuite, allouez de la mémoire (RAM) à la machine virtuelle, en considérant qu’il y a suffisamment de mémoire non allouée disponible pour le système d’exploitation hôte. Ensuite, créez un disque dur virtuel, en définissant l’emplacement, la taille et le type du fichier du disque virtuel.
- Enfin, cliquez sur le bouton Créer pour créer la nouvelle machine virtuelle.
Certains paramètres supplémentaires doivent être configurés avant d’installer Kali Linux, comme mentionné ci-dessous.
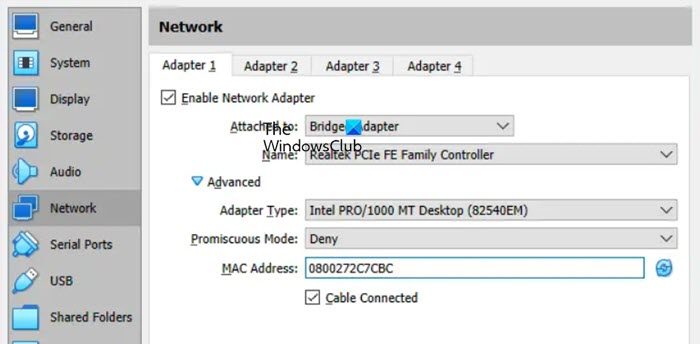
Cliquez sur la machine virtuelle fraîchement créée, puis ouvrez ses paramètres.
- Le premier sur cette liste consiste à configurer le paramètre d’affichage en cliquant sur Affichage puis sur l’option Écran. Réglez la mémoire vidéo sur 128 MD pour éviter tout blocage potentiel. Les utilisateurs peuvent également activer l’accélération 3D pour les programmes qui en ont besoin.
- La prochaine étape est le réseau, alors dirigez-vous vers les paramètres réseau, optez pour le mode adaptateur réseau virtuel de la VM et choisissez Brdiged. De plus, des options telles que le nom, le type et les adresses MAC de la carte réseau peuvent également être configurées.
- Enfin, nous allons configurer les options de démarrage. Pour cela, nous allons insérer une image DVD ISO dans le lecteur de DVD virtuel de la VM, puis démarrer une machine virtuelle à partir de ce disque ISO.
- Accédez maintenant aux paramètres de la VM, accédez à Stockage, sélectionnez le contrôleur IDE pour le lecteur optique virtuel et cliquez sur l’espace. Ensuite, sélectionnez l’icône du disque à côté du maître secondaire IDE, cliquez sur Choisir le fichier de disque optique virtuel et parcourez l’image ISO d’installation de Kali Linux que nous avons téléchargée précédemment. Enfin, sélectionnez le bouton OK pour enregistrer les modifications.
3]Installez Kali Linux sur VirtualBox
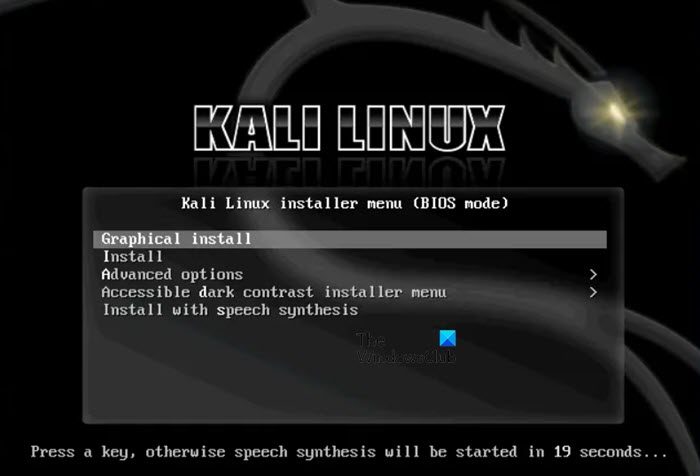
Nous avons configuré tous les paramètres nécessaires et il est maintenant temps de lancer le processus d’installation de Kali Linux. Les étapes mentionnées ci-dessous permettent de faire de même.
- Lancez VirtualBox, sélectionnez votre VM et cliquez sur Démarrer.
- Lors du démarrage à partir d’un DVD virtuel, un menu de démarrage apparaîtra, présentant diverses options pour Kali Linux telles que Démarrez à partir du Live DVD, Installeret graphique Installer. Choisissez « Installation graphique » et appuyez sur Entrée pour continuer.
- Il existe davantage d’options, telles que la langue, l’emplacement, la disposition du clavier et la saisie du nom d’hôte du système Linux. Après chaque paramètre, cliquez sur le bouton Continuer pour avancer.
- Si vous n’utilisez pas le domaine réseau, laissez-le tel quel et passez aux informations d’identification de l’utilisateur, entrez un nom d’utilisateur pour le compte de connexion principal pour Kali Linux, puis à nouveau pour le compte système Linux. Ces deux noms peuvent être similaires ou différents, et cela dépend des utilisateurs.
- Maintenant, sélectionnez un mot de passe, sélectionnez un fuseau horaire précis et définissez le paramètre Partitionner les disques. Guidé, car cela alloue l’intégralité du disque à une seule partition. Suivez-le en sélectionnant le schéma de partitionnement – Tous les fichiers dans une partition, la présentation – Terminer le partitionnement et écrire les modifications sur le disque, puis appuyez sur le bouton Oui pour écrire les modifications sur le disque.
Laissez le système être installé et attendez que Kali Linux copie les fichiers sur le disque virtuel. Ensuite, optez pour un environnement de bureau ; Xfce est un choix léger par défaut. Enfin, assurez-vous que GRUB est installé sur le disque dur. Puisqu’il n’y a pas d’autres systèmes d’exploitation ou chargeurs de démarrage, sélectionnez Oui pour l’installation de GRUB.
4]Installation complète
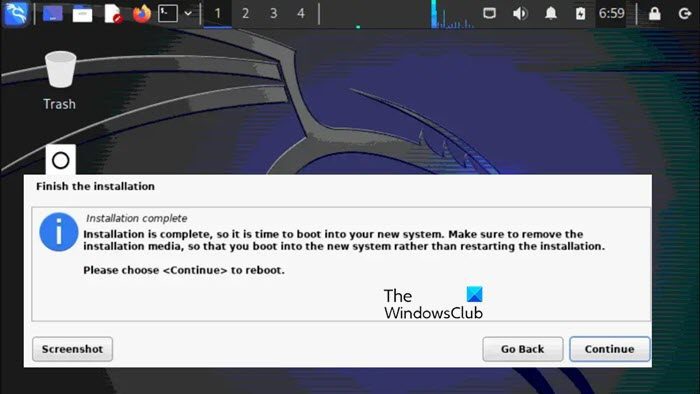
Une fois Kali Linux installé sur VirtualBox, un message de notification apparaîtra à l’écran. Après l’installation, redémarrez la machine virtuelle pour lancer le processus de démarrage de Kali Linux installé dans VirtualBox.
C’est ça!
Lire: Comment installer Fedora sur Oracle VM VirtualBox ?
Kali Linux est-il disponible dans VirtualBox ?
Oui, Kali Linux est disponible pour l’installation et l’utilisation dans VirtualBox. Il peut être installé pour fournir aux utilisateurs un environnement sûr et isolé pour expérimenter des outils et techniques de cybersécurité sans affecter leur système d’exploitation principal. Pour faire de même, consultez la procédure mentionnée ci-dessus.
Lire: Comment installer Linux Ubuntu sur Hyper-V sous Windows ?
Comment installer l’image Kali Linux ?
Pour installer Kali Linux, nous téléchargeons généralement l’image ISO de Kali Linux depuis le site officiel, puis l’utilisons pour configurer une machine virtuelle, comme nous l’avons fait précédemment. Il peut également être installé sur un ordinateur physique.
Lire ensuite : Comment installer l’hyperviseur VMWare ESXi dans une machine virtuelle Hyper-V.