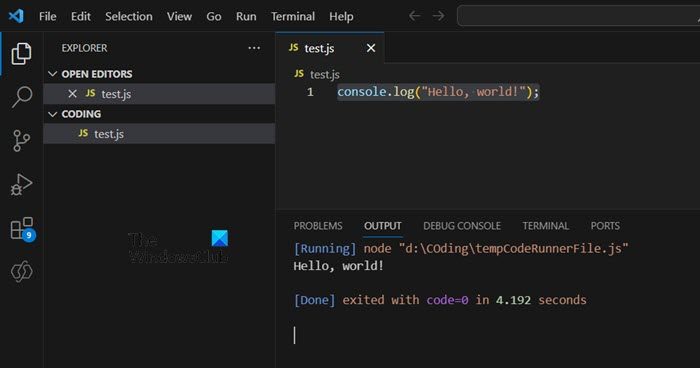JavaScript est l’un des langages front-end les plus importants car il donne à votre page Web la capacité de réfléchir et de réagir. Vous souhaiterez peut-être ajouter JavaScript à votre IDE si vous êtes un développeur front-end. Dans ce tutoriel, nous verrons comment installez JavaScript dans VSCode.
Installer JavaScript dans VSCode
Visual Studio Code est un éditeur de code entièrement gratuit et open source. Il a été développé par Microsoft et est très apprécié des développeurs en raison de sa conception légère, rapide et extensible. Cet éditeur de code est capable de prendre en charge différents langages de programmation, et dans ce tutoriel, nous nous concentrerons sur JavaScript.
Pour installer JavaScript dans VSCode, vous devez suivre les étapes mentionnées ci-dessous.
- Installer le code Visual Studio
- Installer Node.JS
- Créer et exécuter un programme JavaScript
Parlons-en en détail.
1]Installer Visual Studio Code
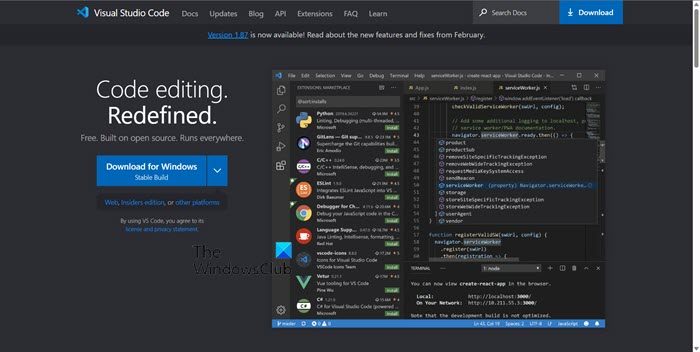
Tout d’abord, nous devons installer Visual Studio Code sur votre ordinateur. Pour faire de même, accédez à code.visualstudio.com et installez l’application pour votre plate-forme préférée. Une fois téléchargé, accédez à l’emplacement de téléchargement et installez-le sur votre ordinateur.
2]Installer Node.JS
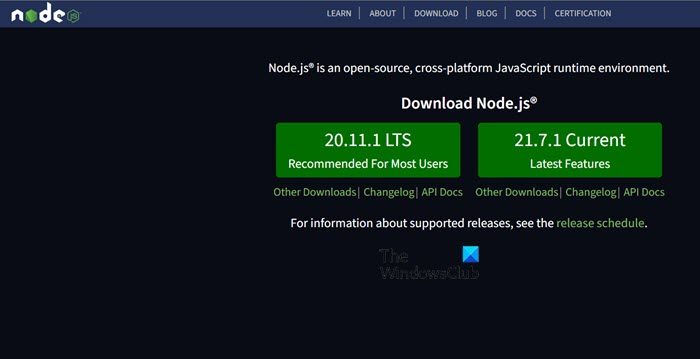
Node.js est un environnement d’exécution JavaScript gratuit et open source qui peut s’exécuter sur divers systèmes d’exploitation tels que Windows, Linux, Unix et macOS. Il utilise le moteur JavaScript V8 pour exécuter du code JavaScript en dehors d’un navigateur Web. Avec Node.js, vous pouvez utiliser JavaScript pour écrire des outils de ligne de commande et exécuter des scripts côté serveur.
Nous pouvons installer le pack d’extension Node.JS à partir du centre d’extension. Alors, allez dans la section Extension en cliquant sur l’icône correspondante, recherchez « Noeud.JS » et cliquez sur l’icône Installer qui lui est associée. Ce package contient une collection d’extensions utiles pour travailler avec JavaScript et Node.js.
Pour exécuter notre code JavaScript, nous devons installer Node.js, un runtime JavaScript. Vous pouvez le télécharger sur le site officiel Nodejs.org. Il est recommandé de choisir la version LTS (Long Term Support), car c’est la plus stable et la plus adaptée à la plupart des utilisateurs.
3]Créer et exécuter un programme JavaScript
Maintenant que nous avons créé un environnement pour l’exécution du code, commençons à coder. Pour faire de même, vous devez d’abord créer un fichier VSCode. Alors, ouvrez Visual Studio Code et accédez à Fichier > Nouveau fichier. Donnez-lui le nom de votre choix mais avec .js extension. Donc tu peux le nommer « javascript.js ». Pour l’enregistrer, utilisez Ctrl + Shift + S ou Fichier > Enregistrer sous. Afin de confirmer si tout fonctionne correctement, utilisez la commande suivante.
console.log("Hello, world!");
Ce code JavaScript affichera « Bonjour tout le monde ! » via la console, une interface textuelle pour communiquer avec votre programme.
4]Exécuter le fichier JavaScript
Exécuter JavaScript n’est pas aussi simple que d’exécuter un fichier Java. Vous devez soit installer CodeRunner, qui ajouterait un bouton à votre IDE vous permettant d’exécuter le code d’un simple clic. Ou, ouvrez Terminal, puis accédez au chemin du fichier à l’aide de la commande « cd » ou de changement de répertoire. Alors, cd simplement sur le chemin de votre fichier (cd ~/Desktop/JS), puis exécutez nom de fichier du nœud.js. Cependant, Code Runner le fera automatiquement pour vous.
Lire: Comment configurer VS Code pour Microsoft C++ ?
Le correctif « nœud » n’est pas reconnu comme une commande interne ou externe

Si vous obtenez une erreur indiquant « le nœud n’est pas reconnu comme une commande interne ou externe », la variable de chemin n’est pas définie dans votre système. Vous devez donc suivre les étapes mentionnées ci-dessous pour définir le chemin dans la variable d’environnement.
- Appuyez sur Win + R, tapez « Variable d’environnement » et ouvrez le Modifier les variables d’environnement système section.
- Cliquer sur Variables d’environnement.
- Sélectionnez Chemin puis cliquez sur Modifier.
- Cliquez sur Nouveau et collez le chemin où Nodejs est installé. Pour moi, c’était « C:Program Filesnodejs »
- Cliquez sur Ok.
Enfin, redémarrez Visual Studio Code, puis vérifiez si le problème est résolu.
Lire: Visual Studio Installer bloqué lors de l’installation du package
Comment ajouter du JavaScript dans VS Code ?
Pour ajouter JavaScript dans Visual Studio Code, vous devez d’abord installer VSCode, puis Node.JS. Une fois terminé, créez un fichier .JS, écrivez des codes, puis commencez à écrire des codes. Pour l’exécuter, accédez simplement au chemin du fichier à l’aide du terminal, puis exécutez nom de fichier du nœud.js ou mieux, téléchargez l’extension Code Runner.
Lire: Comment télécharger et installer Java JDK sur Windows ?
Pouvons-nous faire du JavaScript dans VS Code ?
Oui, vous pouvez utiliser JavaScript dans VS Code. En fait, VS Code offre une excellente prise en charge du débogage pour JavaScript. Vous pouvez facilement définir des points d’arrêt, inspecter des objets, parcourir la pile d’appels et exécuter du code dans la console de débogage. Si vous souhaitez en savoir plus sur le débogage dans VS Code, accédez à code.visualstudio.com.
Lire aussi : Meilleures extensions C++ pour Visual Studio Code.