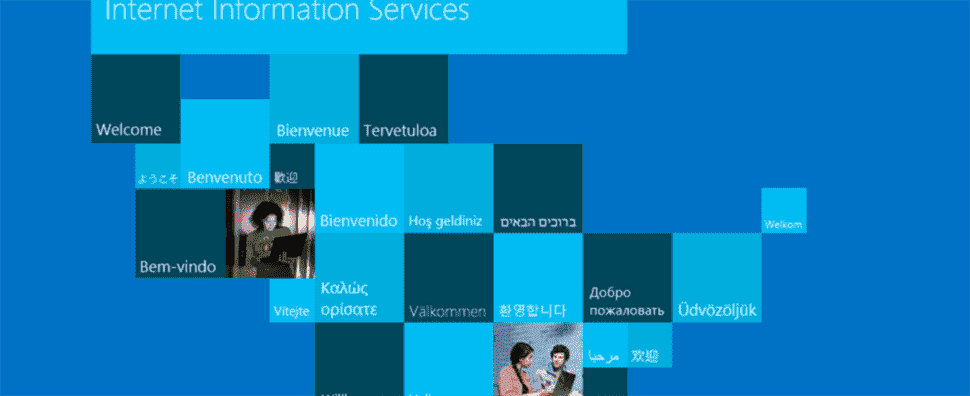L’une des premières choses que les développeurs Web utilisant ASP.NET voudront installer sur Windows est Internet Information Services (IIS). Windows 8, Windows 10 et Windows 11 sont livrés avec différentes versions d’IIS. Voyons comment les installer.
Noter: Windows peut exécuter différentes versions d’IIS. C’est exactement le même processus sur toutes les versions modernes de Windows.
Installation d’IIS
Conformément à la conception modulaire de Microsoft, IIS dans Windows est toujours une « fonctionnalité Windows » facultative sur les versions modernes de Windows.
Pour l’installer, appuyez sur Windows + r, tapez appwiz.cpl dans la zone d’exécution, puis appuyez sur Entrée.

Cela ouvrira la partie Programme et fonctionnalités du Panneau de configuration. Cliquez sur le lien « Activer ou désactiver les fonctionnalités Windows » sur le côté gauche.

Cliquez maintenant sur la case à cocher Internet Information Services.

Si vous êtes un développeur, vous voudrez l’étendre et explorer également les sous-composants. Par défaut, il installe tous les composants nécessaires pour héberger un site Web, mais vous aurez probablement également besoin de certains des composants les plus orientés vers les développeurs.

Après avoir cliqué sur OK, cette boîte de dialogue apparaîtra sur votre écran pendant un moment.

Redémarrez votre ordinateur pour terminer l’installation. Lancez votre navigateur et accédez à localhost lorsque cela est fait.

C’est tout ce qu’on peut en dire.