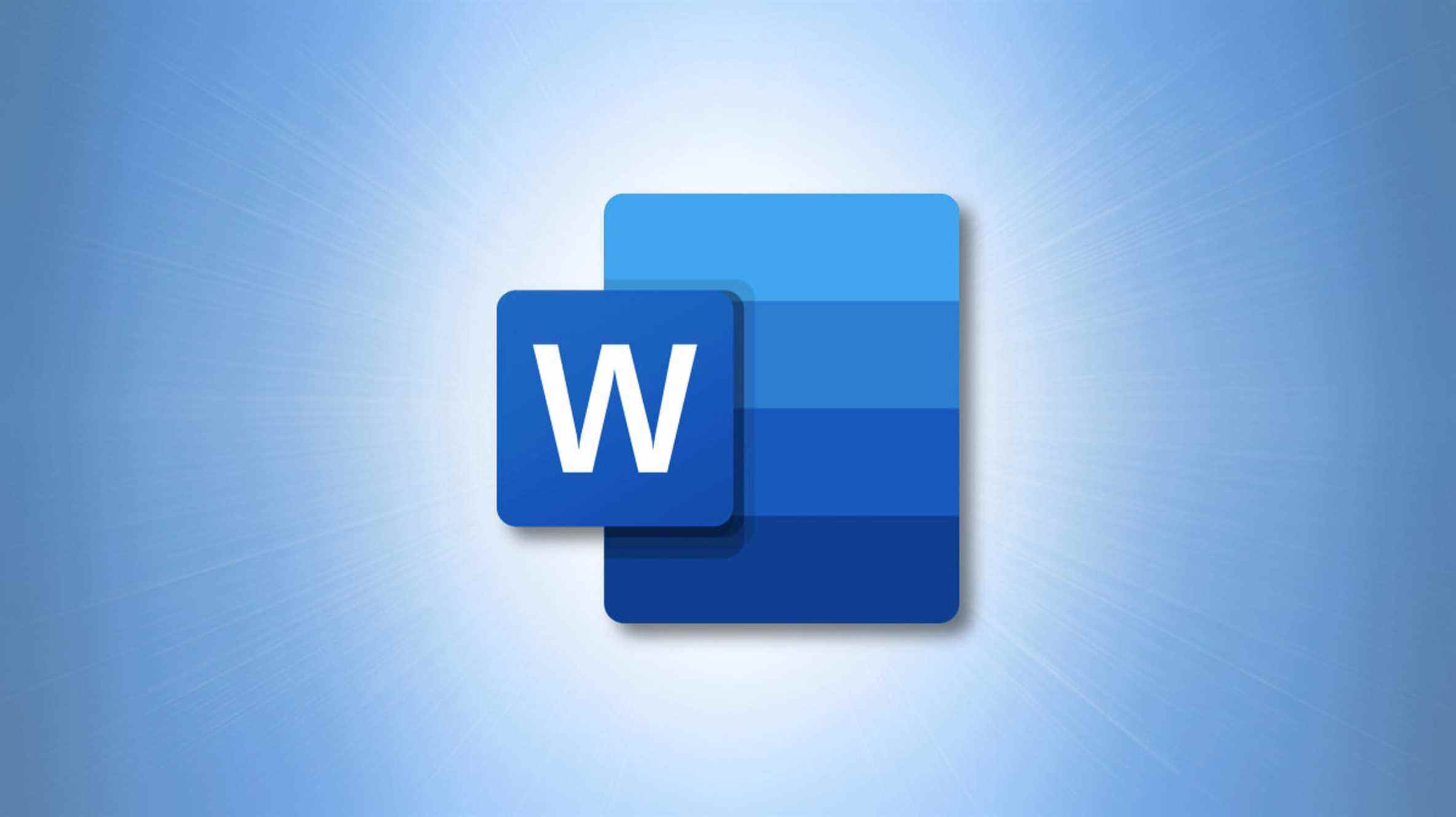En ajoutant un saut de page dans votre document Microsoft Word, vous décidez exactement où une page se termine et où une nouvelle commence. Voici comment insérer et supprimer des sauts de page dans Word.
EN RELATION: Comment insérer, modifier ou supprimer des sauts de page dans Microsoft Excel
Comment faire un saut de page dans Word
Pour insérer un saut de page dans votre document, ouvrez d’abord votre document dans Microsoft Word.
Dans le document, placez votre curseur là où la nouvelle page doit commencer. Tout ce qui se trouve à droite de votre curseur ira sur la nouvelle page.

Dans le ruban de Word en haut, cliquez sur l’onglet « Insérer ».

Dans l’onglet « Insérer », dans la section « Pages » à l’extrême gauche, cliquez sur « Saut de page ».

Word ajoutera un saut de page à l’emplacement sélectionné dans votre document. Tout votre texte qui était à droite de votre curseur a maintenant été déplacé vers la nouvelle page.

Et vous êtes prêt.
Supprimer un saut de page dans Word
Pour supprimer un saut de page ajouté manuellement de votre document, ouvrez votre document avec Microsoft Word.
Lorsque le document s’ouvre, dans le ruban de Word en haut, cliquez sur l’onglet « Accueil ».

Dans l’onglet « Accueil », dans la section « Paragraphe », cliquez sur l’option « Afficher/Masquer » (une icône de paragraphe).

Sur votre document où vous aviez ajouté un saut de page, vous verrez un élément « Saut de page ». Pour supprimer ce saut de page, double-cliquez sur « Saut de page » puis appuyez sur la touche Suppr de votre clavier.

Et c’est tout. Word a supprimé le saut de page sélectionné de votre document. Profitez!
Si vous utilisez Google Docs, vous pouvez également ajouter facilement des sauts de page à vos documents.
EN RELATION: Comment ajouter, afficher et supprimer des sauts de page et de section dans Google Docs